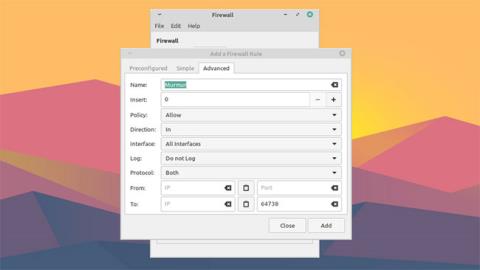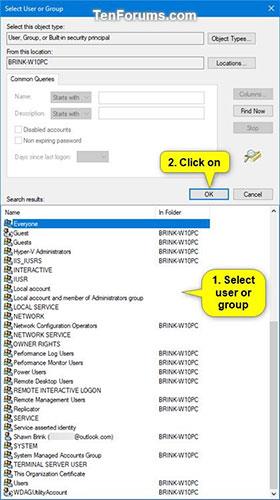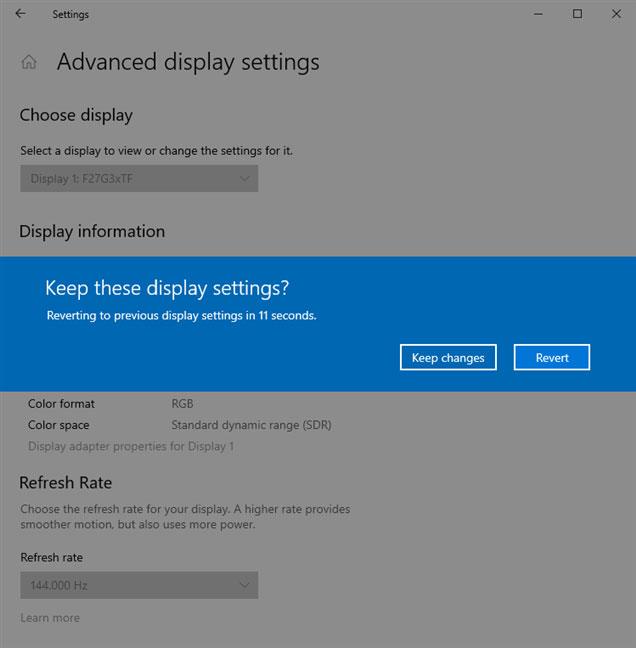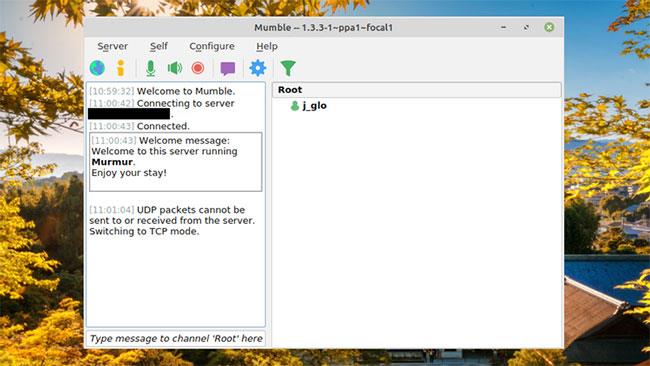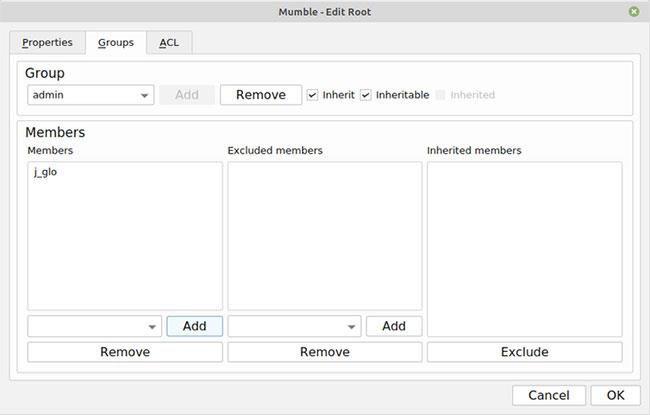Mumble er en gratis, sikker og højkvalitets open source-talechatapplikation. Enhver, der er villig til at oprette serverplads, kan være vært for en Mumble-server. Tilgængelige tjenester vil også være vært for en sådan server for dig, men kan kræve et gebyr.
Hvis du vil spare penge og have fuld kontrol over din Mumble-server, så fortsæt med at læse denne artikel.
Server-side-applikationen, der hoster Mumble, hedder Murmur. Du kan konfigurere Murmur på Windows, Linux eller macOS (artiklen bruger Linux Mint ). Din skærm kan se lidt anderledes ud.
Sådan opretter du din egen Mumble-server
1. Forkonfigurer netværksindstillinger
Forkonfigurer netværksindstillinger
Før du forsøger at installere og køre Murmur, er det vigtigt, at du korrekt konfigurerer det system, der hoster det.
Indstil en statisk IP
Du skal bruge en statisk IP-adresse for at køre Murmur. En statisk IP vil tillade Mumble-brugere altid at finde din server på samme placering.
Opsætningsprocessen kan variere en del afhængigt af operativsystemet og forbindelsestypen. Foretag en hurtig søgning efter "statisk ip" for at se instruktioner.
Åbn en port
Du skal åbne en port på enheden, så gæster ikke blokeres fra at oprette forbindelse til Mumble-serveren. Standardporten, som Murmur bruger, er 64738 , men du kan vælge en anden port, hvis du vil.
Opnåelsen af dette afhænger også af indstillingerne på enheden. Windows spørger muligvis automatisk, når du starter Murmur, om du vil åbne standardporten. Ellers bliver du nødt til at slå op, hvordan du gør dette manuelt på dit specifikke operativsystem.
Hvis du bruger tredjeparts sikkerhedssoftware, skal du også sørge for, at de ikke lukker porte også. For at sikre, at du har åbnet porten korrekt, kan du tjekke med et websted som CanYouSeeMe.org.
Hvis du gennemgår denne proces og stadig ikke kan oprette forbindelse til din server, skal du muligvis også videresende porten på din router . Du kan bruge Portforward.com til at finde instruktioner til din specifikke routermodel.
2. Download og installer Murmur
Se Mumble-downloadsiden for links til den seneste version af dit operativsystem.
Der er links til både Mumble og Murmur, så sørg for at installere Murmur (alias mumble-server) på din server og Mumble på enhver enhed, du vil bruge til stemmechat.
3. Konfigurer .ini-filen

Konfigurer .ini-filen
Dette trin er kun nødvendigt, hvis du har specifikke krav til din server, såsom begrænset båndbredde eller antal brugere, eller brugen af en specifik port. Du skal også gøre dette, hvis du ønsker, at din server skal være privat, kun tilgængelig for personer, du inviterer og angiver en adgangskode til. Ellers vil din server være åben for alle, der finder den.
Efter installation af Murmur, søg systemet efter en fil med navnet "murmur.ini". Det findes normalt i installationsmappen eller et sted, der ligner "murmur/murmur.ini" eller "/etc/murmur.ini". Åbn den med en hvilken som helst teksteditor.
Der er mange indstillinger, men artiklen vil kun dække de mest almindeligt redigerede indstillinger. Hvis indstillingen, der ændres, har et semikolon ( ; ) foran sig, skal du fjerne kommentaren ved at slette ikonet for at ændringen træder i kraft.
Skift velkomsttekst
For at ændre velkomstteksten, som brugere ser, når de tilmelder sig din server, skal du kigge efter welcometext= i filen. Der vil være en standardmeddelelse, og du kan ændre den til, hvad du vil.
Skift standard gateway
Hvis du planlægger at bruge en anden port end standardporten, skal du finde port= og ændre den til den foretrukne port. Igen, sørg for, at du har denne port åben på alle firewalls og sikkerhedssoftware .
Indstil Murmur serveradgangskode
For at indstille en serveradgangskode for at forhindre uønskede gæster i at ankomme, skal du søge efter serverpassword= og indtaste en sikker adgangskode. Husk at skrive ned og opbevare denne adgangskode. Du og dine venner skal bruge det for at oprette forbindelse.
Indstil det tilladte båndbreddeniveau
Du kan også ændre den tilladte båndbredde med bandwidth= og antallet af brugere tilladt på din server på samme tid med usernumber=. Du vil gerne ændre dem, hvis du har mistanke om, at din server har problemer med at hoste for mange brugere på én gang.
Skift hovedkanalens navn
Til sidst, hvis du specifikt vil navngive hovedkanalen (rod) på din server, kan du redigere registername=. Ellers vil kanalen få navnet "Root".
4. Start Murmur
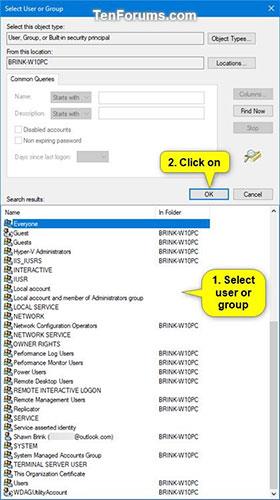
Start Murmur
Murmur-lanceringen vil variere afhængigt af operativsystemet. Windows og macOS giver dig mulighed for at starte det fra skrivebordet eller Start-menuen.
På Linux, hvis du har Murmur installeret som en pakke, kan du starte den via kommandolinjen med:
murmurd
På nogle Linux-distributioner vil følgende kommando køre Murmur med en nyttig GUI:
murmur-user-wrapper
Hvis du har installeret den statiske binære Murmur, så find filen og chmod den, og giv derefter følgende kommando:
/murmur.x86
Bemærk venligst, at hvis du efter at have oprettet forbindelse til serveren opdager, at de indstillinger, du gemte i .ini-filen, ikke er blevet anvendt, så prøv at stoppe Murmur og udstede en admin-kommando (f.eks. sudo) eller genstarte maskinejeren med administratorrettigheder.
5. Start Mumble
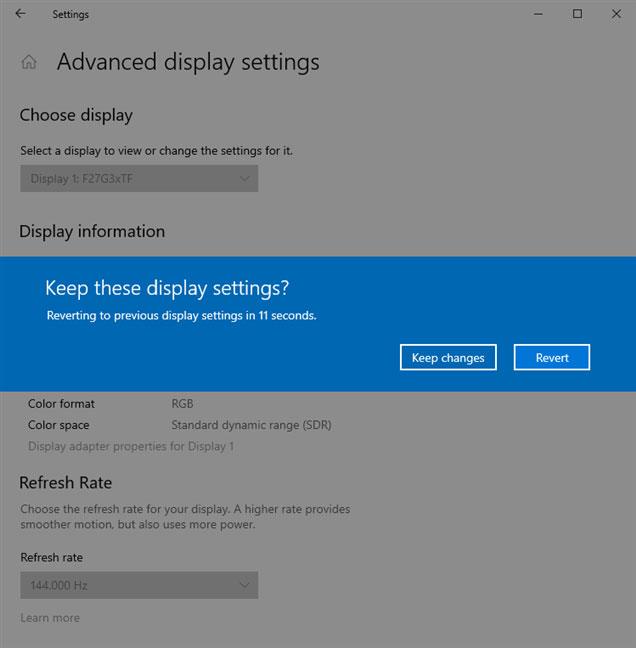
Start Mumble
På dette tidspunkt har du en Mumble-server kørende og klar til brug, så gå videre og åbn Mumble-klienten. Hvis du ikke har brugt det før, skal du sørge for at gennemgå certifikat- og lydopsætningsguiden.
Klik derefter på knappen Tilføj ny... og indtast oplysninger om serveren. Mumble vil bede dig om at give serveren en etiket, som du vil bruge til at identificere den på din serverliste.
Adressefeltet vil være serverens eksterne IP . Bemærk, at dette ikke er den statiske IP-adresse, du har angivet tidligere. Det vil være din eksterne IP-adresse. Hvis du ikke er sikker på, hvordan du finder den adresse, kan du altid lave en websøgning efter "hvad er min ip-adresse", og søgemaskinen vil give dig din eksterne IP-adresse.
Indtast portnummeret i feltet Port , hvis du ikke bruger standardporten. Vælg derefter et brugernavn for at oprette forbindelse. Hvis du angiver en serveradgangskode, skal du indtaste den i feltet Adgangskode , når du bliver bedt om det.
Når du er logget ind, vil du være i stand til at chatte med alle andre, der tilslutter sig din server, via stemme eller sms.
Hvis du vil sikre dig, at ingen andre kan logge ind og efterligne dig på din server, skal du registrere et brugernavn ved at højreklikke på brugernavnet i kanalmenuen og klikke på Registrer.
6. Bliv administrator
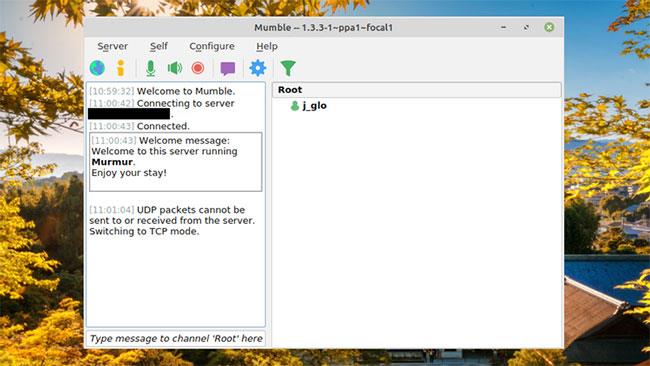
Bliv administrator
Hvis du bare chatter med nogle venner og er ligeglad med at moderere chatten, behøver du sandsynligvis ikke bekymre dig for meget om dette, da en stærk serveradgangskode vil holde de fleste besøgende ude.
Men hvis du vil have muligheden for at gøre ting som at forbyde brugere og administrere kanaler fra Mumble-klienten, skal du udføre følgende trin på enheden, der kører Murmur.
Før du gør dette, skal du sikre dig, at du har registreret dit brugernavn som beskrevet i trin ovenfor.
Indstil SuperUser-adgangskode
Du kan indstille en SuperUser-adgangskode på Windows ved at åbne installationsmappen i kommandoprompt og indtaste kommandoen:
murmur.exe -supw Your_password
Med "Your_password" erstattet med din adgangskode.
På macOS skal du åbne Terminal og indtaste følgende kommando:
/Applications/Murmur/murmurd -supw Your_password
Linux-brugere kan indstille en adgangskode med denne Terminal-kommando:
murmurd -supw Password_of_your_choice
Derudover vil denne kommando give nogle Linux-brugere mulighed for at indstille en adgangskode i GUI'en:
murmur-user-wrapper -p Your_password
Hvis du har installeret en binær pakke, skal du bruge:
./murmur.x86 -supw Your_password
Efter nogen af disse kommandoer vil du modtage en bekræftelse på, at SuperUser-adgangskoden er blevet ændret.
Log ind som Superbruger
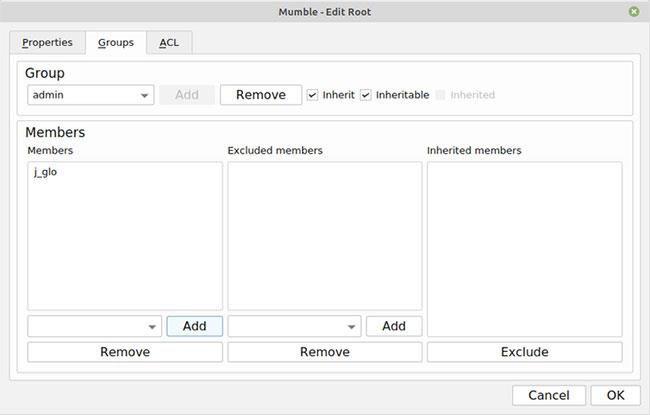
Log ind som Superbruger
På Mumble-klienten skal du afbryde forbindelsen til serveren og redigere dine loginoplysninger, ved at indtaste "SuperUser" som det SuperUser-brugernavn og -adgangskode, du oprettede. Efter at have logget ind igen, højreklik på hovedkanalen og vælg Rediger.
Klik på Grupper , og vælg derefter admin i rullemenuen . I sektionen Medlemmer skal du indtaste det brugernavn, du tidligere har registreret dig med, og tilføje dig selv til administratorgruppen.
Log ind igen som admin
Til sidst skal du afbryde forbindelsen til serveren og logge på igen med dine registreringsoplysninger. Nu vil du have tilladelser som at redigere eller oprette kanaler, promovere eller forbyde brugere.