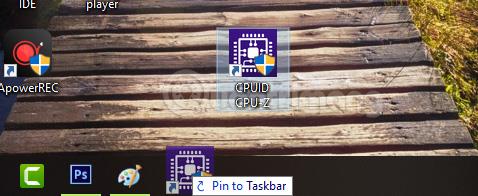Normalt, hvis vi hurtigt vil åbne et program, vil vi oprette en genvej på skrivebordet. Men hvis du ikke vil oprette for mange genveje fra skærmen af frygt for at blive forvirrende, er der stadig en måde mere, som er at tilføje det pågældende programikon til proceslinjen.
Der er mange måder at fastgøre programmer til proceslinjen, også kendt som at bringe programikonet til proceslinjen. Nedenfor vil Quantrimang.com fortælle dig de enkleste og hurtigste måder at fastgøre software og applikationer til proceslinjen. Inviter dig til at spore offline!
Metode 1: Fastgør applikationen til proceslinjen ved at trække og slippe
Dette er den enkleste måde at fastgøre et program til proceslinjen. Du skal blot venstreklikke på det programikon, du vil fastgøre, og derefter trække det til proceslinjen og slippe musen. Programikonet kan være på skrivebordet, Start-menuen eller endda den eksekverbare fil (.exe) af programmet.

Metode 2: Bring applikationsikonet til proceslinjen med højre museknap
Svarende til metode 1, men i stedet for at trække og slippe, højreklik på ikonet for det program, du vil tilføje til proceslinjen , og vælg Fastgør til proceslinjen . Hvis du ikke kan finde Fastgør til proceslinjen, så se om der er en indstilling Mere som vist nedenfor. Klik på den for at se Fastgør til proceslinjen .

Metode 3: Fastgør programmet til proceslinjen fra Start-menuen
1. Klik på knappen Start nederst til venstre på skrivebordet.
2. Find det program, du vil fastgøre . Hvis det program, du ønsker, ikke er på listen over mest brugte eller nyligt tilføjede , skal du klikke på Alle apps nederst til venstre i menuen Start. Når du klikker på Alle apps , vises et mappetræ med en alfabetisk liste over alle tilgængelige programmer eller programmapper.

Klik på Alle apps
3. Højreklik (eller tryk og hold) på det ønskede program . Når du højreklikker på et program, vises en kontekstmenu ved siden af programmet.
4. Vælg "Fastgør til proceslinjen" fra kontekstmenuen . Programikonet vises derefter på proceslinjen. Nu kan du starte programmet hurtigt ved at klikke på det fastgjorte ikon på proceslinjen.

Vælg "Fastgør til proceslinjen" fra kontekstmenuen
Metode 4: Fastgør programmet til proceslinjen fra File Explorer kontekstmenuen
1. Åbn File Explorer . Du kan klikke på File Explorer-ikonet, der er fastgjort til proceslinjen. Du kan også klikke på knappen Start for at åbne menuen Start, og derefter klikke på File Explorer i venstre side.
2. Find det ønskede program ved at navigere i bibliotekstræet . Klik på C: -drevet for at udvide mappetræet. Find og klik derefter på mappen Programfiler for at se en liste over programmer eller programmapper.
Klik på mappen Programfiler
3. Højreklik (eller tryk og hold) på det ønskede program . En kontekstmenu popper op ved siden af programmets/applikationens navn.
4. Fastgør programmet til proceslinjen . Listen over muligheder i kontekstmenuen er ret lang, så kig efter indstillingen Fastgør til proceslinjen , og tryk på den. Hvis du gør det, fastgøres programmet/applikationen til proceslinjen.

Find indstillingen Fastgør til proceslinjen, og tryk på den
Metode 5: Fastgør programmet til proceslinjen fra File Explorer-båndet
1. Åbn File Explorer. Hvis File Explorer-ikonet er fastgjort til proceslinjen, skal du klikke på ikonet for at åbne File Explorer-vinduet. Alternativt kan du åbne menuen Start og derefter klikke på File Explorer til venstre.
2. Find et program at fastgøre. På venstre side af File Explorer-vinduet er et mappetræ. Find, og klik derefter på pilen ved siden af C:-drevet for at udvide dets mappe.
- Søg og klik derefter på mappen Programfiler . Når du gør dette, vil du se en liste over programmer eller programmapper i højre side af vinduet.
- Dobbeltklik på den programmappe, du ønsker.
3. Åbn programmets Application tools/Manage-faneblad . Når du klikker på det ønskede program, vises fanen Application tools/Manage . Dette er en kontekstuel fane (en fane, der kun vises, når specifikke muligheder er tilgængelige). Klik på fanen Applikationsværktøjer/Administrer .

Åbn fanen Applikationsværktøjer/Administrer i programmet
4. Fastgør programmet til proceslinjen. Når du klikker på fanen Applikationsværktøjer/Administrer , vil du se tre bokse eller knapper vises på båndet. Længst til venstre på båndet er knappen Fastgør til proceslinjen . Klik på knappen Fastgør til proceslinjen , og programikonet vises på proceslinjen, hvilket indikerer, at det nu er fastgjort.

Fastgør programmet til proceslinjen
Metode 6: Fastgør programmet til proceslinjen, mens programmet kører
1. Kør det program eller program, du vil fastgøre til proceslinjen. Når du åbner programmet, vises dets ikon på proceslinjen. Dette ikon forsvinder dog, når du lukker programmet eller programmet.
2. Højreklik (eller tryk og hold) på ikonet for det kørende program på proceslinjen . En indstillingsmenu vises med en liste over nogle af de handlinger, du kan udføre med det åbne program eller applikation.

Højreklik (eller tryk og hold) det kørende programs ikon på proceslinjen
3. Vælg Fastgør dette program til proceslinjen . Klik på Fastgør dette program til proceslinjen i pop op-menuen . Dette vil fastgøre programmet til proceslinjen, selv efter det er lukket.

Vælg Fastgør dette program til proceslinjen
Frigør programmet på proceslinjen
Når du ikke længere behøver at bruge den fastgjorte software så meget som før, kan du fjerne den fra proceslinjen for at gøre plads til mere nødvendige programmer. Metoden er meget enkel, højreklik på ikonet for det program, du vil frigøre > vælg Frigør fra proceslinjen .

Videotutorial om at fastgøre applikationer til proceslinjen
Håber artiklen er nyttig for dig!