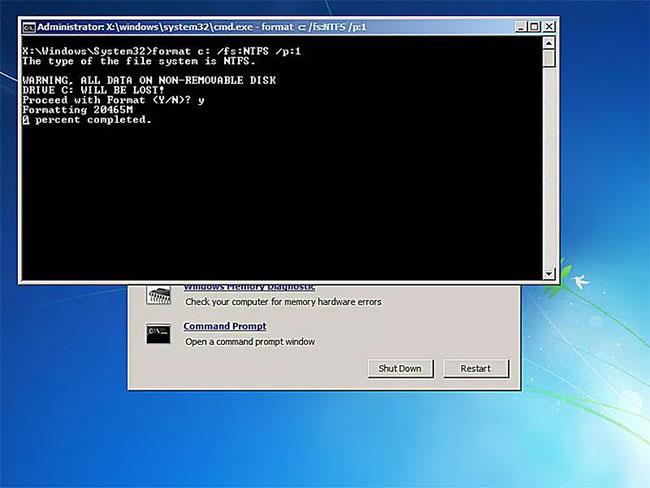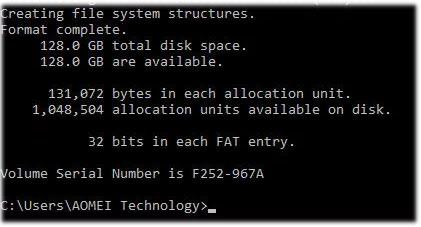En nem måde at skrive nul til en harddisk for at slette alle data er at formatere drevet på en speciel måde ved at bruge formateringskommandoen fra kommandoprompten .
Format-kommandoen fik muligheden for at skrive nuller startende med Windows Vista, så hvis du bruger et ældre operativsystem, vil du ikke være i stand til at bruge format-kommandoen som datadestruktionssoftware.
Tip : En systemreparationsdisk kan oprettes fra enhver fungerende Windows 7-
Bemærk : Det kan tage et par minutter til et par timer at skrive tallet 0 til harddisken via formateringskommandoen.
Sådan fyldes harddisken med nuller ved hjælp af formatkommando

Da du kan skrive tallet 0 til harddisken med formateringskommandoen både i Windows 7 og Windows Vista, samt uden for operativsystemet, er der to måder at gøre det på som følger:
Bemærk : Start fra trin 1, hvis du har brug for at skrive 0 til hoveddrevet, normalt C, i et hvilket som helst Windows-operativsystem, eller hvis du vil skrive 0 til et hvilket som helst drev på en computer, der kører Windows XP og tidligere. Start fra trin 6, hvis du skal skrive nul til et andet drev end det primære drev i Windows Vista eller nyere. Du skal åbne et kommandopromptvindue med administratorrettigheder .
1. Opret en systemreparationsdisk i Windows 7. Som artiklen nævnt før, skal du have adgang til en Windows 7-computer for at oprette en systemreparationsdisk. Der er dog ingen grund til at bruge din egen Windows 7-computer. Hvis du ikke har en Windows 7-pc, skal du finde en ven til at oprette en systemreparationsdisk fra hans eller hendes computer. Hvis du ikke har en eller ikke kan finde en måde at oprette en systemreparationsdisk på, vil du ikke være i stand til at skrive nuller til drevet på denne måde.
Bemærk : Hvis du har en Windows Vista eller Windows 7 installations-dvd, kan du starte den i stedet for at oprette en systemreparationsdisk. Instruktioner fra dette tidspunkt og frem til brug af installationsdisken vil generelt være ens.
2. Start fra systemreparationsdisk, og se meddelelsen "Tryk på en vilkårlig tast for at starte fra cd eller dvd...", efter computeren er tændt, og sørg for at gøre det. Hvis du ikke ser denne meddelelse, men i stedet "Windows indlæser filer..." , er alt i orden.
3. Vent på, at skærmen "Windows indlæser filer..." vises. Når du er færdig, vil du se boksen Systemgendannelsesindstillinger . Skift sprog eller tastaturindtastningsmetoder, du har brug for, og vælg derefter Næste.
Vigtig bemærkning : Du skal ikke bekymre dig om meddelelsen "indlæser filer" ! Intet er installeret nogen steder på din computer. Det er bare det, at Systemgendannelsesindstillinger lige er startet, nødvendige for at få adgang til kommandoprompt og til sidst skrive tallet 0 til harddisken.
4. En lille dialogboks vises ved siden af den, der siger "Søger efter Windows-installationer..." . Efter et par sekunder forsvinder det, og du vil blive ført til vinduet Systemgendannelsesindstillinger med to muligheder. Valg af Brug gendannelsesværktøjer kan hjælpe med at løse problemer med at starte Windows. Vælg et operativsystem, der skal repareres. Klik derefter på Næste.
Bemærk : Dit operativsystem er muligvis ikke på listen. Hvis du bruger et andet styresystem som Windows XP eller Linux , vises intet her, og det er okay. Du behøver ikke et kompatibelt operativsystem på denne computer for at skrive nuller til data på harddisken.
5. Vælg Kommandoprompt på skærmen Indstillinger for systemgendannelse.
Bemærk : Dette er en fuldt funktionel version af kommandoprompt og indeholder de fleste af de kommandoer, du ville forvente at være tilgængelige fra kommandoprompt i en installeret version af Windows 7. Det inkluderer selvfølgelig formatkommandoen.
6. Indtast følgende ved prompten, og tryk derefter på Enter:
format e: /fs:NTFS /p:2
Formateringskommandoen brugt på denne måde vil formatere drev E med NTFS-filsystemet og skrive tallet 0 til hver sektor af drevet to gange. Hvis du formaterer et andet drev, skal du ændre det etil det drevbogstav, du har brug for.
Vigtig bemærkning : En nulskrivning til harddisken forhindrer alle softwarebaserede filgendannelsesprogrammer i at udtrække information fra drevet, hvilket formatkommandoen i Windows 7 og Vista gør som standard. Du kan dog gøre denne metode to gange for at sikre sikkerheden. Selvom du vil beskytte dig selv mod mere farlige datagendannelsesmetoder, skal du vælge et ægte datadestruktionsprogram med avancerede muligheder.
7. Indtast volumenetiketten for det drev, du formaterer, når du bliver bedt om det, og tryk derefter på Enter. Volumenetiketter skelner ikke mellem store og små bogstaver.
Enter current volume label for drive E:
Hvis du ikke kender volumenetiketten, skal du afformatere med Ctrl+ Cog derefter se, hvordan du finder volumenetiketten i artiklen: Hvad er volumenetiketten på et drev?
Bemærk : Hvis det drev, du formaterer, ikke har en etiket, vil du logisk nok ikke blive bedt om at indtaste disse oplysninger. Så hvis du ikke kan se denne besked, betyder det, at det drev, du formaterede, ikke har noget navn, og at alt er i orden. Bare spring til trin 8.
8. Indtast Yog tryk derefter på Enter, når du bliver bedt om det med følgende advarsel:
WARNING, ALL DATA ON NON-REMOVABLE DISK DRIVE E: WILL BE LOST! Proceed with Format (Y/N)?
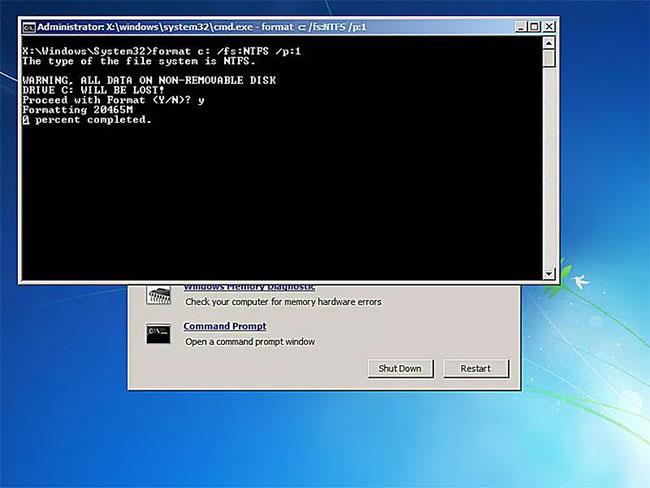
Advarsel : Du kan ikke fortryde efter formatering! Sørg for at du vil formatere og slette dette drev permanent! Hvis du formaterer dit hoveddrev, sletter du dit operativsystem, og computeren vil ikke fungere igen, før du installerer et nyt styresystem.
9. Vent, indtil formateringsprocessen er fuldført.
Bemærk : Formatering af et drev af enhver størrelse kan tage lang tid. Formatering af et stort drev kan tage meget lang tid. Formatering af et stort drev med masser af nulskrivninger kan tage meget, meget lang tid.
Hvis det drev, du formaterer, er meget stort, og/eller du vælger at udføre mange nulskrivninger, skal du ikke bekymre dig, hvis færdiggørelsesniveauet ikke engang når 1 % i et par sekunder eller endda minutter.
10. Efter formatering bliver du bedt om at indtaste en volumenbetegnelse. Indtast et navn til drevet eller ej, og tryk derefter på Enter.
11. Vent, indtil meddelelsen "Creating file system structures" vises på skærmen.
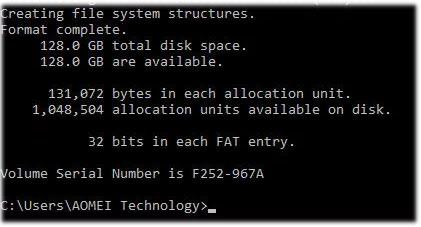
12. Når prompten vises, skal du gentage ovenstående trin for alle andre partitioner på denne fysiske harddisk. Du kan ikke betragte dataene på hele den fysiske harddisk som ødelagte, medmindre du rent faktisk formaterer alle drevene ved hjælp af denne metode.
13. Nu kan du fjerne systemreparationsdisken og slukke for computeren. Hvis du brugte formatkommandoen fra Windows, skal du bare lukke kommandoprompt.
Vigtig bemærkning : Hvis du forsøger at starte til et drev, der har slettet al information fra det, vil det ikke have nogen effekt, fordi der ikke er noget tilbage at indlæse. Det, du får i stedet, er en "BOOTMGR mangler" eller "NTLDR mangler" fejlmeddelelse, hvilket betyder, at operativsystemet ikke blev fundet.
Med alle data erstattet med nuller, vil der ikke længere være nogen information fundet på harddisken af et filgendannelsesprogram.
Håber du har succes.