Hvad er Scareware? Hvordan fjerner man Scareware?

Scareware er et ondsindet computerprogram designet til at narre brugere til at tro, at det er et legitimt program og beder dig bruge penge på noget, der ikke gør noget.
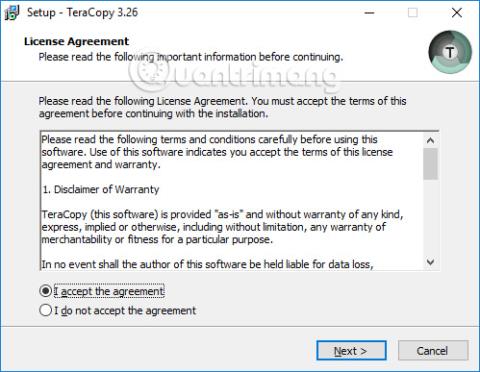
Kopiering, kopiering - indsættelse af data er en grundlæggende handling, når du bruger en computer. Og med data med stor kapacitet er kopieringstiden ofte længere end for filer med lille kapacitet. For at fremskynde filkopiering på Windows kan vi installere TeraCopy-software.
Denne softwares hovedfunktion er at fremskynde processen med at kopiere data til USB, eksternt hukommelseskort, ekstern harddisk på computeren, især med store filer. Desuden fjerner TeraCopy også automatisk dårlige filer og rapporter i slutningen af processen. Under kopieringsprocessen kan brugere trykke på Pause for at stoppe og fortsætte med det samme uden at påvirke filkvaliteten. Hvis der opstår en fejl under udførelsen, vil TeraCopy gendanne fejlfilen eller springe den over uden at stoppe.
Sådan fremskyndes kopiering af filer med TeraCopy
Trin 1:
Du downloader TeraCopy-softwaren fra linket ovenfor og fortsætter derefter med installationen som normalt.
Vi vælger at installere den normale version af TeraCopy-softwaren i afsnittet Installer TeraCopy som, og vælg derefter Næste for at starte installationen. Vælg Opret et skrivebordsikon for at oprette et softwareikon på skærmgrænsefladen.
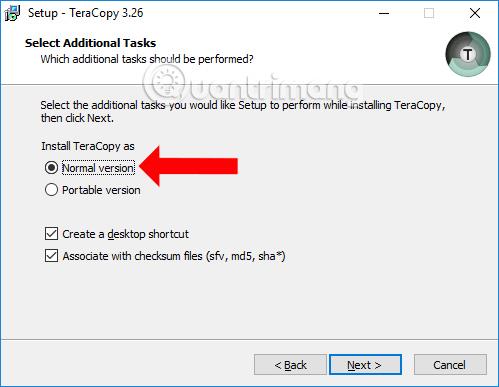
Trin 2:
Efter at have afsluttet installationen starter vi den software, der skal bruges. Softwaren bliver automatisk integreret i Windows, så du kan bruge værktøjet på 2 forskellige måder.
Metode 1: Åbn TeraCopy-softwaren
Trin 1:
Åbn den mappe, du vil kopiere, og TeraCopy-softwaren på din computer. Venstre-klik på den fil, du vil kopiere, og hold den nede og træk den ind i TeraCopys grænseflade .
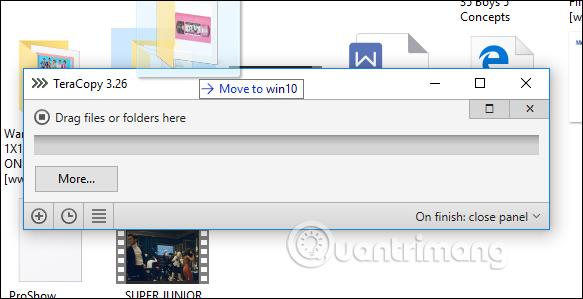
Trin 2:
I softwaregrænsefladen skal du vælge den handling, du vil udføre Kopier eller Flyt til , og du kan altid vælge den nye placering, du vil placere disse nye filer på, ved at venstreklikke på en af mulighederne. Klik på Mål igen .
Her vil brugerne også se det samlede antal filer, der skal kopieres.
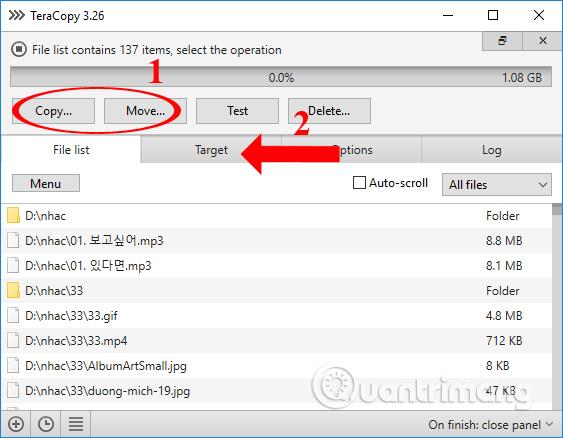
Trin 3:
I sektionen Mål skal du vælge USB-enheden eller -mappen eller -drevet på computeren ved at klikke på knappen Gennemse for at vælge destinationen for dataene.
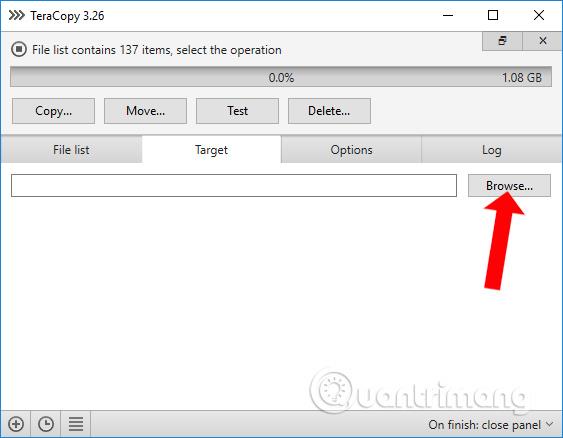
Dataoverførselsprocessen vil blive gennemført umiddelbart efter. Hastigheden på at kopiere data er meget hurtig sammenlignet med den sædvanlige måde, når der ikke bruges TeraCopy-software.
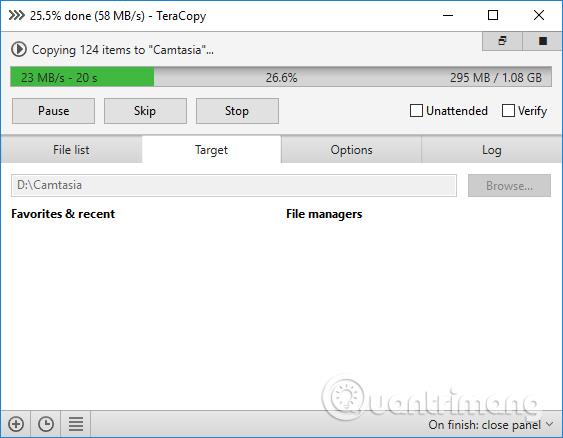
Når filoverførselsprocessen er afsluttet, vil der også blive vist en meddelelse på højre side af computerskærmen til brugeren.
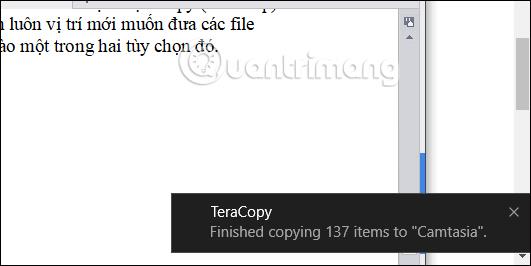
Metode 2: Gør det gennem højrekliksmenuen
Trin 1:
Åbn den mappe eller fil, du vil kopiere, højreklik og vælg TeraCopy på højreklikmenulisten .
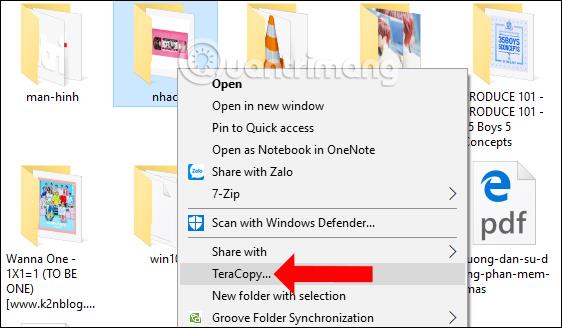
Trin 2:
Udfør operationer på data. Du vil se, at TeraCopy-softwaren giver mange processer til data, så du kan overføre filer til mange forskellige enheder eller mapper.
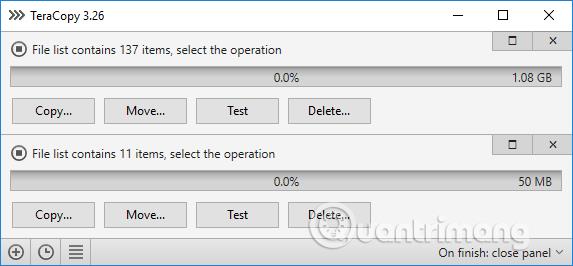
Hvordan man gør det er det samme som metode 1, vælg også stien til at gemme filen for at overføre data.

Med data med stor kapacitet vil brugere spare en masse tid sammenlignet med traditionelle metoder, når de bruger TeraCopy til at fremskynde dataoverførselsprocessen. Vi kan kopiere data til mange forskellige enheder, på to forskellige måder direkte på softwaren eller gennem højrekliksmenuen.
Se mere:
Ønsker dig succes!
Scareware er et ondsindet computerprogram designet til at narre brugere til at tro, at det er et legitimt program og beder dig bruge penge på noget, der ikke gør noget.
cFosSpeed er software, der øger internetforbindelseshastigheden, reducerer transmissionsforsinkelse og øger forbindelsesstyrken op til omkring 3 gange. Især for dem, der spiller online spil, vil cFosSpeed understøtte, så du kan opleve spillet uden netværksproblemer.
Windows Firewall med avanceret sikkerhed er en firewall, der kører på Windows Server 2012 og er aktiveret som standard. Firewall-indstillinger i Windows Server 2012 administreres i Windows Firewall Microsoft Management Console.
Når du ændrer adgangskoden til Vigor Draytek-modem- og router-login-admin-siden, vil brugere begrænse uautoriseret adgang til at ændre modem-adgangskoden, hvilket sikrer vigtige netværksoplysninger.
Heldigvis kan brugere af Windows-computere, der kører AMD Ryzen-processorer, bruge Ryzen Master til nemt at overclocke RAM uden at røre BIOS.
USB-C-porten er blevet standarden for dataoverførsel, videooutput og opladning på moderne Windows-bærbare computere. Selvom dette er praktisk, kan det være frustrerende, når du tilslutter din bærbare computer til en USB-C-oplader, og den ikke oplader.
Fejlen Kan ikke oprette tjeneste på Ultraviewer opstår, når vi installerer softwaren med fejlkode 1072.
Fejlen med ikke at vise ID på Ultraviewer vil påvirke fjerncomputerforbindelsen.
Ultraviewer fjernstyrer computeren og har en tilstand til at sende og modtage filer.
Normalt, når du sletter en fil på Windows, slettes filen ikke med det samme, men gemmes i papirkurven. Derefter skal du gøre et trin mere: tøm papirkurven. Men hvis du ikke ønsker at skulle gøre dette andet trin, vil vi vise dig, hvordan du permanent sletter en fil i artiklen nedenfor.








