Hvad er Scareware? Hvordan fjerner man Scareware?

Scareware er et ondsindet computerprogram designet til at narre brugere til at tro, at det er et legitimt program og beder dig bruge penge på noget, der ikke gør noget.
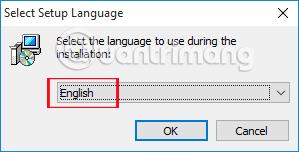
Data i computere risikerer altid at blive angrebet af virus eller malware. Derfor er det nødvendigt at have anti-virus og anti-malware software. Men blandt hundredtusindvis af software er der endda anti-Malware programmer, der flyder rundt, valget vil gøre det svært for brugerne, især når nye typer af Malware dukker op mere og mere.
Hvis du leder efter et professionelt, responsivt værktøj til fjernelse af malware, er Zemana AntiMalware en kandidat. Programmet har kraftfulde funktioner til forebyggelse og fjernelse af malware. Desuden opdateres Zemana AntiMalware regelmæssigt med data for at hjælpe med at opdage de nyeste typer af malware i dag. I denne artikel viser vi dig, hvordan du installerer og bruger Zemana AntiMalware til at fjerne malware på Windows 10-computere.
Zemana AntiMalware-software fjerner malware
Først og fremmest skal du downloade den gratis prøveversion af Zemana AntiMalware-programmet ved at bruge linket nedenfor:
Trin 1:
Efter at have downloadet Zemana AntiMalware til computeren, fortsætter vi med at starte softwarens installationsfil. Klik for at vælge det engelske sprog , og klik på OK for at fortsætte med installationen.
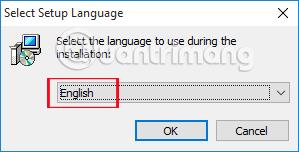
Trin 2:
Klik på Næste. Vælg derefter indstillingen Jeg accepterer aftalen for at acceptere installationsbetingelserne for Zemana AntiMalware. Klik på Næste for at gå til næste trin.
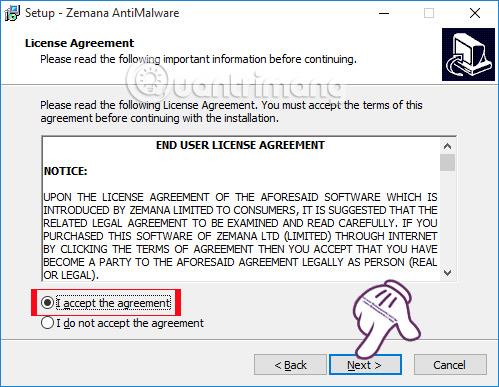
Trin 3:
Hvis du vil ændre den mappe, hvor programmets filer er gemt, skal du klikke på knappen Gennemse . Hvis ikke, skal du klikke på Næste for at fortsætte.
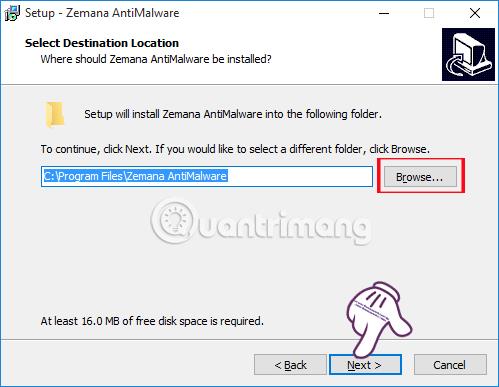
Zemana AntiMalware har ikke mange installationsmuligheder, så din næste ting er at klikke på Næste og lade programmet installere på din computer. Nedenfor er programmets grænseflade efter at have gennemført installationstrinene. Programmet vil fortsætte med databaseimportarbejdet .
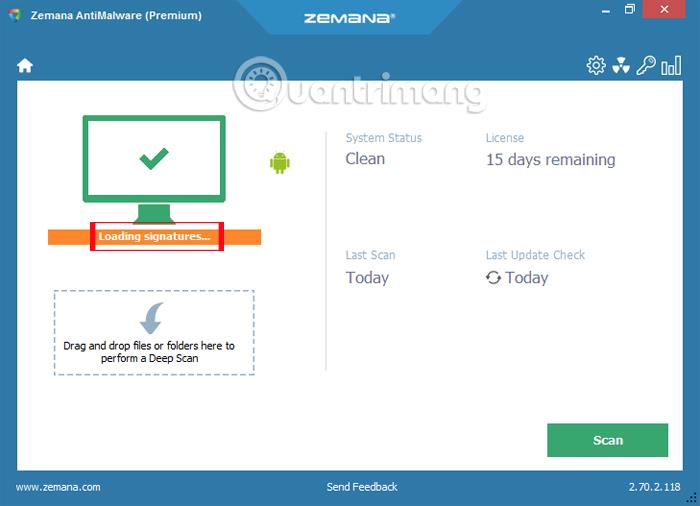
Trin 4:
Når dataopdateringsprocessen er afsluttet, vil Zemana AntiMalware aktivere realtidsbeskyttelsestilstand og køre i baggrunden på systemet.
Vi trykker på Scan-knappen for at lade programmet scanne systemet og kontrollere alle data på computeren for at opdage farlig Malware.
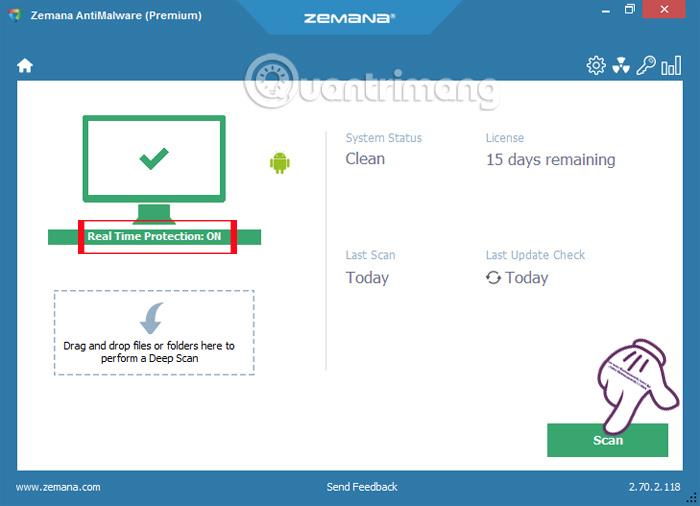
Trin 5:
Hvis der opdages et farligt problem , ændres programmets grænseflade fra grøn til rød som vist nedenfor. Nedenfor vil være mængden af data på computeren, samt mængden af fare, som programmet registrerer.
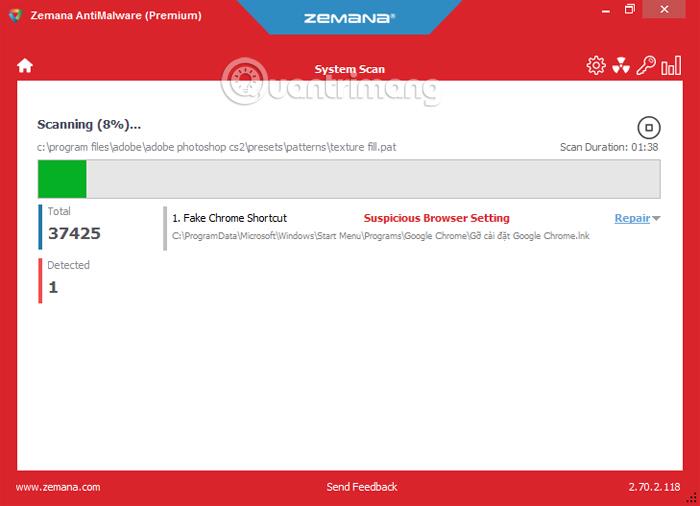
Trin 6:
Når du højreklikker på hver fare eller afsnittet Reparation, vil vi få mange forskellige muligheder for at fortsætte med behandlingen, såsom sletning, ekskludering osv. Fortsæt med at klikke på Næste for at gå til næste trin.
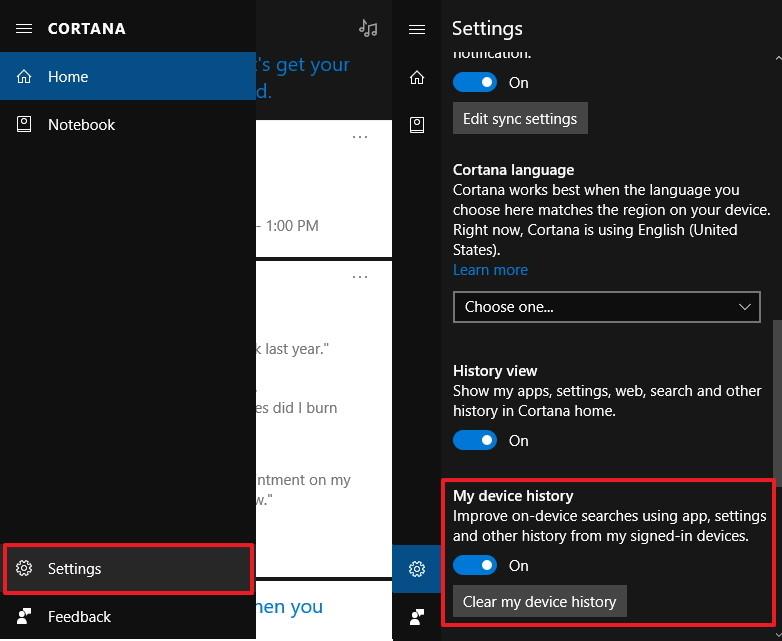
Trin 7:
Programmet vil fortsætte med at håndtere farerne på listen og vil give dig besked om succes, når alle farer er blevet behandlet. Klik på Tilbage for at vende tilbage til hovedgrænsefladen i Zemana AntiMalware.
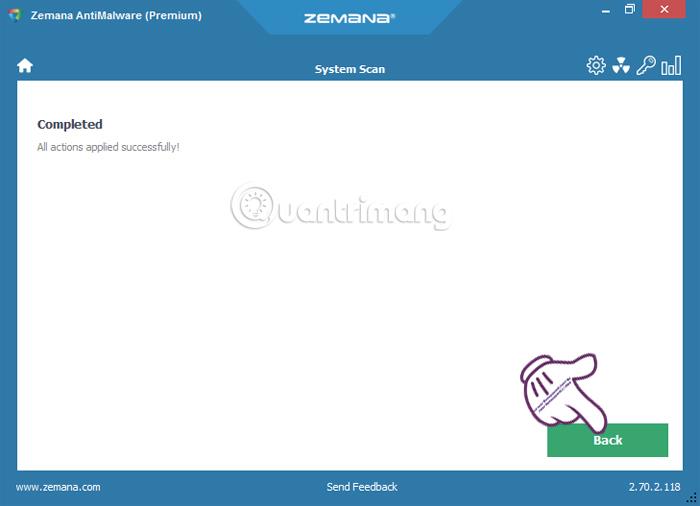
Trin 8:
Hvis du vil scanne og kontrollere en bestemt data eller mappe , skal du bare trække og slippe mappen til Deep Scan-sektionen på Zemana AntiMalwares hovedgrænseflade.
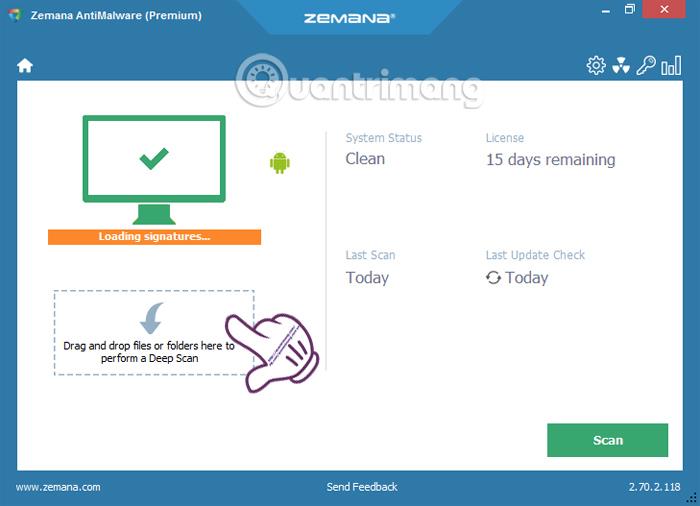
Softwaren scanner også dataene i mapper eller filer, som den gør på systemet. Når der opdages et farligt problem, bliver grænsefladen også rød som en advarsel.
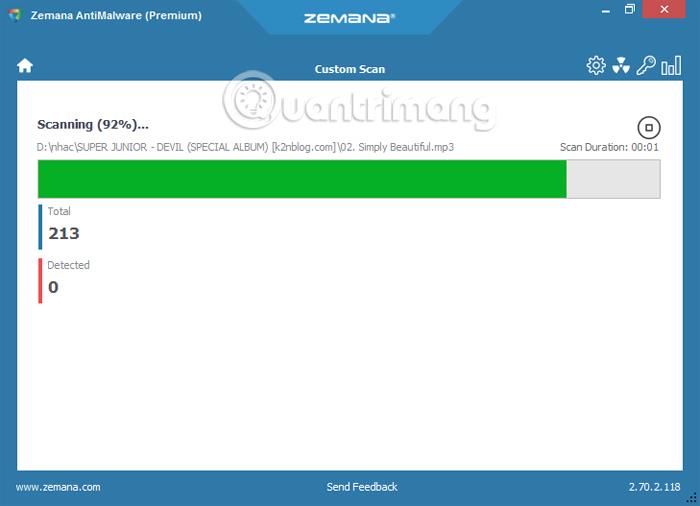
Trin 9:
I programmets hovedgrænseflade skal du klikke på tandhjulsikonet for at ændre nogle valgfrie indstillinger, hvis brugeren har brug for det.
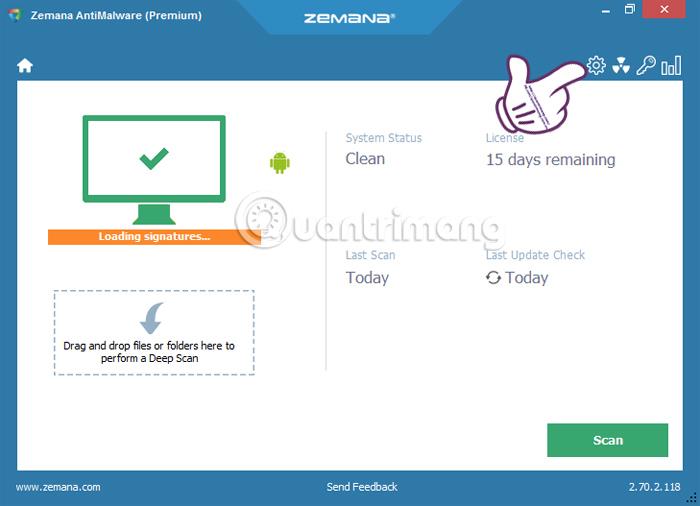
Her vil du se 6 valgfrie elementer til programindstillinger , herunder Generelt, Scan, Realtidsbeskyttelse, Ekskluderinger, Tjek for opdatering (Søg efter opdateringer) og Avanceret.
For eksempel kan vi i afsnittet Generelt ændre det sprog, der bruges af Zemana AntiMalware, til vietnamesisk i afsnittet Sprog.
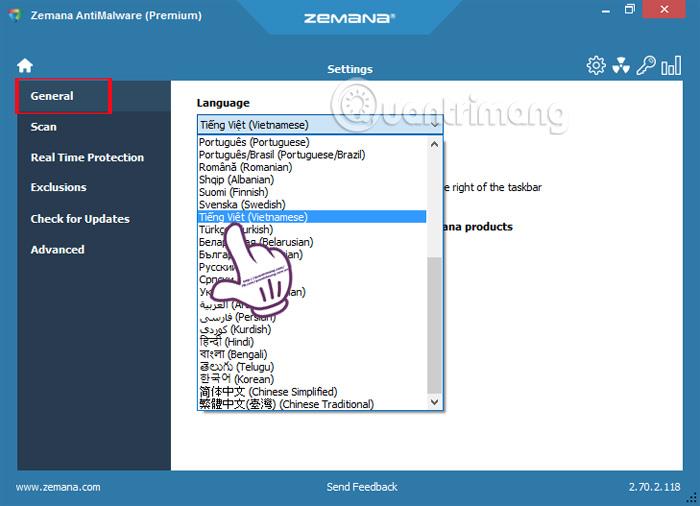
Ovenstående er, hvordan du installerer og grundlæggende bruger Zemana AntiMalware-programmet til effektivt og professionelt at fjerne malware. Generelt fungerer Zemana AntiMalware godt, påvirker ikke andre antivirusprogrammer eller Windows-systemer. Desuden vil programmet løbende opdatere data for at opdage helt nye typer malware, så ignorer ikke Zemana AntiMalware.
Se følgende artikler for mere information:
Ønsker dig succes!
Scareware er et ondsindet computerprogram designet til at narre brugere til at tro, at det er et legitimt program og beder dig bruge penge på noget, der ikke gør noget.
cFosSpeed er software, der øger internetforbindelseshastigheden, reducerer transmissionsforsinkelse og øger forbindelsesstyrken op til omkring 3 gange. Især for dem, der spiller online spil, vil cFosSpeed understøtte, så du kan opleve spillet uden netværksproblemer.
Windows Firewall med avanceret sikkerhed er en firewall, der kører på Windows Server 2012 og er aktiveret som standard. Firewall-indstillinger i Windows Server 2012 administreres i Windows Firewall Microsoft Management Console.
Når du ændrer adgangskoden til Vigor Draytek-modem- og router-login-admin-siden, vil brugere begrænse uautoriseret adgang til at ændre modem-adgangskoden, hvilket sikrer vigtige netværksoplysninger.
Heldigvis kan brugere af Windows-computere, der kører AMD Ryzen-processorer, bruge Ryzen Master til nemt at overclocke RAM uden at røre BIOS.
USB-C-porten er blevet standarden for dataoverførsel, videooutput og opladning på moderne Windows-bærbare computere. Selvom dette er praktisk, kan det være frustrerende, når du tilslutter din bærbare computer til en USB-C-oplader, og den ikke oplader.
Fejlen Kan ikke oprette tjeneste på Ultraviewer opstår, når vi installerer softwaren med fejlkode 1072.
Fejlen med ikke at vise ID på Ultraviewer vil påvirke fjerncomputerforbindelsen.
Ultraviewer fjernstyrer computeren og har en tilstand til at sende og modtage filer.
Normalt, når du sletter en fil på Windows, slettes filen ikke med det samme, men gemmes i papirkurven. Derefter skal du gøre et trin mere: tøm papirkurven. Men hvis du ikke ønsker at skulle gøre dette andet trin, vil vi vise dig, hvordan du permanent sletter en fil i artiklen nedenfor.








