Hvad er Scareware? Hvordan fjerner man Scareware?

Scareware er et ondsindet computerprogram designet til at narre brugere til at tro, at det er et legitimt program og beder dig bruge penge på noget, der ikke gør noget.
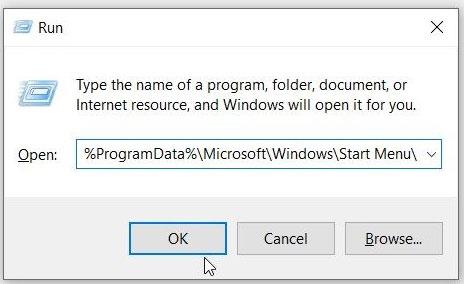
PowerShell- vinduer , der vises tilfældigt, kan være ret irriterende. Men det er endnu mere frustrerende, når du ikke ved, hvad der forårsager problemet.
I denne artikel vil Quantrimang.com tage et detaljeret kig på dette mærkelige PowerShell-problem, hvad der forårsager det, og alle de mulige løsninger, du kan gøre for at løse problemet.
1. Slet PowerShell-genvejen fra mappen Startup
Din Windows-enhed har en mappe kaldet "Opstartsmappe". Alle genveje eller programmer i denne mappe vil køre umiddelbart efter du har startet din enhed.
Nu vil PowerShell også køre ved opstart, hvis genvejen er i denne mappe. For at løse dette problem skal du fjerne PowerShell-genvejen fra denne mappe som følger:
Trin 1: Tryk på Win + R for at åbne dialogboksen Kør .
Trin 2: Indtast %ProgramData%\Microsoft\Windows\Start Menu\Programs\StartUp og tryk på Enter.

Slet PowerShell- eller CMD-genvejen fra mappen Startup
Find og slet PowerShell-genvejen fra mappen Startup.
2. Deaktiver PowerShell Startup Status i Task Manager
Dette problem kan også være forårsaget af den måde, du har konfigureret visse indstillinger på. For eksempel kan PowerShell Startup Status aktiveres i Task Manager .
Så lad os se, hvordan du kan deaktivere PowerShell Startup Status på Task Manager:
Trin 1: Tryk på Ctrl + Shift + Esc for at åbne Task Manager .
Trin 2: Naviger til fanen Startup.
Trin 3: Højreklik på Windows PowerShell- indstillingen , og vælg Deaktiver. Til sidst skal du lukke Task Manager og genstarte enheden.
Deaktiver PowerShell- eller CMD-startstatus i Task Manager
3. Deaktiver PowerShell Startup Status ved hjælp af Autoruns-programmet
Nogle gange er det svært at sige, om PowerShell er konfigureret til at køre ved opstart.
I dette tilfælde kan du bruge et værktøj kaldet Autoruns. Denne funktion hjælper dig med at identificere apps, der kører med det samme, når du tænder for din enhed.
Her er, hvordan du kan bruge Autoruns-programmet til at løse dette problem:
Trin 1: Download Autoruns fra Microsofts websted.
Trin 2: Kør programmet og naviger til fanen Logon.
Trin 3: Find PowerShell fra indstillingerne, og fjern derefter markeringen i det tilsvarende felt. For eksempel viser billedet nedenfor, hvordan du gør dette for OneDrive -appen .

Deaktiver PowerShell Startup Status ved hjælp af Autoruns-programmet
Luk til sidst Autoruns -programmet og genstart enheden for at gemme disse ændringer.
4. Genstart enheden i Clean Boot-tilstand
Denne PowerShell-fejl kan være forårsaget af nogle beskadigede tredjepartsapplikationer på din enhed. Nu er den bedste løsning her at lave en ren opstart . Derfra kan du fjerne alle mistænkelige apps.
Og når du er sluppet af med den problematiske app, så prøv at downloade den igen – men brug denne gang en sikker hjemmeside. Men hvis du ikke vil slette den defekte app, så prøv at opdatere den og se, om det hjælper.
5. Udfør en grundlæggende scanning på enheden

Scan PC
I nogle tilfælde kan denne fejl være forårsaget af nogle beskadigede systemfiler. For at løse problemet kan du udføre en simpel scanning ved hjælp af værktøjet Check Disk (CHKDSK) .
Kør scanningen, og genstart derefter din enhed for at gemme disse ændringer.
6. Kør en avanceret scanning på enheden

Kør en avanceret scanning på enheden
Hvis Check Disk-scanningen ikke hjælper, skal du tage en anden tilgang. For eksempel kan du nu køre avancerede scanninger med værktøjerne DISM og SFC . Disse to funktioner er meget nyttige, når du reparerer eller udskifter beskadigede systemfiler.
7. Kør fejlfindingen for systemvedligeholdelse
Måske er dette et problem, du kan løse med en af de indbyggede fejlfindere. I dette tilfælde vil artiklen antage, at denne fejl skyldes et systemvedligeholdelsesproblem. Så en nem måde er at bruge System Maintenance fejlfinding.
Sådan kan du køre denne fejlfinding for at løse problemet:
Trin 1: Tryk på Win + R for at åbne dialogboksen Kør .
Trin 2: Indtast msdt.exe -id MaintenanceDiagnostic , og tryk på Enter.
Trin 3: Klik derefter på indstillingen Avanceret i vinduet til fejlfinding af systemvedligeholdelse . Derfra skal du markere feltet Anvend reparationer automatisk og klikke på Næste.

Vælg Anvend reparationer automatisk
Trin 4: Følg trinene på skærmen, og genstart din enhed, når du er færdig.
En simpel Windows-opdatering kan være en af de bedste løsninger på dette problem. Det er fordi de nyeste funktioner kan eliminere systemfejl, der forårsager dette problem. Plus, dette vil også løse andre systemproblemer.
9. Deaktiver midlertidigt Windows PowerShell
Hvis du stadig ikke kan løse dette problem, kan du overveje at deaktivere Windows PowerShell midlertidigt. Desuden kan du altid køre dine kommandoer ved hjælp af kommandoprompt . Og selvom kommandoprompt ikke er egnet, er der masser af andre kommandopromptalternativer at prøve.
Nu, her er, hvordan du midlertidigt kan deaktivere PowerShell:
Trin 1: Åbn startmenuens søgelinje , og skriv CMD.
Trin 2: Højreklik på kommandoprompt og vælg Kør som administrator .
Trin 3: Indtast følgende kommando, og tryk på Enter :
Dism /online /Disable-Feature /FeatureName:"MicrosoftWindowsPowerShellV2Root"Vent på, at processen er fuldført, og genstart derefter din enhed.
Hvis du vil genaktivere PowerShell, er her, hvad du kan gøre:
Trin 1: Åbn kommandoprompt ved at følge de foregående trin.
Trin 2: Kør følgende kommando og tryk på Enter :
Dism /online /Enable-Feature /FeatureName:"MicrosoftWindowsPowerShellV2Root"PowerShell er et praktisk værktøj, som du kan bruge til forskellige formål såsom automatisering af pc-opgaver. Det er dog irriterende, at PowerShell-vinduet bliver ved med at dukke op tilfældigt.
Så hvis PowerShell bliver ved med at dukke op tilfældigt på din skærm, kan du prøve et af de ovennævnte tips.
Scareware er et ondsindet computerprogram designet til at narre brugere til at tro, at det er et legitimt program og beder dig bruge penge på noget, der ikke gør noget.
cFosSpeed er software, der øger internetforbindelseshastigheden, reducerer transmissionsforsinkelse og øger forbindelsesstyrken op til omkring 3 gange. Især for dem, der spiller online spil, vil cFosSpeed understøtte, så du kan opleve spillet uden netværksproblemer.
Windows Firewall med avanceret sikkerhed er en firewall, der kører på Windows Server 2012 og er aktiveret som standard. Firewall-indstillinger i Windows Server 2012 administreres i Windows Firewall Microsoft Management Console.
Når du ændrer adgangskoden til Vigor Draytek-modem- og router-login-admin-siden, vil brugere begrænse uautoriseret adgang til at ændre modem-adgangskoden, hvilket sikrer vigtige netværksoplysninger.
Heldigvis kan brugere af Windows-computere, der kører AMD Ryzen-processorer, bruge Ryzen Master til nemt at overclocke RAM uden at røre BIOS.
USB-C-porten er blevet standarden for dataoverførsel, videooutput og opladning på moderne Windows-bærbare computere. Selvom dette er praktisk, kan det være frustrerende, når du tilslutter din bærbare computer til en USB-C-oplader, og den ikke oplader.
Fejlen Kan ikke oprette tjeneste på Ultraviewer opstår, når vi installerer softwaren med fejlkode 1072.
Fejlen med ikke at vise ID på Ultraviewer vil påvirke fjerncomputerforbindelsen.
Ultraviewer fjernstyrer computeren og har en tilstand til at sende og modtage filer.
Normalt, når du sletter en fil på Windows, slettes filen ikke med det samme, men gemmes i papirkurven. Derefter skal du gøre et trin mere: tøm papirkurven. Men hvis du ikke ønsker at skulle gøre dette andet trin, vil vi vise dig, hvordan du permanent sletter en fil i artiklen nedenfor.








