Hvad er Scareware? Hvordan fjerner man Scareware?

Scareware er et ondsindet computerprogram designet til at narre brugere til at tro, at det er et legitimt program og beder dig bruge penge på noget, der ikke gør noget.
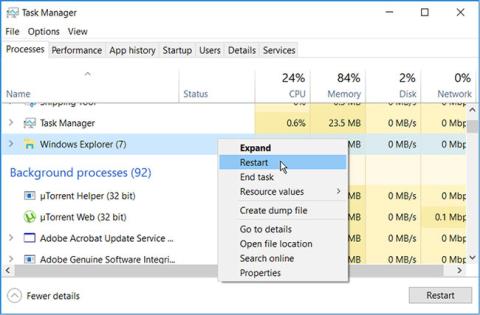
Windows File Explorer er et fantastisk værktøj, men det har også sine begrænsninger. Programmet reagerer ofte langsomt, når du åbner eller kopierer filer. Nogle gange tager File Explorers søgelinje for lang tid om at indlæse søgeresultater eller giver slet ikke søgeresultater.
Hvis du skal administrere og arbejde med filer hver dag, kan problemer med File Explorer-ydeevnen hæmme din produktivitet betydeligt. Heldigvis er der forskellige måder at ordne langsom eller ikke-svarende File Explorer.
1. Genstart File Explorer
Genstart af File Explorer kan hjælpe med at løse dette problem - især når du har flere File Explorer-vinduer åbne.
Trin 1: For at komme i gang skal du højreklikke på proceslinjen og vælge Task Manager fra indstillingerne.
Trin 2: Højreklik på Windows Stifinder og vælg Genstart.
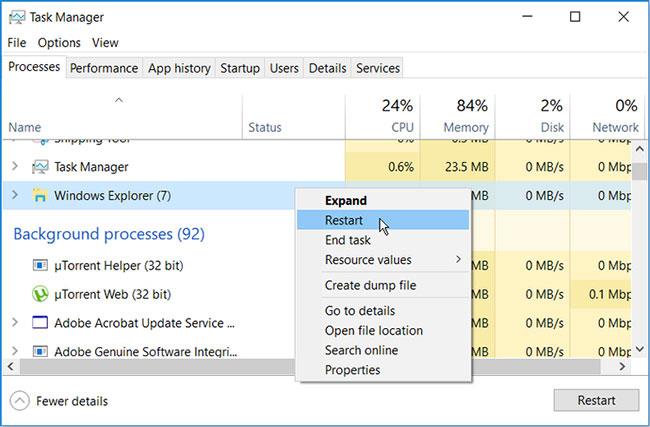
Genstart File Explorer
Hvis problemet fortsætter, kan du prøve at lukke File Explorer ved hjælp af Task Manager og derefter genåbne den manuelt.
For at gøre dette skal du åbne Task Manager ved at følge de foregående trin. Derfra skal du højreklikke på Windows Stifinder og vælge Afslut opgave . Til sidst skal du åbne File Explorer og kontrollere, om problemet er løst.
2. Minimer kørende programmer
At køre for mange pc-programmer på én gang kan påvirke File Explorers hastighed. Faktisk kan dette gøre hele din pc langsommere.
For at løse dette problem, prøv at minimere antallet af programmer, der kører på din pc.
Trin 1: For at starte skal du åbne Task Manager ved at trykke på Ctrl + Shift + Esc .
Trin 2: Naviger til fanen Processer.
Trin 3: I sektionen Apps skal du højreklikke på et specifikt program og vælge Afslut opgave . Gentag dette for alle programmer, du vil lukke.
Minimer kørende programmer
Rul derefter ned til afsnittet Baggrundsprocesser og luk nogle opgaver ved hjælp af de foregående trin.
3. Slå Hurtig adgang fra, og ryd File Explorer-historikken
Hurtig adgang er en af File Explorers bedste funktioner. Når du åbner File Explorer, vises dine nyligt åbnede filer og mapper i indstillingerne for hurtig adgang. Dette hjælper dig med hurtigt at få adgang til dine filer og mapper, men det kan også bremse File Explorer.
For at fremskynde File Explorer, kan du overveje at slå Hurtig adgang fra.
Trin 1: Åbn File Explorer, og klik på File- indstillingen i øverste venstre hjørne af skærmen.
Trin 2: Vælg Skift mappe og søgemuligheder .
Trin 3: I det næste vindue skal du navigere til fanen Generelt.
Trin 4: Klik på rullemenuen Åbn File Explorer for at vælge Denne pc .
Trin 5: Fjern derefter markeringen af Vis nyligt brugte filer i Hurtig adgang og Vis ofte brugte mapper i Hurtig adgang muligheder .
Trin 6: Tryk nu på knappen Ryd ved siden af Ryd File Explorer History .
Trin 7: Klik på Anvend > OK for at anvende disse ændringer.
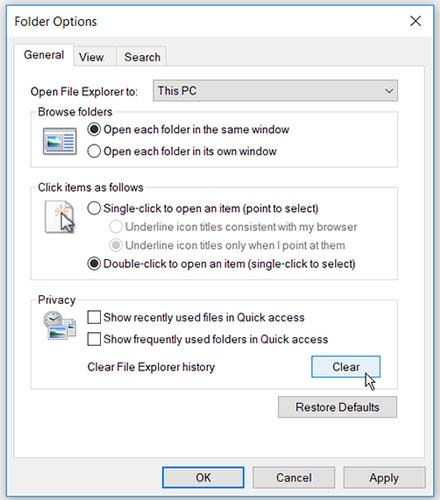
Slå Hurtig adgang fra, og ryd File Explorer-historikken
Genstart din pc for at anvende disse ændringer.
4. Konfigurer indstillinger for biblioteksoptimering
Har du dette problem med kun én mappe, der har flere filer og undermapper inde i den? Hvis det er tilfældet, kan det være nyttigt at optimere mappen.
Sådan kan du optimere dine mapper for at hjælpe med at fremskynde File Explorer:
Trin 1: Højreklik på den problematiske mappe og vælg Egenskaber.
Trin 2: Naviger til fanen Tilpas.
Trin 3: Klik på rullemenuen Optimer denne mappe til , og vælg Generelle elementer.
Trin 4: Marker afkrydsningsfeltet Anvend også denne skabelon på alle undermapper .
Trin 5: Klik på Anvend > OK for at anvende disse ændringer.
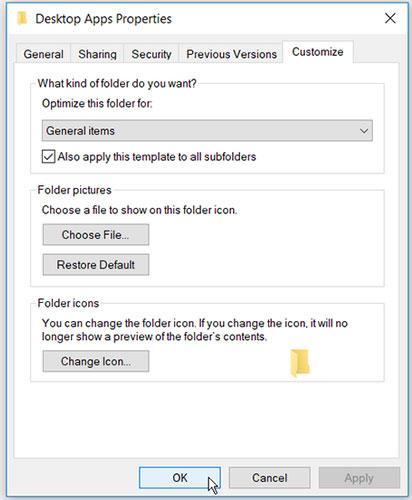
Konfigurer indstillinger for biblioteksoptimering
5. Løs problemer med Windows søge- og indekseringstjeneste
Windows søge- og indekseringstjenesten er et fantastisk værktøj. Det hjælper med at forbedre din pc's søgeydeevne. File Explorer og dens søgelinje kan dog være langsomme, hvis søge- og indekseringstjenesten har problemer.
Fejlfinding af Windows-søge- og indekseringstjenesten kan hjælpe med at fremskynde File Explorer.
Sådan løser du problemet:
B1: Gå ind i Kontrolpanel i Windows-søgelinjen og vælg det bedst egnede resultat.
Trin 2: Vælg Små ikoner i rullemenuen Vis efter .
Trin 3: Derfra skal du vælge Indekseringsindstillinger.
Trin 4: I det næste vindue skal du vælge Fejlfinding af søgning og indeksering .
Trin 5: Kontroller, at Søgning eller indeksering gør computeren langsommere .
Trin 6: Klik på Næste for at fuldføre processen.
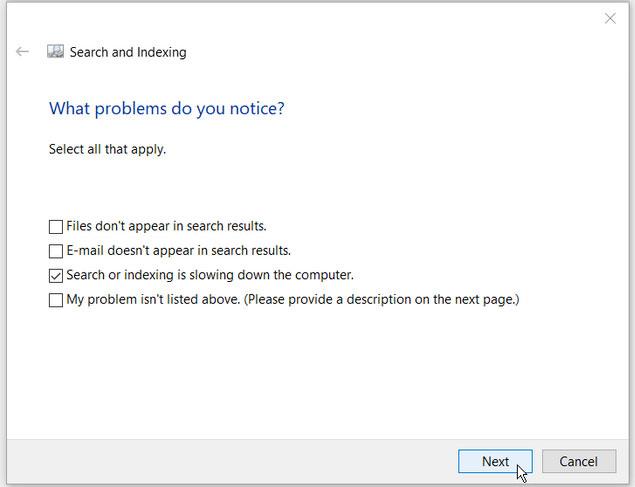
Løser problemer med Windows søge- og indekseringstjeneste
Jeg ønsker dig succes med fejlfinding!
Scareware er et ondsindet computerprogram designet til at narre brugere til at tro, at det er et legitimt program og beder dig bruge penge på noget, der ikke gør noget.
cFosSpeed er software, der øger internetforbindelseshastigheden, reducerer transmissionsforsinkelse og øger forbindelsesstyrken op til omkring 3 gange. Især for dem, der spiller online spil, vil cFosSpeed understøtte, så du kan opleve spillet uden netværksproblemer.
Windows Firewall med avanceret sikkerhed er en firewall, der kører på Windows Server 2012 og er aktiveret som standard. Firewall-indstillinger i Windows Server 2012 administreres i Windows Firewall Microsoft Management Console.
Når du ændrer adgangskoden til Vigor Draytek-modem- og router-login-admin-siden, vil brugere begrænse uautoriseret adgang til at ændre modem-adgangskoden, hvilket sikrer vigtige netværksoplysninger.
Heldigvis kan brugere af Windows-computere, der kører AMD Ryzen-processorer, bruge Ryzen Master til nemt at overclocke RAM uden at røre BIOS.
USB-C-porten er blevet standarden for dataoverførsel, videooutput og opladning på moderne Windows-bærbare computere. Selvom dette er praktisk, kan det være frustrerende, når du tilslutter din bærbare computer til en USB-C-oplader, og den ikke oplader.
Fejlen Kan ikke oprette tjeneste på Ultraviewer opstår, når vi installerer softwaren med fejlkode 1072.
Fejlen med ikke at vise ID på Ultraviewer vil påvirke fjerncomputerforbindelsen.
Ultraviewer fjernstyrer computeren og har en tilstand til at sende og modtage filer.
Normalt, når du sletter en fil på Windows, slettes filen ikke med det samme, men gemmes i papirkurven. Derefter skal du gøre et trin mere: tøm papirkurven. Men hvis du ikke ønsker at skulle gøre dette andet trin, vil vi vise dig, hvordan du permanent sletter en fil i artiklen nedenfor.








