Hvad er Scareware? Hvordan fjerner man Scareware?

Scareware er et ondsindet computerprogram designet til at narre brugere til at tro, at det er et legitimt program og beder dig bruge penge på noget, der ikke gør noget.
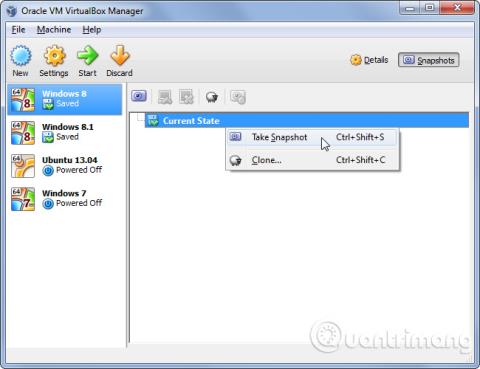
VirtualBox har funktioner, du måske aldrig bruger, selvom du regelmæssigt bruger den til at køre virtuelle maskiner . VMware beholder sine bedste funktioner til den betalte version, men alle VirtualBox funktioner er helt gratis.
Mange af funktionerne her kræver, at Guest Additions er installeret på den virtuelle maskine. Det er bedre at installere det, fordi Guest Additions vil hjælpe med at øge den virtuelle maskine hastighed .
Snapshot funktion
VirtualBox kan oprette snapshots for at gemme virtuelle maskiners tilstand. Du kan til enhver tid vende tilbage til den gemte tilstand ved at gendanne øjebliksbilledet. For at oprette et snapshot skal du klikke på menuen Maskine , mens den virtuelle maskine kører, og vælge Tag snapshot eller bruge panelet Snapshots. Du kan gendanne snapshots fra denne grænseflade.

Snapshot-funktionen er især nyttig, når du vil slette nogle ændringer, der er foretaget på en virtuel maskine. For eksempel, hvis du bruger en virtuel maskine til at teste software, kan du oprette et øjebliksbillede af Windows-systemet, derefter installere softwaren og teste den. Når du er færdig, kan du gendanne det originale snapshot, og alle spor af softwaren vil blive fjernet uden at skulle geninstallere gæsteoperativsystemet eller manuelt sikkerhedskopiere og gendanne den virtuelle maskines filer.
Sømløs tilstand
Sømløs tilstand giver brugerne mulighed for at trække gæsteoperativsystemvinduer ud af den virtuelle maskine og placere dem på værtsoperativsystemets skrivebord. For eksempel, hvis du bruger VirtualBox til at køre et vigtigt Windows-program på et Linux-skrivebord, kan du bruge Seamless-tilstand til at vise Windows-programmet på Linux-skrivebordet.
For at bruge denne funktion skal du installere VirtualBox's Guest Additions-pakke inde i den virtuelle maskine, vælge menuen Vis og skifte til problemfri tilstand.

3D-understøttelse
VirtualBox har grundlæggende understøttelse af 3D-grafik. Som standard installeres drivere ikke, når du installerer Guest Additions, og du skal aktivere disse indstillinger manuelt fra den virtuelle maskines indstillingsvindue. Se instruktioner til aktivering af 3D-acceleration på VirtualBox for at lære, hvordan du aktiverer denne funktion.

3D-understøttelse vil ikke være i stand til at køre de nyeste 3D-spil, men det giver mulighed for at aktivere Windows Aero-effekter i den virtuelle maskine og spille ældre 3D-spil.
USB-enhed
Du kan tilslutte USB-enheder til din computer og vise dem i den virtuelle maskine, som om de var direkte forbundet. Denne funktion bruges med USB-drev og mange andre enheder. Efter at have aktiveret USB-understøttelse i den virtuelle maskines indstillingsvindue, kan du klikke på fanen Enheder , pege på USB-enheder og vælge den USB-enhed, du vil tilslutte.

Delt mappe
VirtualBox tillader opsætning af "delte mapper", der kan tilgås af både værtsoperativsystemet og gæsteoperativsystemet. For at gøre dette tager VirtualBox en mappe på værtsoperativsystemet og bruger fildeling over netværket for at gøre den tilgængelig for den virtuelle maskine. Konfigurer delte mapper fra den virtuelle maskines indstillingsvindue, og få adgang til eller monter dem, som du ville montere almindelige netværksshares.

Udklipsholder og træk og slip- funktion
Som standard fungerer kopier og indsæt og træk og slip ikke mellem gæsteoperativsystemet og værten. VirtualBox tillader dog deling af udklipsholder mellem gæsteoperativsystemet og værtsoperativsystemet, så kopiering og indsættelse er mulig. Du kan også bruge træk og slip-funktionen til nemt at flytte filer.

Kopier virtuelle maskiner
VirtualBox gør det muligt at "klone" en virtuel maskine og skabe en kopi af den. Hvis du bruger den manuelle kopierings- og indsæt-funktion, kan du støde på nogle problemer, fordi begge virtuelle computere vil bruge den samme identifikator til deres virtuelle diske. Når du kloner en virtuel maskine, vil VirtualBox sikre, at de ikke kommer i konflikt med hinanden.

Fremad c port
Virtuelle maskiner er ofte isoleret fra netværket. Hvis du vil køre serversoftware inde i en virtuel maskine, skal du konfigurere portvideresendelse, så serversoftwaren er tilgængelig udefra den virtuelle maskine. Brugere vil se denne mulighed i panelet Netværksindstillinger under sektionen Avanceret .

Du kan også vælge at forbinde den virtuelle maskine direkte til netværket i stedet for at bruge NAT , men at bruge portvideresendelse med NAT er bedre kun at tillade specifikke porte igennem uden at ændre netværksindstillingerne for meget.
Importer og eksporter virtuelle maskine -applikationer
Virtuelle maskine-applikationer er forudinstalleret på operativsystemet. Du kan oprette dine egne applikationer eller downloade applikationer i OVF-format og importere dem til VirtualBox. Dette er især nyttigt for virtuelle Linux-maskiner og andre systemer, der kan distribueres frit, selvom du også kan oprette dine egne applikationer og distribuere dem.

Fjerndisplay
VirtualBox tillader fjerngengivelse af virtuel maskine, hvilket betyder at køre den virtuelle maskine på en hovedløs server eller et andet fjernsystem og få adgang til den fra en anden computer. VirtualBox udfører denne funktion ved hjælp af "VRDP", som er bagudkompatibel med Microsofts RDP-protokol. Det betyder, at du kan bruge programmet Remote Desktop Connection i Windows eller en hvilken som helst anden RDP-fremviser til at få adgang til virtuelle maskiner eksternt uden at skulle bruge VirtualBox-specifik software.

Du kan også udvide en virtuel maskines disk i VirtualBox ved hjælp af VBoxManage-kommandoen, fordi VirtualBox ikke har denne mulighed i sin grænseflade.
Se mere:
Scareware er et ondsindet computerprogram designet til at narre brugere til at tro, at det er et legitimt program og beder dig bruge penge på noget, der ikke gør noget.
cFosSpeed er software, der øger internetforbindelseshastigheden, reducerer transmissionsforsinkelse og øger forbindelsesstyrken op til omkring 3 gange. Især for dem, der spiller online spil, vil cFosSpeed understøtte, så du kan opleve spillet uden netværksproblemer.
Windows Firewall med avanceret sikkerhed er en firewall, der kører på Windows Server 2012 og er aktiveret som standard. Firewall-indstillinger i Windows Server 2012 administreres i Windows Firewall Microsoft Management Console.
Når du ændrer adgangskoden til Vigor Draytek-modem- og router-login-admin-siden, vil brugere begrænse uautoriseret adgang til at ændre modem-adgangskoden, hvilket sikrer vigtige netværksoplysninger.
Heldigvis kan brugere af Windows-computere, der kører AMD Ryzen-processorer, bruge Ryzen Master til nemt at overclocke RAM uden at røre BIOS.
USB-C-porten er blevet standarden for dataoverførsel, videooutput og opladning på moderne Windows-bærbare computere. Selvom dette er praktisk, kan det være frustrerende, når du tilslutter din bærbare computer til en USB-C-oplader, og den ikke oplader.
Fejlen Kan ikke oprette tjeneste på Ultraviewer opstår, når vi installerer softwaren med fejlkode 1072.
Fejlen med ikke at vise ID på Ultraviewer vil påvirke fjerncomputerforbindelsen.
Ultraviewer fjernstyrer computeren og har en tilstand til at sende og modtage filer.
Normalt, når du sletter en fil på Windows, slettes filen ikke med det samme, men gemmes i papirkurven. Derefter skal du gøre et trin mere: tøm papirkurven. Men hvis du ikke ønsker at skulle gøre dette andet trin, vil vi vise dig, hvordan du permanent sletter en fil i artiklen nedenfor.








