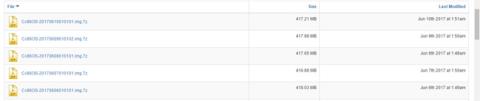Ако искате да купите Chromebook само защото сте нетърпеливи да изпитате функциите на операционната система Chrome OS на Google, наистина няма нужда. Всъщност имате нужда само от настолен компютър и USB, за да изпитате тази операционна система.
До този момент Google не е предлагал официално пробна версия на тази операционна система, но разработчиците са намерили начин да ви помогнат да я изпитате с неофициална версия с отворен код, наречена Chromium. Този метод работи добре, независимо дали използвате Windows, macOS или Linux. Освен това текущата ви операционна система няма да бъде презаписана.
Преди да започнете, трябва да подготвите инструменти
- Работещ компютър с USB порт.
- USB с минимален капацитет от 4 GB.
- Софтуер за декомпресия 7-Zip за Windows, Keka за Mac и p7zip за Linux.
- Записване на изображения Etcher за Windows, macOS или Linux.
Забележка: Данните в USB ще бъдат напълно изтрити по време на инсталационния процес. Ако имате важни данни на USB, запазете ги на друго място.
Стъпка 1: Изтеглете най-новата версия на Chromium OS
Google все още няма официална версия на Chromium OS, така че най-добрият алтернативен източник за изтегляне е Arnold The Bat.
Връзка за изтегляне на най-новата операционна система Chromium.

Стъпка 2: Разархивирайте Zip файла
Време е да използвате 7-Zip файла на вашия твърд диск. Разархивирайте този файл с приложението 7-Zip, споменато по-горе.

Стъпка 3: Форматирайте USB устройството
Включете USB в компютъра и го форматирайте като FAT32. Това е най-простият процес в Windows, не е трудно да се направи за macOS и Linux.

Помощната програма Disk, вградена в macOS, може да форматира USB като FAT32. Ако видите, че се нарича MS-DOS FAT, не се притеснявайте, двата формата са подобни.

Ако методите на Windows или Mac ви объркват, можете да използвате официалните приложения на Card Formater на SD Association.
Изтеглете приложението SD Card Formater за Windows или за Mac (безплатно).
За потребители на Linux препоръчваме приложението GParted.
Изтеглете приложението GParted за Linux .
За допълнително удобство, когато бъдете помолени да назовете новото устройство, наименувайте го „Chrome“.
Стъпка 4: Изтеглете и инсталирайте Etcher
Има много софтуерни инструменти за инсталиране на файлове на външни устройства, но ние намираме Etcher за най-добрия от всички тях. Това е междуплатформено, което означава, че работи по същия начин на Windows, macOS или всяка дистрибуция на Linux. Най-важното е, че той проверява процеса на записване, което означава, че когато файлът е създаден на USB, той проверява дали всичко е правилно.
Изтеглете Etcher за Windows, Mac и Linux .

Стъпка 5: Стартирайте Etcher и инсталирайте файла
Вече трябва да имате напълно форматирано USB устройство, наречено „Chrome“, включено в порт на вашия компютър (както в стъпка 3). Ще имате и извлечения файл с изображение на най-новата операционна система Chromium (като стъпка 1 и стъпка 2). Освен това имате инсталиран Etcher на вашия компютър (както е описано в стъпка 4). Започнете да използвате Etcher.
- Щракнете върху Избор на изображение и прегледайте местоположението, където се намира файлът с изображение на Chromium OS. Добавете го в Etcher.
- Щракнете върху Избор на устройство и изберете USB устройството на Chrome, което сте създали.
- Щракнете върху Flash , за да стартирате процеса на инсталиране на изображението и да потвърдите инсталацията.

Когато Etcher бъде завършен, това ще бъде USB устройство, което се зарежда с Chomium OS.
Стъпка 6: Рестартирайте компютъра и щракнете върху опции за зареждане
"Зареждане" е процесът на избор на операционна система. Всеки компютър ви позволява да изберете устройството, от което да стартирате операционната система, независимо дали е твърд диск, USB или дори DVD устройство.

С компютри с Windows или Linux : Различните компютри имат различни настройки на BIOS. Менюто с опции за стартиране има клавишни комбинации F5, F8 или F12. Ако не сте сигурни, можете да въведете настройките на BIOS на вашия компютър.
За Mac : Веднага след като вашият Mac се изключи и рестартира, задръжте натиснат клавиша Option . Продължете да държите този клавиш, докато видите менюто за зареждане, което ви позволява да избирате между твърдия диск на Macintosh и USB, който сте включили (обикновено маркиран като EFI).

Стъпка 7: Стартирайте Chrome OS
Изберете USB устройството в менюто за зареждане, натиснете Enter. Вашият компютър ще стартира от устройството. Изпитвате същността на Chrome OS, без да засягате вашия твърд диск или основната операционна система.

Тази настройка се появява само при първото зареждане. Всеки път, когато искате да стартирате тази операционна система, тя директно ще ви навигира към екрана за вход.
Заключете
Идеята за стартиране на операционна система от USB има много предимства. В края на краищата можете да направите всяка операционна система ваша собствена само с компютър и USB, без изобщо да засягате основната операционна система.
Ако искате да използвате Chrome OS на вашия компютър, следвайте стъпките по-горе веднага!