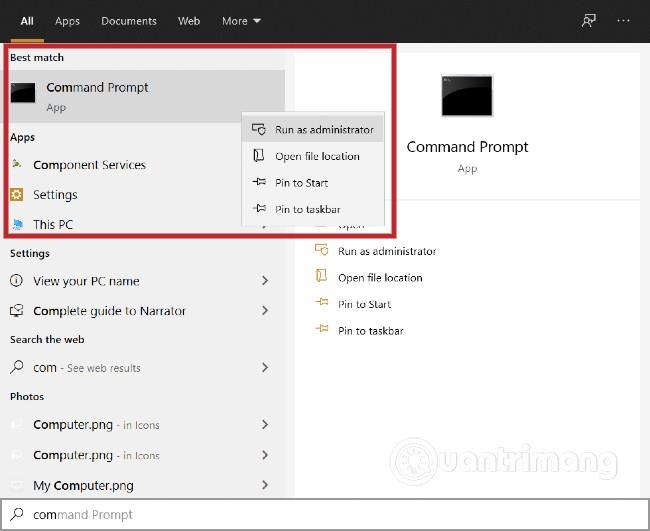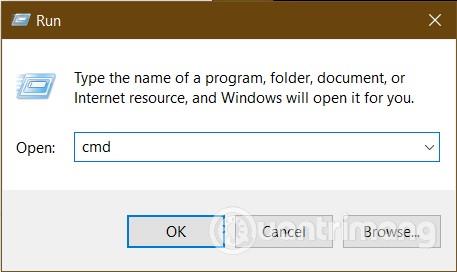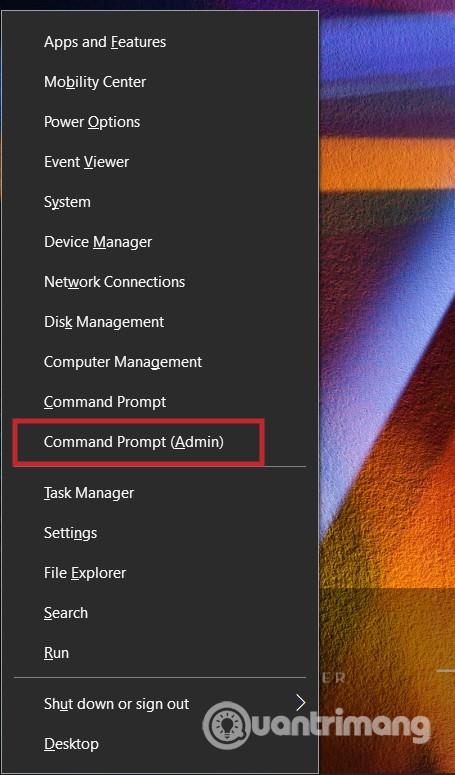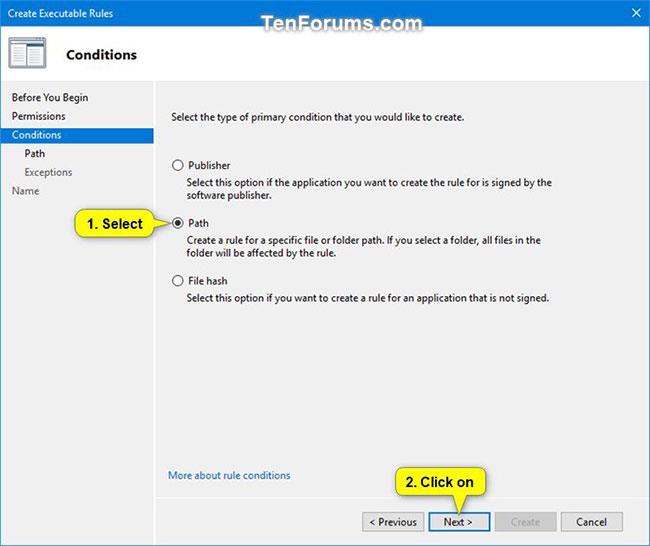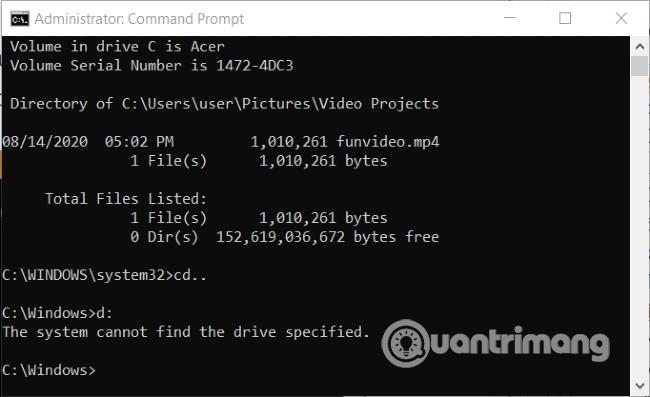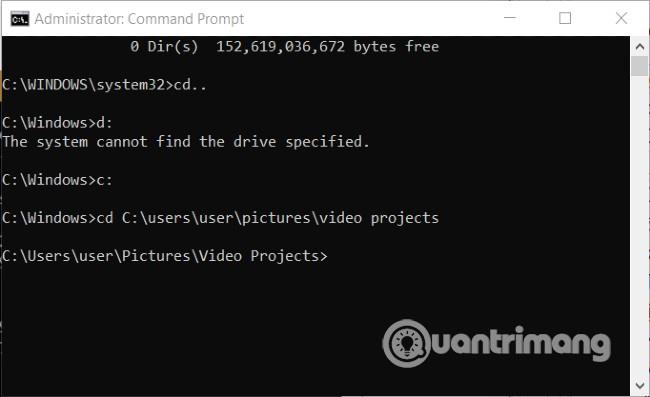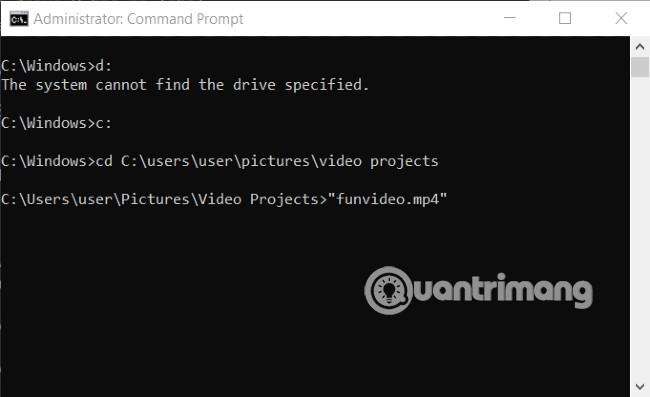Понякога намирането на файлове в Windows 10 става трудно за потребители, които са свикнали да използват File Explorer, когато помнят само малко информация за файла. В такива случаи използването на командния ред ще ви помогне лесно да намерите файла, който искате. Освен това командният ред също ви позволява директно да отваряте файлове от папката, която ги съдържа.
Как да намерите и отворите файлове с помощта на командния ред
Как да отворите командния ред
Преди да търсите и отваряте файлове с командния ред, трябва първо да можете да отворите командния ред. Има няколко начина за отваряне на командния ред, които можете да използвате:
- Натиснете бутона Windows , за да отворите менюто "Старт" , след това въведете
cmd, щракнете върху първия резултат от търсенето, за да отворите командния ред . Можете също да щракнете с десния бутон и след това да изберете Изпълни като администратор, за да отворите командния ред като администратор
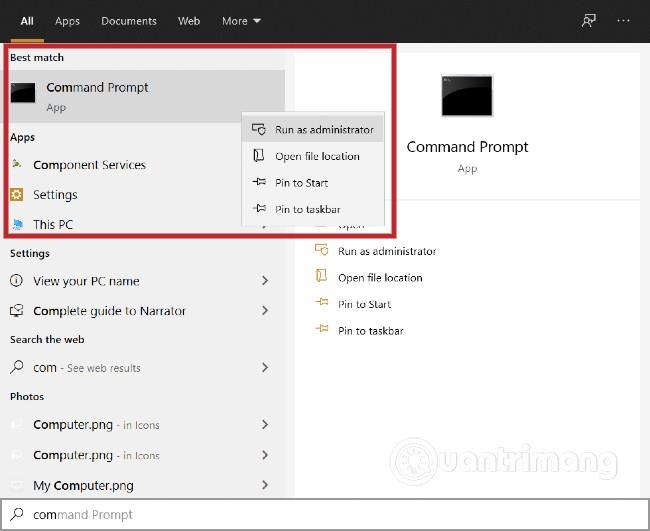
- Друг по-бърз метод за отваряне на командния ред е да използвате Run . Натиснете Windows + R, за да отворите Run , след това въведете
cmdили cmd.exeи натиснете Enter или щракнете върху OK
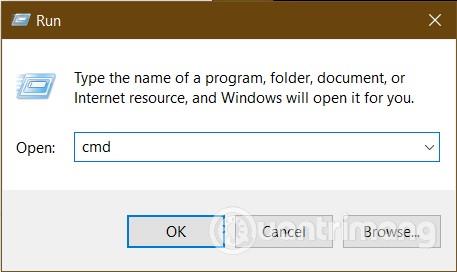
- Следващият начин е да използвате менюто Power User. Натиснете Windows + X , след което щракнете върху Команден ред (администратор) или натиснете A , за да отворите командния ред като администратор
- И накрая, можете да дадете команда " open command prompt " на Cortana, за да отворите командния ред
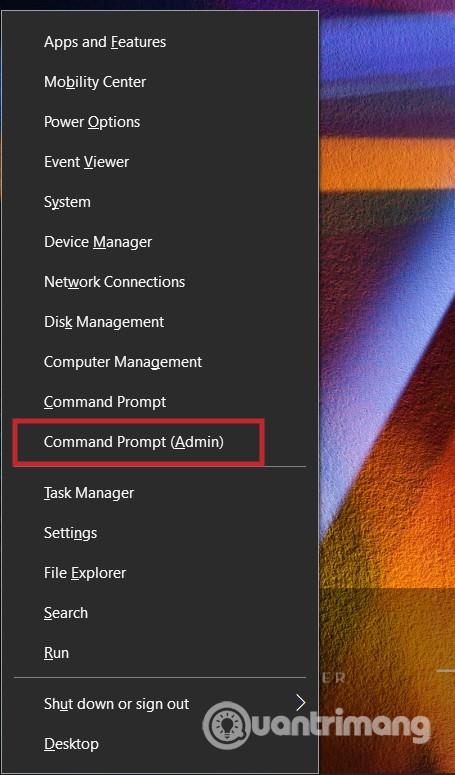
Как да търсите файлове с помощта на командния ред
В прозореца на командния ред, който току-що се отвори, въведете , като замените думата за търсене с името на файла, който искате да намерите. В примера по-долу Quantrimang се опитва да търси файлове/папки с име "funvideo".dir "\*search term* /s
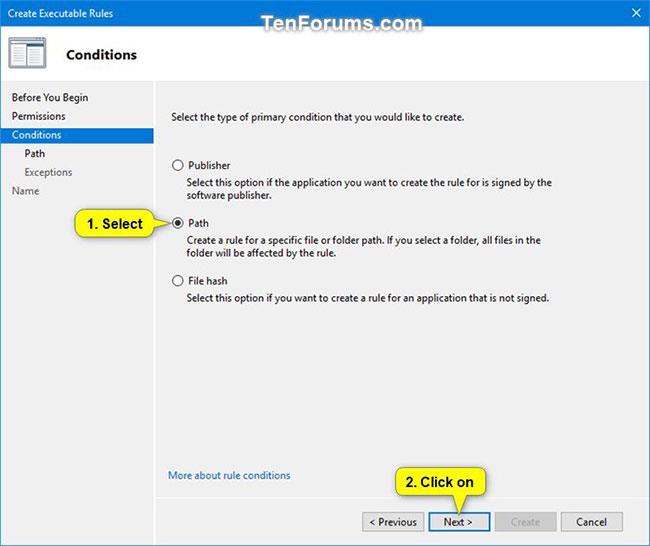
След като натиснете Enter за около 1 до 2 секунди, ще се покажат резултатите от търсенето. Ще бъдат изброени всички файлове/папки с имена, свързани с funvideo.
Сега ще обясним малко за компонентите в горната команда:
dirе команда, използвана за показване на файлове в текущата директория, но също така има достъп до данни навсякъде в компютъра- Командният ред на dir
\търси в основното устройство на текущото устройство
/sКомандният ред на dir търси във всички дъщерни дискове- И накрая, ударението
*се използва от приложенията на командния ред като заместващ знак. Той сигнализира, че командата за търсене ще намери всички имена на файлове, които съдържат вашата ключова дума за търсене
- Добавете знак
*в края на името, сякаш business*ще търси всички файлове с ключова дума за търсене в началото на името
- Ако поставите знака
*на първо място, вашето търсене ще включва само резултати с ключовата дума след него. Например *.jpg.
- Ако поставите маркери
*както в началото, така и в края на вашата ключова дума за търсене, ще покриете всички случаи. Независимо дали ключовата дума, която въвеждате, е действителното име на файла или не, той все още ще бъде посочен в резултатите от търсенето.
Променете устройството, за да локализирате файловете по-точно
Ако запишете файла в устройство D: няма да можете да го намерите, ако изпълните команда за търсене в устройство C:. Следователно трябва да промените директорията според стъпките по-долу.
Първо въведете, cd..след което натиснете Enter, за да кажете на Commad Prompt, че трябва да смените устройства. След това, за да преминете към устройство D, трябва да въведете d:и натиснете Enter . Отсега нататък всички команди ще се изпълняват на устройство D.
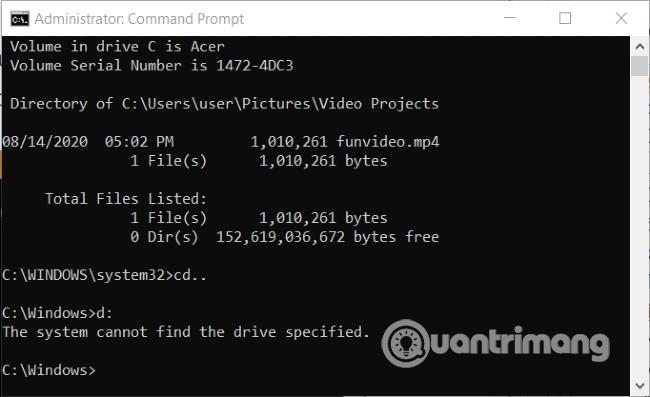
Тази команда не може да бъде изпълнена на машината на Quantrimang, защото тя няма D устройство
Сега можете да търсите файла, от който се нуждаете, като изпълните отново командата dir "\search term*" /s. Обърнете внимание как да използвате * за по-ефективно търсене. Ако го въведете неправилно, ще получите съобщение за грешка „няма етикет“, като примера по-долу. Съветът на Quantrimang е винаги да използвате две ударения * в началото и в края на ключовата дума за търсене.
Отваряне на файлове с помощта на командния ред в Windows 10
След като намерите файла, можете веднага да го отворите с помощта на командния ред със софтуера по подразбиране.
Първо, трябва да промените пътя до папката, съдържаща файла. Можете да направите това, като използвате командата, cdпоследвана от пътя до директорията, съдържаща файла. Най-добрият начин да избегнете грешки е да копирате пътя на директорията, посочен в резултатите от търсенето.
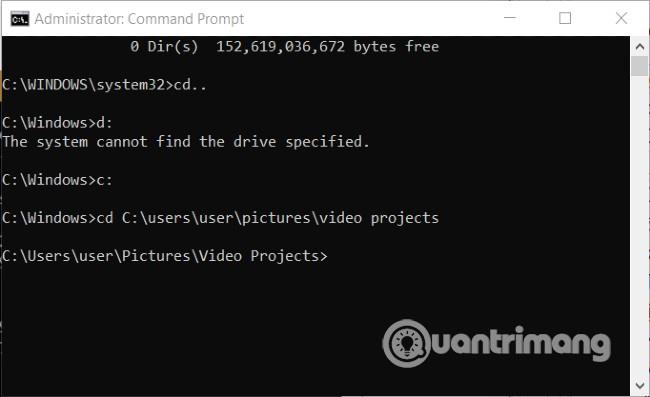
Въведете името на файла с пълното разширение в кавичките, ".."след което натиснете Enter. Файлът ще бъде отворен със софтуера по подразбиране. Можете да отваряте допълнителни файлове, ако са в същата папка като оригиналния файл.
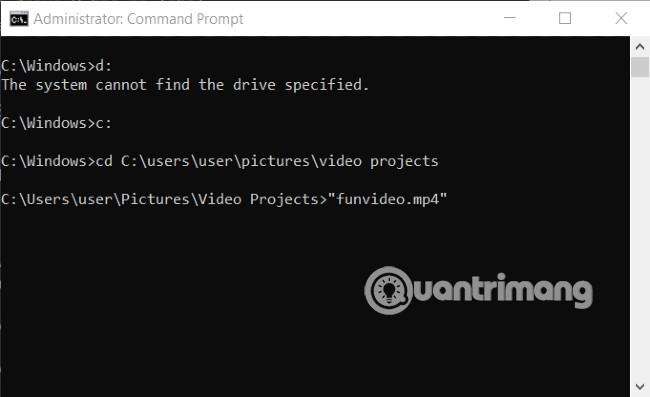
След приключване на работата, ако трябва да отворите други файлове, можете да използвате командата cd..с пътя, за да преминете към новата папка.
Желаем ви успех и ви каним да се обърнете към други чудесни съвети за Quantrimang: