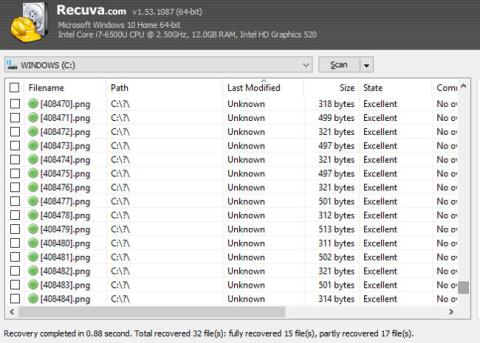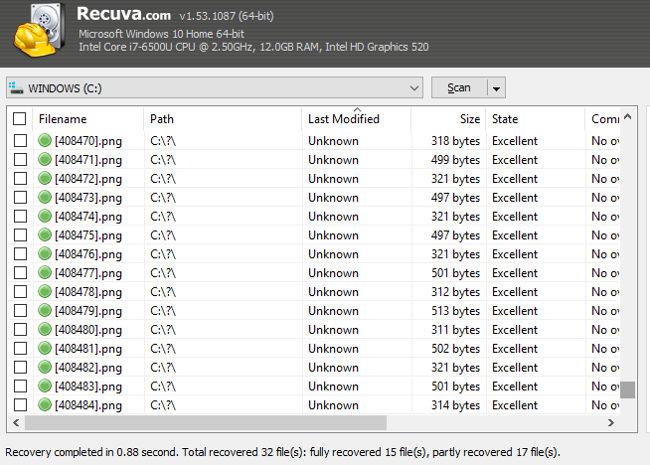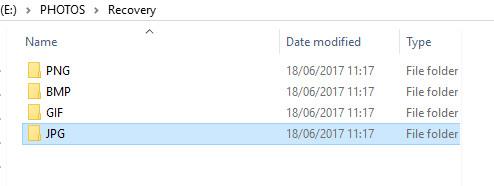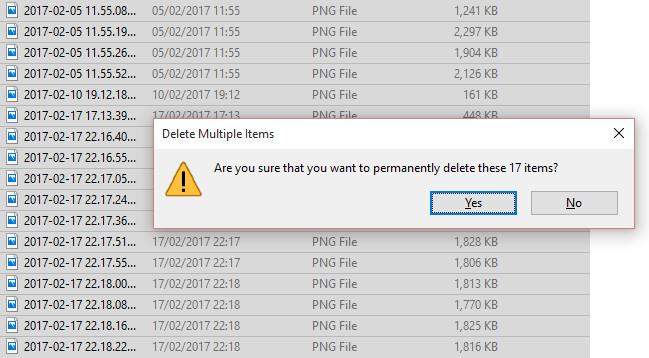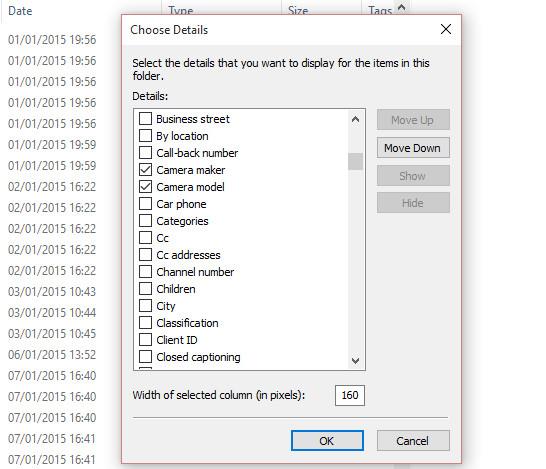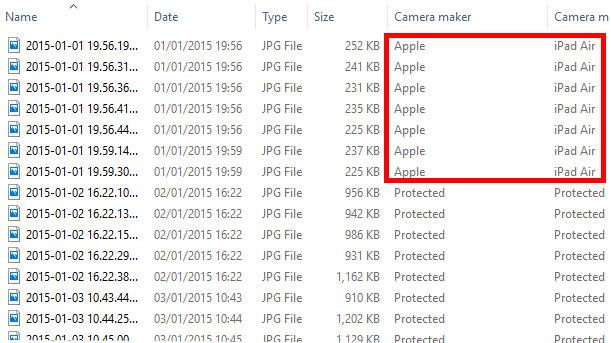Загубата на данни е болка, но след като възстановите изгубените данни , сортирането им е още по-болезнено, защото отнема време. Ако изтриете произволен дял на твърдия диск на компютъра си, данните ще бъдат загубени и ще имате стотици хиляди (ако не и милиони) снимки, които да пресеете.
Сега можете просто да започнете от нулата. Въпреки това сте събрали архив от лични изображения, които не са архивирани или синхронизирани в облака, време е да запретнете ръкави и да се захванете за работа.
Но дали е толкова лошо, колкото си мислите? За щастие, благодарение на EXIF метаданните, съхранени във файла с изображение, можете да организирате всички възстановени изображения и да ги търсите относително бързо.
Възстановихте данните си, така че каква е следващата стъпка?
Открихте грешката си и използвахте някои инструменти като Piriform Recuva , PhotoRec или друго решение за възстановяване на данни, за да намерите изгубени изображения на вашия твърд диск.
Твърдият диск на компютъра може все още да работи или може да е почти „мъртъв“. Можете да използвате външно устройство за съхранение или презаписваем DVD, за да ги възстановите. (В противен случай ще презапишете данните, преди да бъдат възстановени).
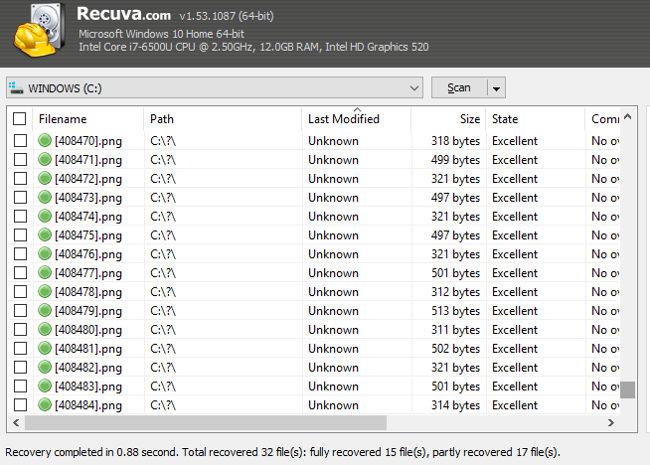
Погледнете папката, в която сте възстановили данните. Поради „безразборния характер“ на инструментите за възстановяване на данни, често ще получавате допълнителни „неканени“ данни. Няма ефективно решение за това, много хора трябва да изтриват данни един по един, така че трябва да се съсредоточите върху файловете с изображения, които искате да запазите.
Две основни стъпки за организиране на данни:
- Организирайте данните по тип.
- Изтрийте временни интернет графики/приложения.
Ще навлезем в подробности.
1. Класифицирайте възстановените данни
С толкова много изображения за сортиране, трябва да организирате възстановените данни.
Първо сортирайте по тип файл в Windows File Explorer. Можете да направите това, като превключите към изгледа с подробности (чрез раздела Изглед) , след което щракнете с левия бутон върху колоната Тип . В зависимост от скоростта на вашия компютър, това ще отнеме известно време, за да се организира, така че е необходимо търпение.
След това създайте нова папка за всеки тип файл с изображение: JPG / JPEG, NG, GIF и т.н. Уверете се, че тази папка е запазена във външно (или вторично) хранилище.
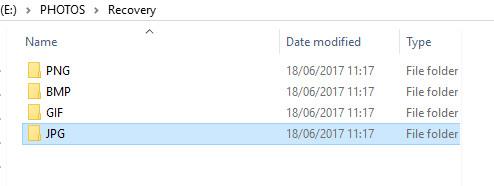
След като приключите, щракнете с левия бутон + Shift , за да изберете поредица от снимки от списъка с възстановени файлове. Изберете, изрежете и поставете снимки в съответната папка. Повторете тази стъпка за всички типове изображения.
Изображенията са сортирани по тип, но трябва да ги сортирате и по година. Повторете стъпките по-горе, като този път създадете подпапки, обозначени по година. Сортирайте възстановените изображения във File Explorer по данни и изберете серия, изрежете и поставете в подходящата папка.
2. Изтрийте временните файлове на браузъра
Трябва да помислите за изтриване или игнориране на файлове с изображения, защото повечето са папки с временни интернет файлове на браузъра.
Като общо правило, капацитетът на цифровите снимки обикновено ще нарасне до 250 KB - една четвърт от мегабайта, което е доста малко. Това означава, че повечето файлове, по-малки от този файл, могат да бъдат изтрити. Това са изображения от мрежата и други приложения.
Просто поставете тези файлове по размер, изберете ги групово и задръжте натиснат клавиша Shift , докато изтривате, за да изтриете тези файлове за постоянно.
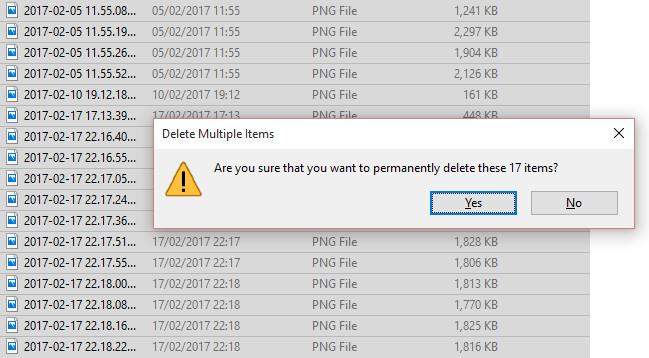
Ако просто натиснете Delete по нормалния начин, данните ще бъдат поставени в кошчето и потенциално ще презапишат данните, които искате да възстановите.
След като приключихме с организирането на данните, нека да разгледаме метаданните на изображението.
И така, какво представляват метаданните?
Накратко, метаданните са информация за вашата информация. Метаданни, свързани с публични профили за целите на проследяване, например къде живеете, къде пазарувате, какво харесвате.
Когато става въпрос за снимки, метаданните ще бъдат информация за това как е създаден файлът, настройките на камерата, тип на файла/тип компресия, както и информация за производителя и модела на камерата. Тези данни се съхраняват в EXIF формат.
Метаданните могат да ви помогнат да копаете във възстановени изображения във вашата система, да филтрирате уеб изображения и да помогнете да идентифицирате изображенията, от които се нуждаете.
Как да възстановя изгубени метаданни на снимки?
Обикновено няма да виждате метаданни във File Explorer, но те могат да бъдат показани. С папката в изглед с подробности щракнете с десния бутон върху заглавката на колоната, след което изберете Още . Тук ще изберете допълнителни опции.
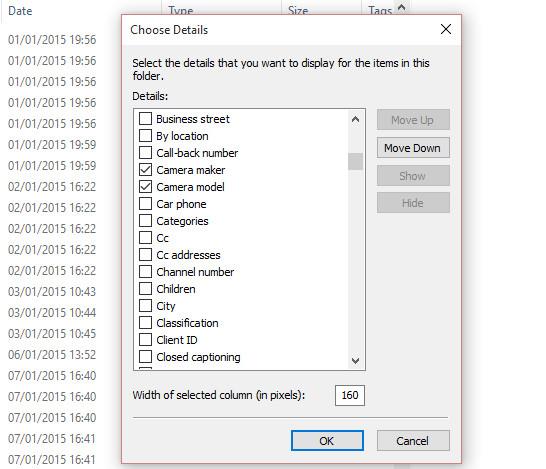
Тези опции включват размер на файла и дати, свързани със създаването и модификацията на файла, както и информация („метаданни“), свързана с това как е създаден файлът. В случай на файлове със снимки можете да изберете Създател на камера и Модел на камера , за да можете да маркирате снимките, които правите. Това го прави незабавно различим от временни интернет изображения и други графики.
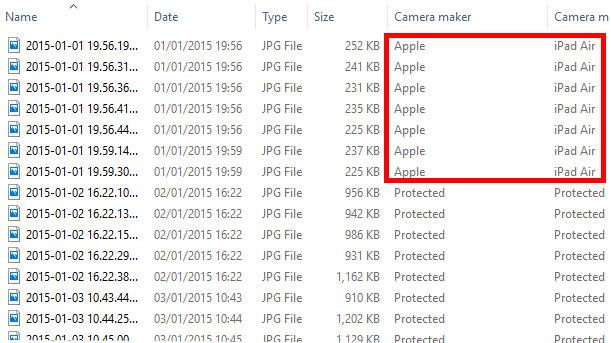
С голям обем изображения, събрани на едно място с помощта на безплатен софтуер за възстановяване на данни, може да успеете да разпознаете името на цифровия фотоапарат или смартфон в списъка и дори да сортирате списъка според тази информация.
Всичко, което трябва да направите сега, е да изберете снимките и да ги копирате на ново място. Нежеланите снимки и графики могат да бъдат изтрити, а колекциите от лични изображения възстановени!
Не забравяйте винаги да архивирате снимки!
Възстановяването на снимки винаги е последна мярка. Ако вашите данни редовно се архивират на външен диск и/или се синхронизират с облачен акаунт, горните стъпки не са необходими.
Въпреки това, ако възстановяването е единственият ви избор, с метаданни възстановяването на снимки ще спести часове, ако не и дни.