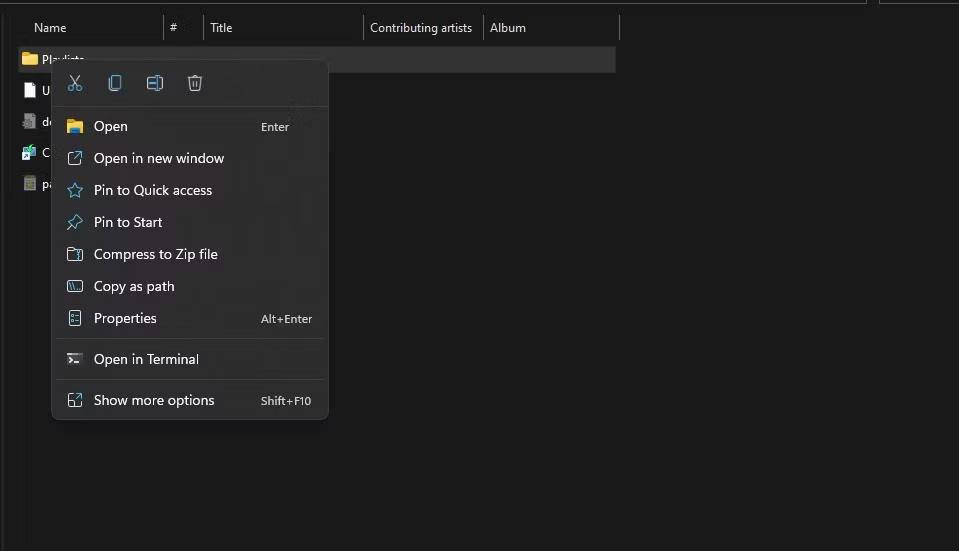Сред начините за инсталиране на Windows , инсталирането на Win в средата на WinPE е избрано от много технически хора. Скоростта на инсталиране на Windows по този начин е доста бърза, не отнема толкова време, колкото когато инсталирате през USB или CD/DVD. Дори ако потребителите нямат достъп до системата, те пак могат да инсталират Windows както обикновено. По-специално, по време на процеса на инсталиране на компютъра ще има няколко грешки при инсталиране на Windows или грешки при 100% пълен диск в системата. Статията по-долу ще ви напътства как да инсталирате Windows на WinPE, който може да се прилага от Windows 7 до Windows 10.
Инструкции за инсталиране на Windows на WinPE
Преди инсталирането трябва да създадем многофункционално USB зареждане. Можете да се обърнете към универсалните инструменти за създаване на зареждане по-долу.
Подгответе Windows ISO файла, който искате да инсталирате. След това правите следното, за да инсталирате Windows.
Етап 1:
Включваме USB зареждането в компютъра и получаваме достъп до интерфейса на BIOS. В зависимост от устройството ще има различни начини за достъп до BIOS. Можете да се обърнете към статията по-долу, за да знаете прекия път към BIOS на вашия компютър.
По подразбиране, когато влизате в BIOS, той ще се зарежда от твърдия диск, но вие избирате да зареждате от USB зареждане, за да продължите.
Стъпка 2:
Влезте в твърдия диск на компютъра и след това форматирайте твърдия диск, където искате да инсталирате Windows . В секцията File Type изберете NTFS , премахнете отметката от Quick Format.

Стъпка 3:
Щракнете върху иконата за стартиране на DLC , след това изберете Disk Tools и след това изберете инструмента BootICE .

Стъпка 4:
След това ще заредим MBR и PBR за инсталационния дял на твърдия диск, форматиран по-горе. Щракнете върху Physical Disk , след това щракнете върху дяла, за да изберете инсталация, след това щракнете върху Process MBR и изберете Windows NT 5.x/ 6.xMBR . Накрая щракнете върху Инсталиране / Конфигуриране, за да продължите.

Тук ще изберем най-новата версия, Windows NT 6.X MBR , която да използваме.

Стъпка 5:
Превключете към новия интерфейс и щракнете върху Process PBR , изберете дяла на твърдия диск за инсталиране, изберете Install / Config и щракнете върху OK, за да инсталирате.

Стъпка 6:
В тази стъпка потребителите ще имат 2 начина да го направят: монтирайте го към устройството, за да го инсталирате директно от exe файла, или използвайте WinNTsetup, включен в USB BOOT.
Метод 1: Инсталирайте директно от файл
Щракваме с десния бутон върху ISO файла и избираме Монтирай като виртуален диск ImDisk . Ще се появи виртуално устройство, съдържащо инсталатора на Win. След това продължете да инсталирате Windows както обикновено.

Метод 2: Използвайте WinNTsetup за инсталиране на Windows
Етап 1:
Първо, потребителите също трябва да щракнат с десния бутон върху ISO файла и да изберат Монтиране като ImDisk Virtual Disk . След това щракнете върху иконата DLC BOOT и изберете System . В списъка щракнете върху WinNTSetup софтуер .

Стъпка 2:
Появява се интерфейс WinNTsetup, щракнете върху Windows Vista/7/8/2008/2012 , ако инсталирате Windows 7 или по-нова версия. В секцията Изберете местоположение на файла install.wim щракнете върху бутона Търсене , за да намерите файла install.win или файла install.esd във виртуалното устройство.

Стъпка 3:
След като изберете файла в интерфейса под раздела Избор на локализация на инсталационния драйвер , щракнете върху бутона Търсене , за да изберете инсталационния дял на Windows.
След това проверете Patch UxTheme.dll, за да разрешите опцията за неподписани теми . Щракнете върху бутона Tweaks за разширени опции, ако искате, или можете да пропуснете. Щракнете върху Настройка, за да продължите с инсталационния процес.
Ако се появи съобщение с молба към потребителя да избере режим на стартиране с помощта на BootICE или BootSect с по-нови версии на WinNTsetup, изберете режим BootICE.
Накрая изчакайте процеса на инсталиране на Windows да завърши.

Виж повече:
С пожелание за успех!