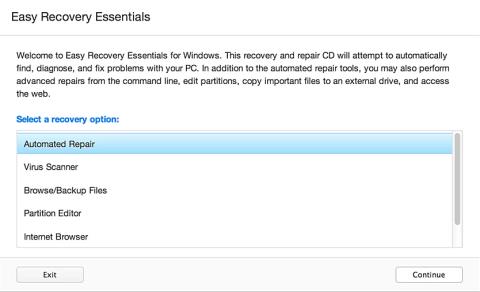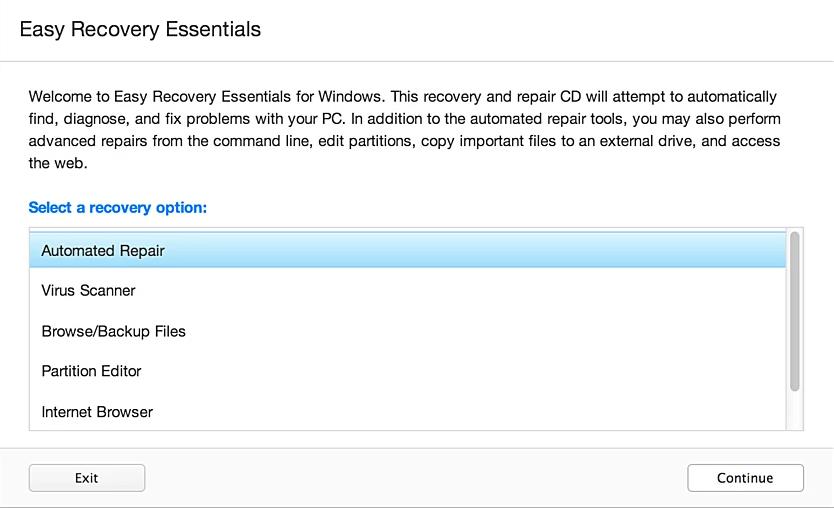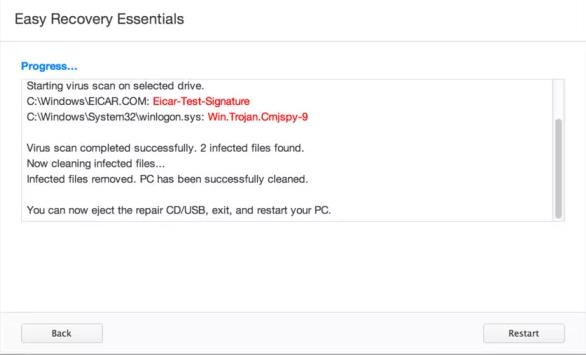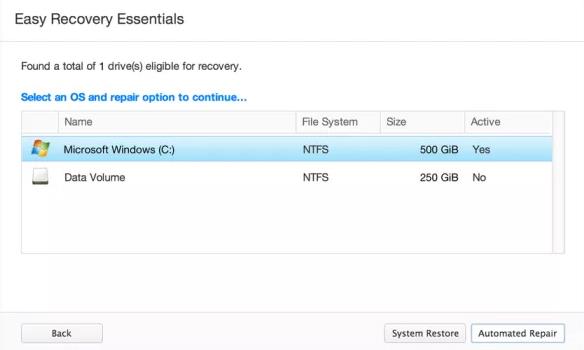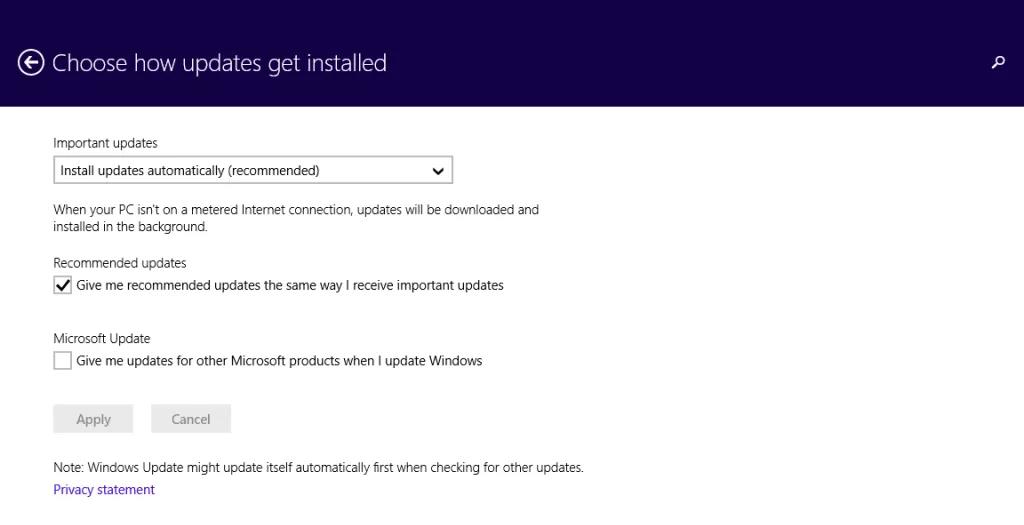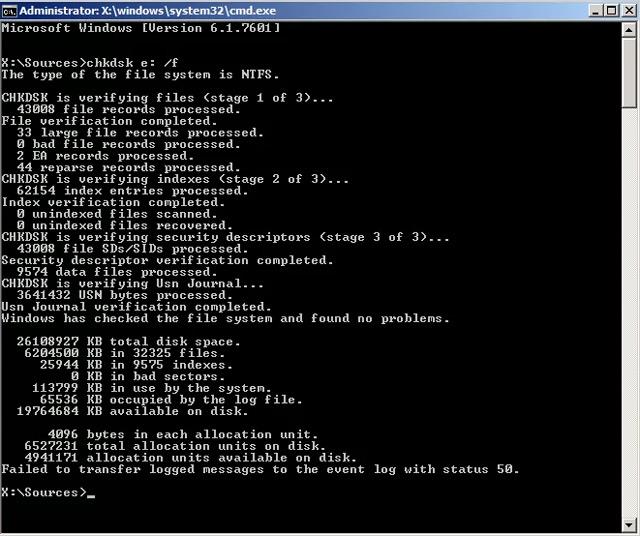Грешка 0x00000109: избраният запис не може да бъде зареден обикновено се причинява от неправомерното редактиране на данни на ядрото от драйвера на устройството. Тази статия ще даде някои причини за грешки и как да ги коригирате.
Как да коригирате грешка 0x00000109
Причина за грешка 0x00000109
Горната грешка възниква поради една или повече от следните причини.
1. Вирусна инфекция
Често срещана причина за грешка 0x00000109 е вирус, който редактира данните на системното ядро. За да коригирате този проблем, трябва да извършите чисто зареждане и сканиране за вируси в системата.
2. Има проблем със системната памет
Друга често срещана причина е, че модулът RAM памет не работи правилно. Модулът се проваля поради прекъсване на захранването или дълги периоди на използване, така че трябва периодично да проверявате системната памет, за да сте сигурни, че работи правилно.
3. Системните драйвери не са актуализирани
Понякога след преинсталиране на системата или актуализиране на Windows системният драйвер не се актуализира или инсталира правилно и следователно не може да се стартира.
4. Системните файлове са повредени
Последната причина за грешка 0x00000109 е повреда на системния файл поради грешка при запис/четене на диска, прекъсване на захранването или вирусна атака.
Как да коригирате грешка 0x00000109 в Windows
Забележка : Решенията по-долу са приложими за Windows Vista, 7, 8, 10. Някои от тях изискват използването на DVD или CD за настройка на Microsoft Windows. Ако вашият компютър няма инсталационен диск или не използва носител за настройка на Windows, можете вместо това да използвате Easy Recovery Essentials за Windows. EasyRE автоматично ще намери и поправи много проблеми като грешка 0x00000109.
1. Сканирайте за вируси
Ако възникне грешка 0x00000109, защото вирус променя данните на ядрото, стартирайте надежден антивирусен софтуер .
Забележка : Ако изтриете заразени системни файлове, Windows може да не работи правилно.
Отворете антивирусен софтуер и сканирайте цялата система. Ако нямате антивирусен софтуер, можете да използвате антивирусния скенер, вграден в Easy Recovery Essentials, който работи извън Windows от CD/DVD или USB и сканира целия компютър.
Професионалната версия на Easy Recovery Essentials за Windows има мощен руткит и скенер за вируси , който може да разреши тази и подобни грешки, причинени от вируси, руткитове, троянски коне или шпионски софтуер. EasyRE се предлага за Windows XP, Vista, Windows 7, 8 и може да бъде изтеглен и създаден на компютър.
Етап 1 . Изтеглете Easy Recovery Essentials .
Стъпка 2 . Създайте стартиращ CD/DVD или USB. Вижте статията Как да записвате ISO файлове с изображения на CD и DVD дискове .
Стъпка 3 . Стартирайте компютъра от компактдиска Easy Recovery Essentials или USB.
Стъпка 4 . Когато стартирате EasyRE, изберете опцията Скенер за вируси и щракнете върху Продължи .
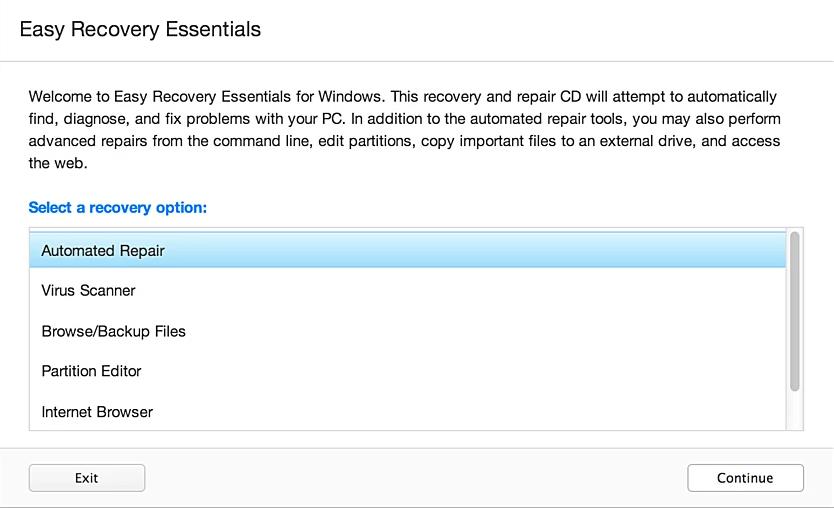
Стъпка 5 . След като EasyRE сканира устройството на вашия компютър, идентифицирайте и изберете буквата на устройството за Windows от списъка, след което щракнете върху бутона за сканиране , за да започнете.
Стъпка 6 . EasyRE започва да сканира драйвера за вируси, руткитове, троянски коне, шпионски софтуер и друг зловреден софтуер . След това EasyRE докладва и премахва намерените вируси.
Стъпка 7 . Когато приключите, EasyRE ще отчете резултатите, щракнете върху рестартиране , за да рестартирате компютъра и да проверите за промени.
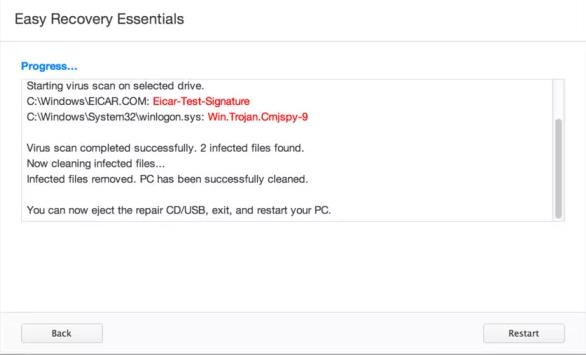
2. Стартирайте Windows Memory Diagnostic
Инструментът за диагностика на паметта на Windows може да тества паметта за повредени данни. За да стартирате този инструмент, следвайте стъпките по-долу:
Етап 1 . Стартирайте Windows.
Стъпка 2 . Щракнете върху Старт .
Стъпка 3 . Въведете Windows memory diagnostic в полето за търсене.
Стъпка 4 . Щракнете върху Windows Memory Diagnostic от списъка с резултати от търсенето.
Стъпка 5 . Следвайте инструкциите на екрана.
Ако не можете да стартирате Windows и да стартирате Windows Memory Diagnostic, можете да стартирате Easy Recovery Essentials' Automated Repair, който има инструмент за тестване на вашата RAM и HDD.
Етап 1 . Стартирайте компютъра от USB или CD за зареждане, създаден по-горе.
Стъпка 2 . Изберете опцията Автоматизирана поправка и щракнете върху Продължи .

Стъпка 3 . След като EasyRE сканира драйвера, идентифицирайте и изберете буквата на драйвера от списъка, след което щракнете върху Автоматизирана поправка .
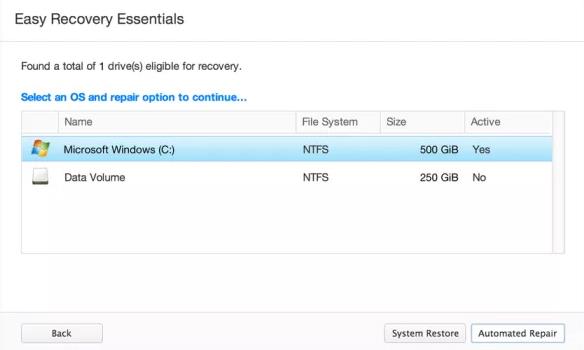
Стъпка 4 . Easy Recovery Essentials ще започне да анализира избрания драйвер, намирайки грешки и автоматично поправяйки устройства, дялове, сектори за стартиране, файлови системи, програми за зареждане и регистър.
Стъпка 5 . Когато процесът приключи, EasyRE ще отчете резултатите от търсенето. Щракнете върху бутона Рестартиране , за да рестартирате компютъра си и да проверите за промени.
Стъпка 6 . Компютърът ще се зареди отново.

3. Инсталирайте актуализации
Актуализирането на Windows може да коригира грешка 0x00000109.
Етап 1 . Отворете Windows Updates , като напишете актуализация в полето за търсене.
Стъпка 2 . Щракнете върху Актуализиране и възстановяване .
Стъпка 3 . Щракнете върху Изберете как да се инсталират актуализациите .
Стъпка 4 . Изберете Автоматично инсталиране на актуализации в раздела Важни актуализации .
Стъпка 5 . Поставете отметка в квадратчето Давай ми препоръчани актуализации по същия начин, по който получавам важни актуализации в раздела Препоръчани актуализации .
Стъпка 6 . Щракнете OK .
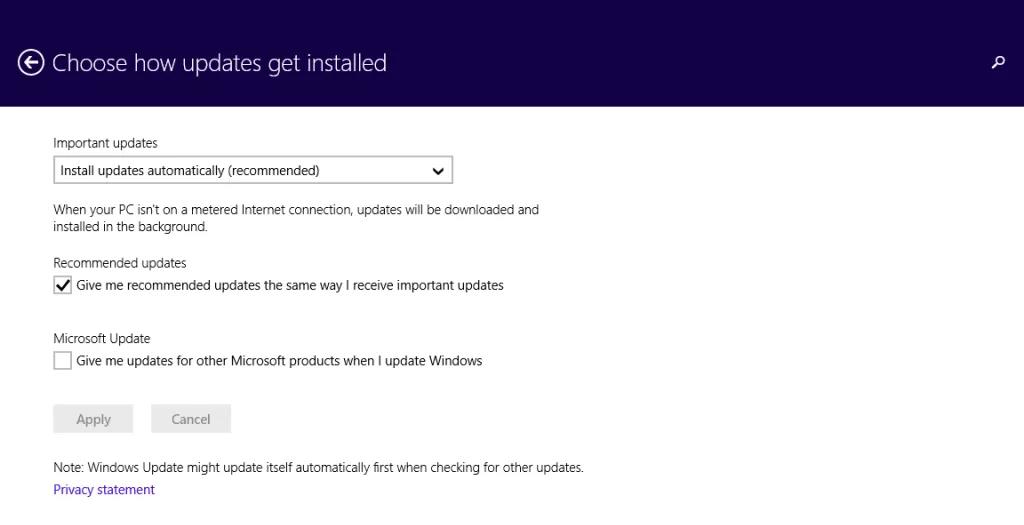
4. Актуализирайте драйверите на устройството
Ако горната грешка е причинена от повреден драйвер на устройство, ръчното актуализиране на драйвера може да реши проблема. Обърнете се към статията 5 основни начина за актуализиране и актуализиране на компютърни драйвери .
5. Стартирайте chkdsk
Ако грешка 0x00000109 се дължи на повреда на твърдия диск, стартирайте chkdsk, за да проверите и поправите твърдия диск .
Етап 1 . Стартирайте Windows от инсталационния диск на Windows.
Стъпка 2. Щракнете върху Поправете компютъра си, след като изберете подходящия език, време и въвеждане на клавиатурата.
Стъпка 3 . Изберете драйвера за инсталиране на Windows, обикновено C:\ и щракнете върху Напред .
Стъпка 4 . Изберете командния ред , когато се появи полето Опции за възстановяване на системата .
Стъпка 5 . Въведете следната команда и натиснете Enter .
chkdsk C: /f
Заменете буквата C: с буквата на вашето устройство.
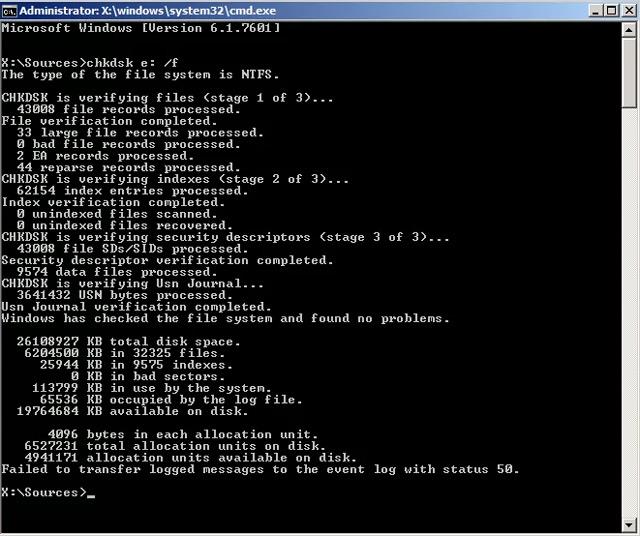
С пожелание за успех!