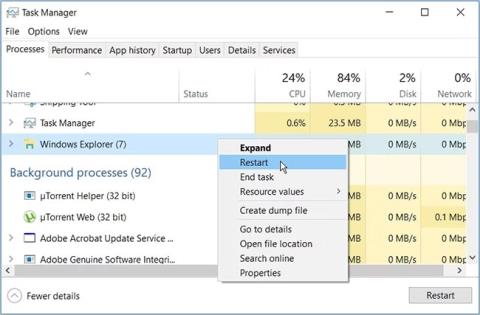Стартирането на инструмента за проверка на диска (CHKDSK) в Windows може да ви помогне да коригирате много проблеми. Въпреки това е досадно, когато този инструмент показва съобщения за грешка като „CHKDSK не може да продължи в режим само за четене“. Как решавате такъв проблем?
Следната статия ще ви помогне да откриете 6 прости метода, които можете да приложите, за да разрешите проблема.
1. Затворете активните програми и рестартирайте File Explorer
Може да срещнете този проблем, ако сканирате устройство, което се използва в момента. Така че решението би било да затворите активните програми и да видите дали това помага.
Ако проблемът продължава, рестартирайте File Explorer .

Рестартирайте File Explorer
2. Изключете опцията „Само за четене“ на сменяемото устройство за съхранение
Срещате ли този проблем, когато използвате преносими устройства за съхранение? За да разрешите проблема, трябва да деактивирате режима „Само за четене“ на засегнатия диск. Добрата новина е, че Windows ви позволява да деактивирате достъпа само за четене на вашите преносими устройства за съхранение!
Ето как да изключите режима „Само за четене“ в Windows:

Изключете опцията „Само за четене“ на сменяемите устройства за съхранение
За да изключите режима „Само за четене“ , щракнете двукратно върху опцията „Сменяеми дискове: Отказ на достъп за четене“ и изберете „Активирано“. Освен това изберете Disabled или Not Configured, за да активирате режима „само за четене“.
Оттам щракнете върху Приложи и след това изберете OK. Накрая рестартирайте устройството, за да запазите тези промени.
3. Стартирайте инструмента CHKDSK в безопасен режим
В някои случаи инструментът CHKDSK може да бъде прекъснат от дефектни инструменти на трети страни. За да разрешите проблема, трябва да стартирате инструмента CHKDSK в безопасен режим.
Ето стъпките, които трябва да следвате:
- Въведете Настройки в лентата за търсене на менюто "Старт" и изберете най-подходящия резултат.
- Изберете Актуализиране и защита , след което щракнете върху Възстановяване в левия панел.
- След това натиснете бутона Рестартирай сега в прозореца за възстановяване . Това ще рестартира вашия компютър в среда за възстановяване.

Стартирайте инструмента CHKDSK в безопасен режим
След това щракнете върху Разширени опции и изберете Настройки за стартиране. Накрая натиснете бутона за рестартиране и натиснете клавиша F4 , за да стартирате компютъра в безопасен режим.
Сега опитайте да стартирате инструмента CHKDSK и проверете дали проблемът е разрешен.
За да стартирате нормално CHKDSK сканиране, въведете следната команда и натиснете Enter :
chkdsk C: /f
За да стартирате инструмента CHKDSK и да сканирате за лоши сектори, въведете следната команда и натиснете Enter :
chkdsk C: /r
Във всяка от тези стъпки може да искате да промените командата C: със съответната буква на устройството. Например, използвайте D: вместо C:, ако искате да сканирате устройство D :.
Ако проблемът е разрешен, значи има повредена програма на вашето устройство. Следователно най-добрият начин за пълно решаване на този проблем е да деинсталирате или актуализирате подозрителни приложения.
4. Планирайте сканиране на CHKDSK, което да се изпълнява, когато устройството се рестартира
Ако грешката продължава, можете да помислите за планиране на сканиране, което да се стартира незабавно, когато устройството се зареди. По този начин инструментът ще работи свободно без прекъсване.
Ето как да насрочите CHKDSK сканиране да се изпълнява, когато устройството ви се рестартира:
- Въведете Command Prompt в лентата за търсене на менюто "Старт".
- Щракнете с десния бутон върху най-подходящия резултат и изберете Изпълни като администратор .
- Въведете следната команда:
chkdsk /r C:
Ако искате да сканирате устройство, различно от устройството C:, заменете C: в командата с буквата на съответното устройство. Оттам натиснете Enter. След това въведете Y и натиснете Enter , за да продължите.
Накрая рестартирайте компютъра си. Системата автоматично ще стартира CHKDSK сканиране при стартиране.
5. Сканирайте устройството чрез системните настройки
Като алтернатива можете да сканирате с помощта на настройките на Windows. Това ще премахне системните проблеми, които пречат на инструмента CHKDSK.
Ето стъпките, които трябва да предприемете:
- Въведете Настройки в лентата за търсене на менюто "Старт" и изберете най-подходящия резултат.
- Изберете Актуализиране и защита. След това изберете Защита на Windows в левия прозорец.
- От там изберете Защита от вируси и заплахи от дясната страна.
- След това изберете Опции за сканиране и след това изберете опцията Пълно сканиране.
- Накрая натиснете бутона Сканирай сега и следвайте инструкциите на екрана.

Сканирайте устройството чрез системни настройки
6. Вместо това използвайте SFC и DISM инструменти
Не може да се отрече, че инструментът CHKDSK е невероятна функция. Все пак можете да сканирате и да коригирате проблема с надеждни инструменти като SFC и DISM. Инструментите SFC и DISM също ви помагат да поправите или замените повредени системни файлове.
Грешките в CHKDSK могат да бъдат доста досадни. Но се надяваме, че методите, споменати в статията, ще ви помогнат да разрешите грешката „CHKDSK не може да продължи в режим само за четене“.
Между другото, може да искате да проверите разликата между CHKDSK, SFC и DISM . Това ще ви помогне да определите най-добрия инструмент, който да използвате, когато устройството ви изпитва различни проблеми.