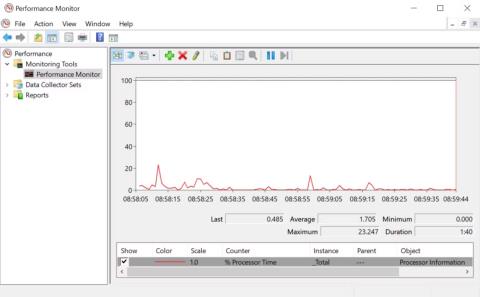Независимо дали сте нов в Windows или сте опитен потребител, вашата система в крайна сметка ще срещне проблеми, които не са лесни за диагностициране. Преди да се обадите на техническата поддръжка, има много инструменти за компютърна диагностика, които можете да опитате.
Инструмент за диагностика на системни проблеми на Windows
Хардуерните проблеми могат да бъдат огромно главоболие. Те обикновено се случват, когато използвате по-стара версия на операционната система или нова версия на Windows Insider.
Ако имате нужда от напомняне какъв хардуер е инсталиран на вашия компютър, ето някои инструменти, които могат да ви помогнат с това.
1. HWiNFO

HWiNFO
HWiNFO е най-изчерпателният инструмент за обобщаване на системата като цяло. Той показва цялата информация за вашия компютър - от температурата на процесора до напрежението на вентилатора. Всъщност, ако използвате AMD процесор, това трябва да е инструментът за тестване на компютър, който трябва да използвате, тъй като е известно, че алтернативи като CPU-Z показват неточни показания.
Добре е да имате HWiNFO на вашия компютър, ако искате най-точните показания от компютърния хардуер.
2. Монитор на производителността

Монитор на производителността
Подобно на по-старите версии на операционната система, Windows 10 и 11 имат Performance Monitor. Въпреки това, за разлика от по-старите версии, това вече е самостоятелен инструмент за компютърна диагностика. Нека видим как да отворите Performance Monitor, ако не сте запознати с него.
По подразбиране мониторът показва само процесорно време , което показва колко процесор се използва във всеки даден момент. Въпреки това можете да добавите повече броячи като използване на диска, използвана енергия, размер на файла за пейджинг, размер на индекса за търсене и т.н.
3. Монитор за надеждност
Мониторът на надеждността е скрит „скъпоценен камък“ в Windows, от който Microsoft се нуждае, за да подчертае важността му за потребителите. Този инструмент следи историята на вашия компютър. Всеки път, когато компютърът ви замръзне или просто дадено приложение се срине или се държи необичайно по някакъв начин, това ще бъде записано в този инструмент. Той също така проследява други събития, като например когато актуализациите на Windows изтеглят нова корекция или когато е инсталиран нов софтуер.
Синята линия позволява оценка на стабилността на системата във времето по скала от 1 до 10. За достъп до него отидете на Контролен панел , изберете Система и сигурност > Сигурност и поддръжка > Поддръжка > Преглед на хронологията на надеждността . Ако системата ви има много грешки, това ще бъде най-доброто място за проверка и намиране на решения.
Програми за диагностика на мрежови проблеми в Windows
Независимо дали използвате WiFi или Ethernet връзка, има вероятност в крайна сметка да срещнете мрежови проблеми. За щастие има много инструменти за диагностика на Windows, които улесняват отстраняването на проблеми с вашата интернет връзка.
4. WiFi анализатор

WiFi анализатор
WiFi Analyzer е безплатен инструмент, който извършва анализ на настройката на вашата WiFi мрежа, за да види дали вашият безжичен канал причинява смущения с други близки WiFi мрежи.
След анализ ще ви препоръча настройките на канала. Не е перфектно, особено в претъпкани апартаменти и градове. Въпреки това, той може значително да увеличи вашата WiFi скорост и надеждност, така че си струва да опитате.
5. Мрежов скенер SoftPerfect

Списък на устройствата SoftPerfect Network Scanner
SoftPerfect Network Scanner е лесен за използване инструмент, който открива всяко устройство, свързано към вашата мрежа. Тази помощна програма поддържа както IPv4, така и IPv6 откриване.
Можете да го използвате у дома, за да видите колко устройства са свързани към мрежата (за да проверите дали някой прекъсва връзката ви) или да намерите IP адреса на конкретно устройство (напр. вашия смартфон). Освен това ви позволява да инициирате изключване от разстояние.
Безплатната версия на софтуера изброява до 10 устройства, което е повече от достатъчно за домашна употреба.
Приложение за диагностициране на проблеми с устройството за съхранение в Windows
Когато проверявате компютъра си за грешки, е лесно да пренебрегнете вашето устройство за съхранение, въпреки че устройството за съхранение е един от най-важните хардуерни части, които трябва да поддържате в добро работно състояние. Можете да закупите нов процесор, RAM или GPU, но загубата на лични файлове ще доведе до разходи, които не можете да покриете с пари.
6. CrystalDiskInfo

Повечето съвременни компютри имат твърди дискове (SSD) , които имат своите предимства, но също така могат внезапно да спрат да работят без никакво предупреждение. Но ако искате да знаете дали вашият SSD или твърд диск е в добро състояние , CrystalDiskInfo е инструментът, който трябва да ви интересува. Този инструмент извършва пълен анализ на състоянието на вашите устройства с данни, включително USB устройства, SSD и твърди дискове. Той изчислява цялостното състояние и ви дава подробна информация за процента грешки, времето за работа, времето за завъртане и температурата. Тази програма има „братовчед“, наречен „ CrystalDiskMark “, който също може да се използва за оценка на скоростта на четене и запис на данни на устройството.
7. WinDirStat

WinDirStat
WinDirStat е задължителен за всеки, който иска визуално ръководство за тяхното съхранение. WinDirStat означава "Статистика на Windows Directory" и прави точно това.
WinDirStat сканира вашето устройство с данни и ви показва колко място е използвано от различни папки и файлове, всички показани в чиста йерархична дървовидна структура и подробен графичен изглед. Колкото по-голям е файлът или папката, толкова по-голям е квадратът на диаграмата.
WinDirStat е не само идеален за визуализиране къде се съхраняват вашите данни, но също така е чудесен за почистване на изгубени файлове и възстановяване на дисково пространство.
8. Управление на дискове в Windows

Управление на дискове в Windows
Windows Disk Management е интегрирана помощна програма за управление на дискови дялове. Този инструмент също ви позволява да проверите изправността на вашия SSD или HDD и да създадете нови дялове.
Чрез тази помощна програма можете също да сканирате всеки дял за потенциални грешки на вашето устройство. За да направите това, отворете Управление на дискове , щракнете с десния бутон върху дяла, който искате да сканирате, след което отидете на Свойства > Инструменти > Проверка . Ще трябва да използвате администраторски акаунт, за да направите това.
Инструмент на Windows за диагностициране на проблеми с паметта
Тъй като приложенията консумират все повече памет, по-важно от всякога е паметта с произволен достъп (RAM) на вашия компютър да остане в добро работно състояние. Ако имате проблеми с RAM, опитайте тези инструменти, за да диагностицирате проблема.
9. Монитор на ресурси

Монитор на ресурси
Resource Monitor е инструмент за диагностика на Windows, който предоставя пълен преглед на вашата система. Традиционно ще трябва да го стартирате чрез диспечера на задачите, но сега можете да отворите диспечер на ресурси като самостоятелен инструмент.
Resource Monitor е усъвършенстван начин за преглед на данни в реално време за вашата система и често се използва заедно с Performance Monitor. Ако искате да наблюдавате как процесите използват вашия компютърен хардуер, Resource Monitor е чудесно място да започнете.
10. Инструмент за диагностика на паметта

Известен също като mdsched.exe, инструментът за диагностика на паметта на Windows провежда изчерпателни тестове на паметта на вашия компютър, за да открие всякакви грешки, които може да възпрепятстват нормалната работа на системата. Този инструмент проверява паметта за грешки и показва резултатите от теста, за да можете да предприемете действия за коригиране на грешките. Това е един от вградените инструменти за диагностика, така че нямате нужда от инструмент на трета страна. За да стартирате този инструмент, следвайте стъпките по-долу:
Стъпка 1 : Натиснете клавишите ' Win+R ', за да отворите диалоговия прозорец Изпълнение .
Стъпка 2 : Въведете „ mdsched.exe “ и натиснете Enter, за да стартирате.
Стъпка 3 : Изберете да рестартирате компютъра и да проверите за проблеми или проверете за проблеми следващия път, когато рестартирате компютъра.
И в двата случая инструментът за диагностика на паметта ще извърши тестове на машината и ще ви уведоми за всякакви грешки в паметта (включително RAM), които могат да причинят системни грешки.
Помощна програма за диагностика на дисплея на Windows
Изглежда ли нещо странно на екрана ви? Ако забележите малка черна точка на екрана, която не е мръсотия, това може да е мъртъв пиксел. За щастие, няколко приложения могат да помогнат за премахване на мъртвите пиксели, които могат да бъдат спасени.
Предупреждение : Тези приложения „съживяват“ мъртъв пиксел, като мигат с различни цветове изключително бързо. Поради това не се препоръчват за хора с епилепсия или такива с фамилна анамнеза за епилепсия.
11. JScreenFix

Забелязвате някои петна по екрана, които не се дължат на прах или мръсотия, но са досадно мъртви. Мъртвата точка на екрана на компютъра е видима цветна точка, която не се променя, когато съседните пиксели се променят. Такива пиксели се забелязват лесно, когато екранът стане черен. Ако мъртвите пиксели не са резултат от грешки в дисплея, JScreenFix може да реши проблема. Той работи, като подчертава засегнатите области със стотици различни цветове всяка минута. По този начин демонтирането на пикселите отнема само няколко минути.
12. PixelHealer

PixelHealer
PixelHealer, макар и безплатен, все още е един от най-ефективните софтуерни диагностични инструменти, които можете да използвате за възстановяване на мъртви пиксели. За разлика от Jscreen Fix, тази помощна програма изисква изтегляне, но размерът на файла е по-малък от 100 KB, така че няма да отнеме много време.
Приложението идва с преносим инсталатор, който елиминира необходимостта от инсталиране. Просто трябва да разархивирате файла и да стартирате програмата.
Приложение за сканиране на зловреден софтуер в Windows
Ако смятате, че компютърът ви има вирус, не се притеснявайте. На пазара има много висококачествени скенери за зловреден софтуер, които са безплатни за използване.
13. AdwCleaner

AdwCleaner
Малко хора знаят за AdwCleaner, което е жалко, защото е страхотно и заслужава повече признание. Това е прост, но бърз, ефективен и безплатен скенер за злонамерен софтуер, който е всичко, което всеки може да поиска.
Той е предназначен основно за насочване към зловреден софтуер, който идва с инсталационните файлове, така че открива рекламен софтуер, ленти с инструменти, нежелани програми, похитители на браузъри и т.н. Резултатите от сканирането са сортирани по услуги, файлове, DLL файлове, планирани задачи, записи в регистъра и т.н.
14. Malwarebytes

Malwarebytes
Malwarebytes е кралят на сканирането за зловреден софтуер от много години. Повечето хора са чували за него, но ако не, знайте, че мнозина го смятат за задължително приложение на всеки компютър.
Имайте предвид, че Malwarebytes има както безплатни, така и премиум версии. Безплатната версия е страхотна и повече от достатъчна за повечето домашни потребители. Премиум версията обаче си заслужава парите, ако обичате Malwarebytes.
15. ClamWin

ClamWin
ClamWin може да изглежда примитивен, но не позволявайте това да ви заблуди; Това е мощен инструмент, който трябва да имате във вашата цифрова кутия с инструменти. Сканирането може да отнеме известно време, но открива доста неща, така че компромисът си заслужава.
Най-добрата част е, че ClamWin е с отворен код, за разлика от споменатите по-горе алтернативи. Това означава, че кодът е достъпен за преглед от всички, така че можете да сте сигурни, че в приложението няма скрити изненади.
Виж повече: