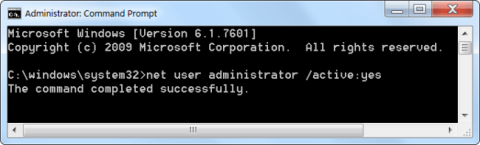Когато е необходимо, можете да създадете пряк път с администраторски права, за да позволите на стандартните потребители да изпълняват програми, които изискват администраторски права.
В Windows можете да създавате персонализирани преки пътища за почти всеки файл, папка или програма. По принцип преките пътища не ви дават никакви администраторски права. Но има ситуации, в които трябва да позволите на други потребители в системата да стартират програми, които изискват администраторски права. В тези случаи не е необходимо да предоставяте администраторска парола. Вместо това можете да създадете персонализиран пряк път с администраторски права, за да позволите на стандартните потребители да стартират програмата като администратор.
Освен това, ако не искате да виждате UAC подкани, можете напълно да ги избегнете, като създадете пряк път с администраторски режим. Ето простите стъпки за създаване на пряк път с администраторски права и позволяване на стандартен потребител да стартира програмата като администратор.
Забележка : Преди да преминете към следващия раздел, намерете името на компютъра, потребителското име и паролата на администраторския акаунт. Тази информация ще ви е необходима в следващите стъпки.
1. Активирайте администраторския акаунт
По подразбиране администраторският акаунт е деактивиран, така че трябва да активирате администраторския акаунт.
За да активирате администраторския акаунт, следвайте стъпките по-долу:
Етап 1:
- Windows 7/8 : В рамката на стартовото меню за търсене въведете ключовата дума Command Prompt, след което щракнете с десния бутон върху прекия път на командния ред и изберете Run as administrator.
- Windows 10/11: Щракнете върху иконата за търсене, въведете ключовата дума команда... , след което в дясната част на свойствата на командния ред на приложението изберете Изпълнение като администратор > щракнете върху Да , ако бъде поискано потвърждение.

Стъпка 2 : Въведете командата по-долу в прозореца на командния ред, за да активирате администраторския акаунт:
net user administrator /active:yes

Стъпка 3 : Администраторският акаунт е активиран, но акаунтът не е защитен с парола.
За да настроите парола за администраторски акаунт, отворете контролния панел, след което изберете Акаунти и семейна безопасност => Потребителски акаунти .
В прозореца на потребителския акаунт щракнете върху Управление на друг акаунт .

Изберете администраторски акаунт, изберете Създаване на парола и след това продължете да създавате парола за администраторския акаунт.

2. Стъпки за създаване на пряк път с права на администратор
Създаването на администраторски пряк път за програма, която позволява на стандартните потребители да я стартират като администратор, е по-лесно, отколкото си мислите. Най-хубавото на метода по-долу е, че не е нужно да давате паролата на администратора и правата на администратора са ограничени само до програмата. Просто следвайте стъпките по-долу.
Етап 1:
Както при всеки персонализиран пряк път, можете да го създадете директно на работния плот. Просто щракнете с десния бутон върху работния плот и изберете Нов > Пряк път .

Изберете Нов > Пряк път
Стъпка 2:
В празното поле копирайте и поставете кода по-долу. Заменете ComputerName с действителното име на компютъра, Username с действителното потребителско име и пътя на демонстрационния файл с действителния път на exe файла за целевата програма.
runas /user:ComputerName\Username /savecred "C:\dummy\path\to\file.exe"
Стъпка 3: Щракнете върху бутона Напред.
Стъпка 4: В този прозорец дайте име на прекия път. Можете да наименувате прекия път както пожелаете. След това щракнете върху бутона Край.

Щракнете върху бутона Край
Стъпка 5: След като създадете прекия път, щракнете два пъти върху него. Първият път ще бъдете подканени да въведете администраторската парола. Въведете паролата и натиснете Enter.

Щракнете двукратно върху прекия път

Въведете паролата
Стъпка 6: Ако потребителското име и паролата са правилни, прекият път ще бъде изпълнен и програмата ще бъде стартирана с администраторски права.

Ако потребителското име и паролата са правилни, прекият път ще бъде изпълнен
Потребителските имена и паролите се записват автоматично в Windows Credential Manager. Така че другите потребители не трябва да въвеждат паролата. Вместо това Windows автоматично ще извлече паролата от Credential Manager и ще стартира приложението.
Ако вече не се нуждаете от потребители, за да стартирате приложението като администратор, премахнете прекия път.
3. Създайте пряк път за ръчно отваряне на приложението с администраторски права в Task Scheduler
Стъпка 1: Натиснете клавишите Win + R , за да отворите диалоговия прозорец Run , въведете taskchd.msc в Run и щракнете върху OK , за да отворите Task Scheduler .
Стъпка 2: Щракнете върху Task Scheduler Library от лявата страна на Task Scheduler и щракнете върху Create Task в секцията Actions вдясно.

Щракнете върху Създаване на задача в Действия вдясно
Стъпка 3: В раздела Общи въведете името (например „Повишен команден ред“), което искате за тази задача, и въведете незадължително описание на задачата.

Въведете име и описание на задачата
Запишете името на тази задача. Това ще ви трябва в стъпка 8 и когато създавате пряк път на тази задача в стъпка 13 по-долу.
Стъпка 4: В раздела Общи поставете отметка в квадратчето Изпълни с най-високи привилегии .
Стъпка 5: В раздела Общи изберете Windows 10 от падащото меню Конфигуриране за.
Стъпка 6: Щракнете върху раздела Действия и изберете Ново.
Стъпка 7: Въведете cmd.exe в полето Програма/скрипт.
Въведете cmd.exe в полето Програма/скрипт
Това е, което се използва за отваряне на прекия път с администраторски права, така че не може да бъде променен на нищо друго.
Стъпка 8: Въведете командата по-долу в полето Добавяне на аргументи и щракнете върху OK.
/c start "Task Name" "Full path of application file"
Заменете Task Name в горната команда с името на задачата (напр. „Elevated command prompt“), което сте използвали в стъпка 3 по-горе.
Заменете пълния път на файла на приложението в горната команда с действителния пълен път на файла на приложението, който искате да стартирате с администраторски права.
Например:
/c start "Elevated command prompt" "%windir%\System32\cmd.exe"

Въведете командата в полето Добавяне на аргументи
Стъпка 9: Сега ще видите това ново действие в списъка.
Стъпка 10: Щракнете върху раздела Условия , махнете отметката от Стартиране на задачата само ако компютърът е включен в променливотоково захранване и щракнете върху OK.
Стъпка 11: Сега ще видите тази нова задача в списъка на Task Scheduler Library. Сега можете да затворите Task Scheduler, ако желаете.
Стъпка 12: Щракнете с десния бутон или натиснете и задръжте върху работния плот, изберете Нов и щракнете върху Пряк път.
Стъпка 13: Въведете командата по-долу в полето за местоположение и изберете Напред.
schtasks /run /tn "Task Name"
Заменете името на задачата в горната команда с името на задачата, което сте използвали в стъпка 3 по-горе.
Например:
schtasks /run /tn "Elevated command prompt"

Въведете командата в полето за местоположение
Стъпка 14: Въведете името, което искате за този пряк път на задачата, и щракнете върху Готово.
Стъпка 15: Щракнете с десния бутон или натиснете и задръжте новия пряк път на работния плот и изберете Свойства.
Стъпка 16: Щракнете върху бутона Промяна на иконата в раздела Пряк път.
Стъпка 17: Щракнете върху OK.
Стъпка 18: Щракнете върху Преглед , отворете и изберете файла на приложението (напр. „%windir%\System32\cmd.exe“ ), който искате да стартирате с администраторски права, щракнете върху Отвори , изберете иконата, която искате за пряк път и щракнете върху OK.
Можете да използвате всяка икона, която желаете за този пряк път.

Изберете иконата, която искате за пряк път
Стъпка 19: Щракнете върху OK.
Стъпка 20: Можете да стартирате при стартиране, да закачите към лентата на задачите, менюто "Старт", да добавите към Всички приложения, Бързо стартиране , да зададете пряк път или да преместите този пряк път където искате за по-лесно използване.
Късмет!