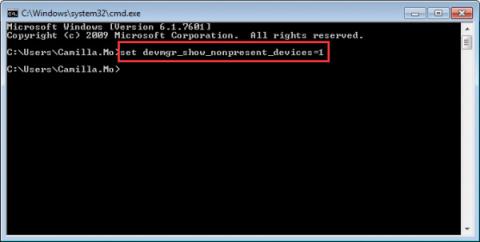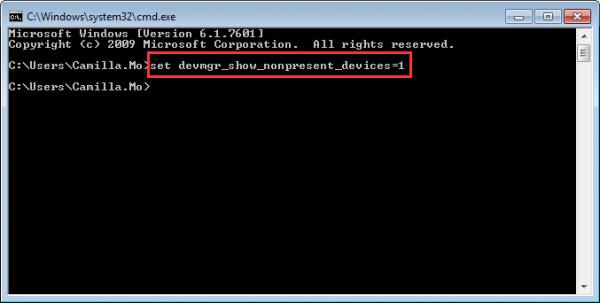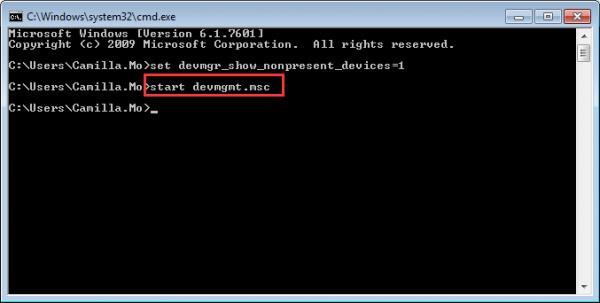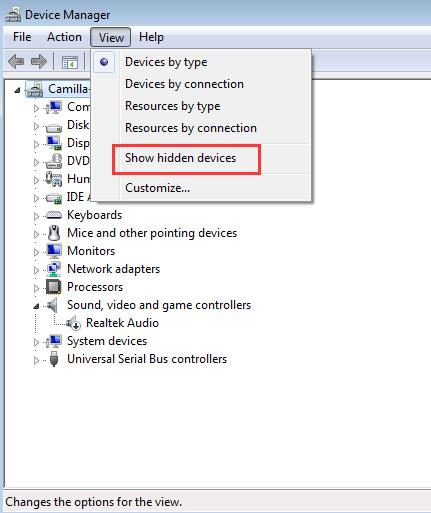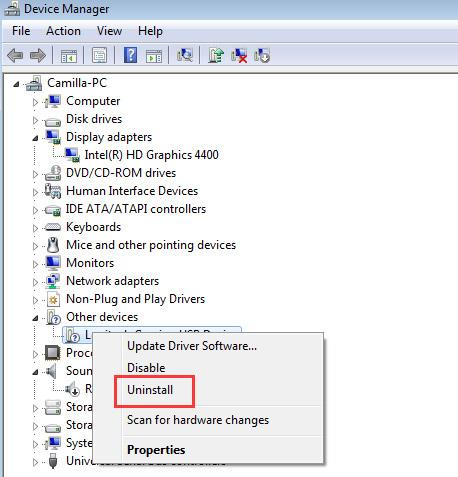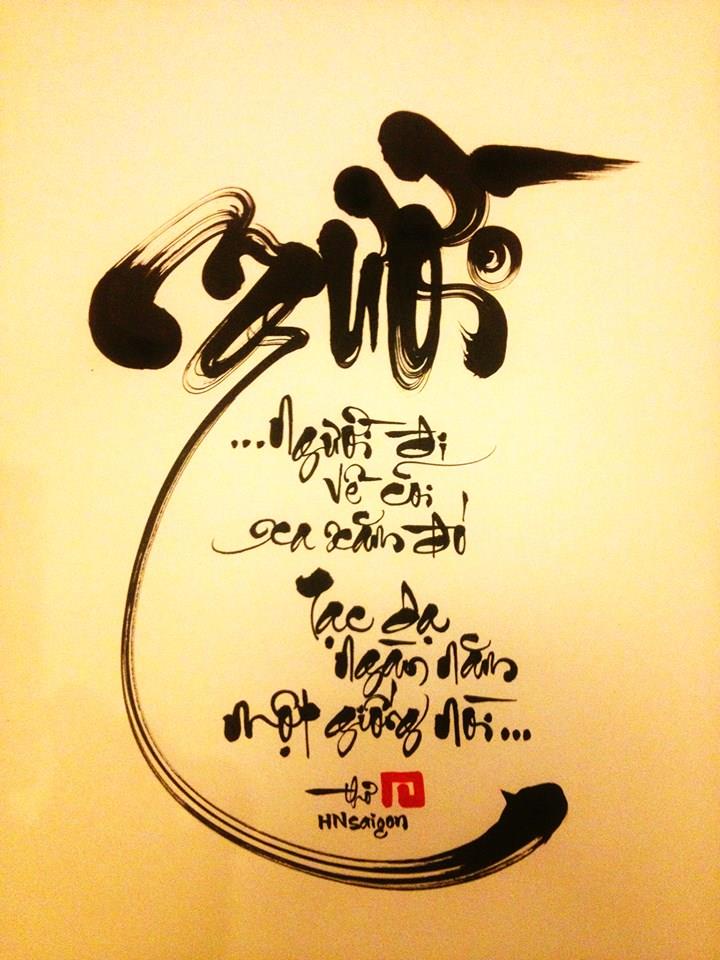Ако не виждате графичната карта на NVIDIA в списъка в диспечера на устройствата , можете да кажете, че графичната карта е била неправилно открита от Windows. Често срещана грешка, която срещате, е да не можете да инсталирате драйвера за вашата NVIDIA графична карта. Този проблем може да бъде причинен от много причини. В тази статия ще научите най-добрите методи за отстраняване на проблема. Със следните инструкции проблемът ви ще бъде решен незабавно.
Метод 1: Показване на скритите устройства и преинсталиране на графичния драйвер
Този метод е особено полезен за отстраняване на проблеми, причинени от остатъчни драйвери след смяна на видеокарта. Следвай тези стъпки:
1. Отворете командния ред .
2. В командния ред въведете devmgr_show_nonpresent_devices = 1 , след което натиснете Enter .
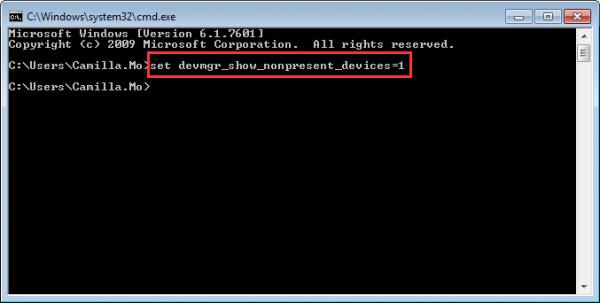
3. Въведете start devmgmt.msc , след което натиснете Enter, за да отворите прозореца на Device Manager .
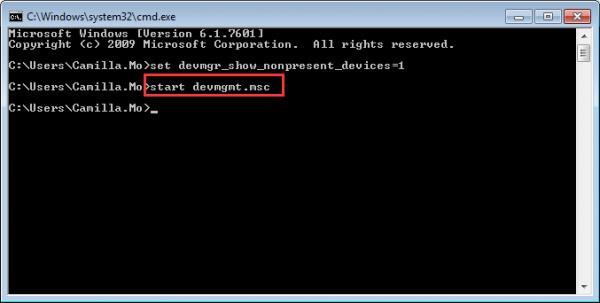
4. Когато се отвори прозорецът на Диспечер на устройства, щракнете върху менюто Преглед и изберете Показване на скритите устройства от падащото меню. След това ще се покажат всички устройства, които не са свързани към компютъра, включително графични карти NVIDIA.
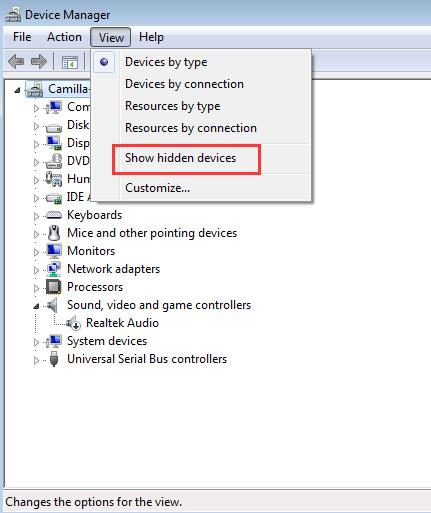
5. Деинсталирайте всяка версия на картата NVIDIA и неизвестното устройство (Неизвестните устройства ще бъдат изброени в категорията Други устройства. ).
За да деинсталирате устройство, щракнете с десния бутон върху името на устройството и изберете Деинсталиране от контекстното меню. Направете както показва следната екранна снимка.
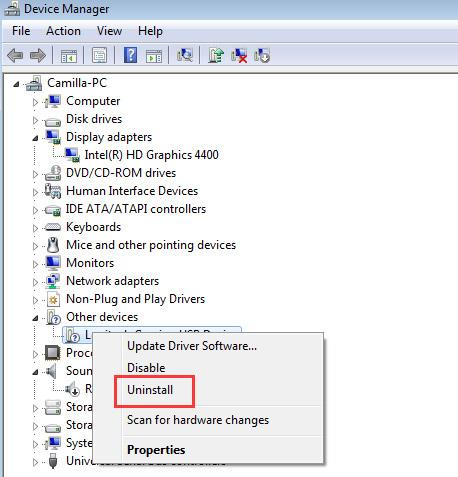
Забележка: Графичните карти на NVIDIA може да не се показват като отделни имена. Може да се нарича неизвестно устройство, видеоконтролер и т.н. Ако не сте сигурни как да го идентифицирате, просто деинсталирайте устройството, върху което има жълт знак.
6. След деинсталиране рестартирайте компютъра, след което Windows автоматично ще преинсталира драйвера.
Ако проблемът продължава, трябва да актуализирате драйвера до най-новата версия. Ако нямате достатъчно време, търпение или компютърни умения, за да актуализирате вашите драйвери ръчно, можете да го направите автоматично с Driver Easy . Това е инструмент, който открива, изтегля и (ако използвате версията Pro) инсталира всички актуализации на драйвери, от които компютърът ви се нуждае.
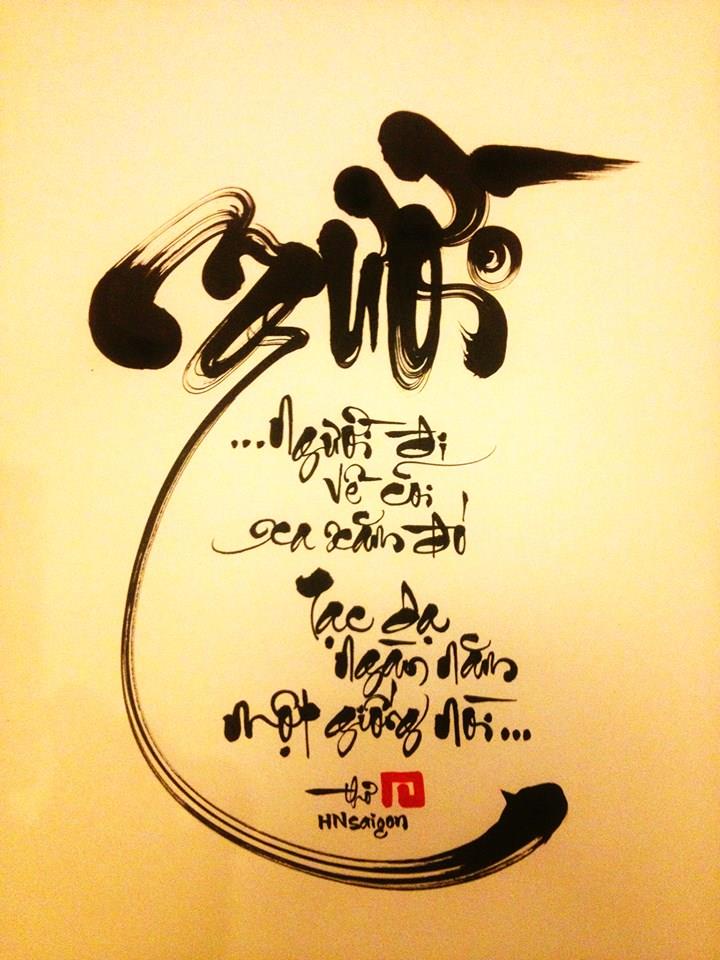
За да актуализирате драйвери с Driver Easy, просто щракнете върху бутона Сканирай сега , след което, когато се изброят драйверите, които трябва да актуализирате, щракнете върху Актуализиране. Правилните драйвери ще бъдат изтеглени и можете да ги инсталирате - ръчно през Windows или автоматично с Driver Easy Pro.
Метод 1 ще бъде полезен в повечето случаи. Ако не работи за вас, опитайте останалите методи.
Метод 2: Възстановете BIOS по подразбиране
Ако сте добър потребител на компютър, вероятно вече знаете как да влезете в BIOS и да възстановите BIOS до настройките по подразбиране . Ако не, свържете се с производителя на вашия компютър или техник, който можете да помолите за помощ за това, тъй като неправилната промяна на настройките на BIOS може да причини сериозни проблеми.
Метод 3: Актуализирайте BIOS
Можете да посетите уебсайта на производителя на вашата дънна платка или уебсайта на производителя на вашия компютър, за да проверите и изтеглите най-новата версия на BIOS, която можете да актуализирате. Свържете се с производителя или техника на компютъра за помощ, тъй като неправилното актуализиране на BIOS може да причини сериозни проблеми.
Виж повече: