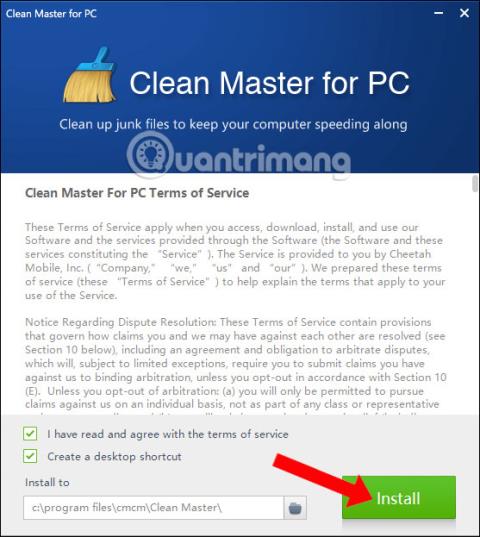Clean Master е програма за почистване на системата, използвана на устройства с Android и вече има компютърна версия. Clean Master в Windows е подобен на софтуера CCleaner , който почиства компютърния боклук, изтривайки всички нежелани файлове, за да увеличи скоростта и да освободи място за системата.
Нежеланите файлове на вашия компютър могат да бъдат бисквитки, кешове, неизползвани приложения, временни файлове, файлове, останали след изтриване на софтуер и т.н. Clean Master ще ви помогне да премахнете тези файлове, за да освободите място за компютри. В допълнение, версията Clean Master на компютъра също повишава стабилността на системата и подобрява производителността на компютъра. По-специално, Clean Master разрешава и грешки в сигурността на компютъра, като по този начин повишава защитата на системата. Статията по-долу ще ви покаже как да използвате Clean Master за почистване и ускоряване на вашия компютър с Windows
Инсталирайте Clean Master, за да почистите вашия компютър с Windows
Етап 1:
Изтегляме софтуера Clean Master от връзката по-горе и след това щракваме върху файла за изтегляне .exe, за да инсталираме софтуера. В първия интерфейс щракнете върху бутона Инсталиране , за да инсталирате.

Стъпка 2:
Веднага след това се извършва инсталационният процес на Clean Master. Процесът на инсталиране е изключително лесен и бърз, без опции за конфигуриране на инсталацията.

Стъпка 3:
Интерфейсът Clean Master ще изглежда като изображението по-долу. Вижда се, че Clean Master на Windows 10 има прост интерфейс. 4-те основни опции са от лявата страна на интерфейса, заедно с информация за хардуера по-долу.

Стъпка 4:
В секцията Junk Clean потребителите ще извършат ръчно сканиране на системата или автоматично почистване.Щракнете върху бутона Сканиране , за да сканирате системата.

Процесът на сканиране ще се осъществи веднага след това със сканиране на системата Windows, сканиране на браузъра, сканиране на софтуера за инсталиране на софтуер... което ви улеснява да наблюдавате.

Стъпка 5:
Във всеки раздел софтуерът Clean Master ще изброи програми, които съдържат нежелани файлове за системата. Щраквате директно върху определен софтуер и ще се появи интерфейс със списък от конкретни местоположения, съдържащи нежелани файлове, които софтуерът идентифицира. Щракнете върху Почистване , за да продължите с почистването на този нежелан файл.

Процесът на изтриване на нежелани файлове ще бъде извършен веднага след това. Clean Master ще продължи да ги почиства от системата на твърдия диск на компютъра.

Стъпка 6:
Накрая, когато процесът на почистване на системата приключи, Clean Master ще обобщи количеството нежелани файлове, изчистени в системата.

Стъпка 7:
Когато щракнете върху PC Boost , Clean Master ще ускори системата, ще провери и ще обработи грешките, които възникват в системата. Натиснете бутона Сканиране, за да започнете.

Системата ще обобщи всички програми, инсталирани на компютъра. След това потребителят избира софтуера и натиска Boost, за да ускори операциите.

Или можете също да изберете конкретен софтуер и след това да щракнете върху Boost All, за да ускорите конкретно този софтуер.

Стъпка 8:
Когато щракнете върху раздела Priacy Clean, той ще провери за проблеми, свързани със сигурността от системата и приложенията, които трябва да използват интернет връзка на компютъра. Натиснете бутона Сканиране .

Процесът на проверка на безопасността на Windows ще се извърши веднага след това.

В списъка с целия софтуер в системата, когато щракнете директно върху софтуера, ще има подробен интерфейс относно проблемите със сигурността. Щракнете върху Почистване , за да изтриете.

Стъпка 9:
Когато щракнете върху Инструменти , ще имате 2 инструмента за възстановяване на изтрити данни и актуализиране на драйвери. Щракнете върху бутона Изпълнение във всеки инструмент.

Интерфейсът за възстановяване на данни ще изглежда като изображението по-долу. Щракнете върху бутона Възстановяване, за да продължите с възстановяването.

Интерфейсът за проверка и актуализиране на компютърни драйвери ще бъде както е показано по-долу. Щракнете върху бутона Проверка , за да позволите на софтуера Clean Master да провери хардуерния драйвер на компютъра.

Стъпка 10:
Когато щракнете върху иконата с 3 тирета и след това изберете Настройки, ще стигнете до интерфейса за настройка на софтуера с опции, като основна настройка, функции Junk Clean и Privacy Clean.

По-горе има подробна статия за това как да използвате софтуера Clean Master в Windows, с функции за почистване на системни ненужни файлове, увеличаване на скоростта, проверка на сигурността или надграждане на драйвери на компютъра. Въпреки че безплатната версия на Clean Master също има някои ограничени функции, всяка от горните функции е достатъчна, за да помогне на компютъра да работи стабилно и ефективно.
Вижте още: Освободете RAM на компютъра само с 4 ефективни команди .
С пожелание за успех!