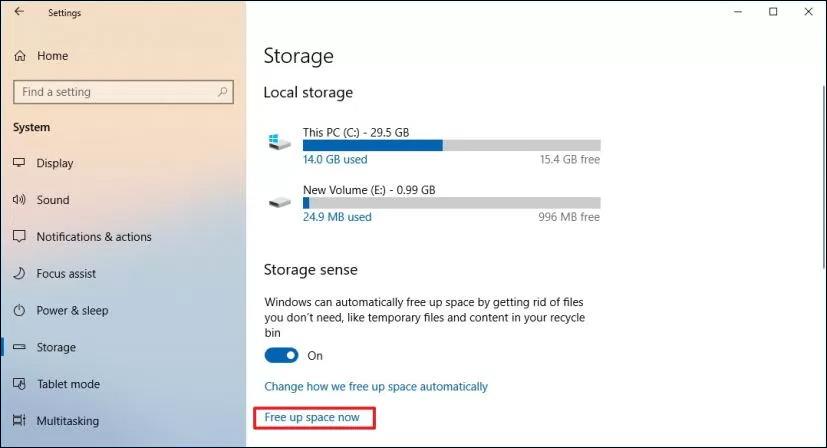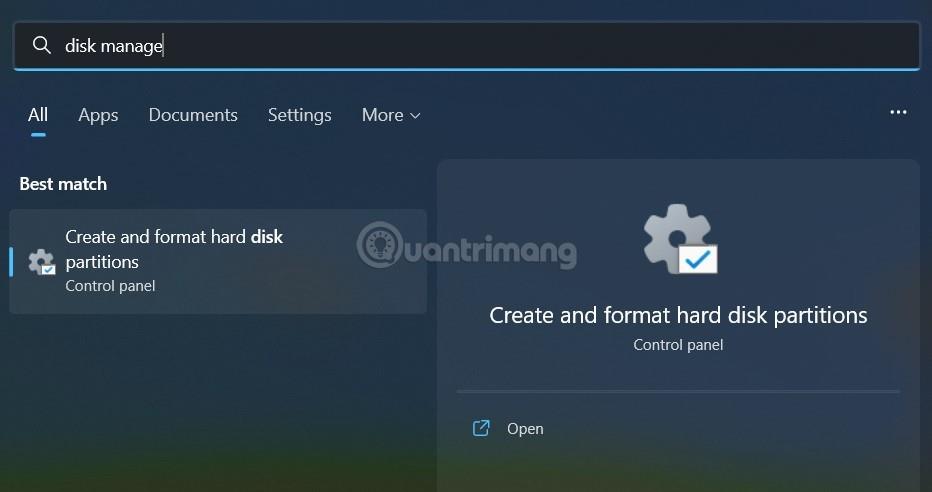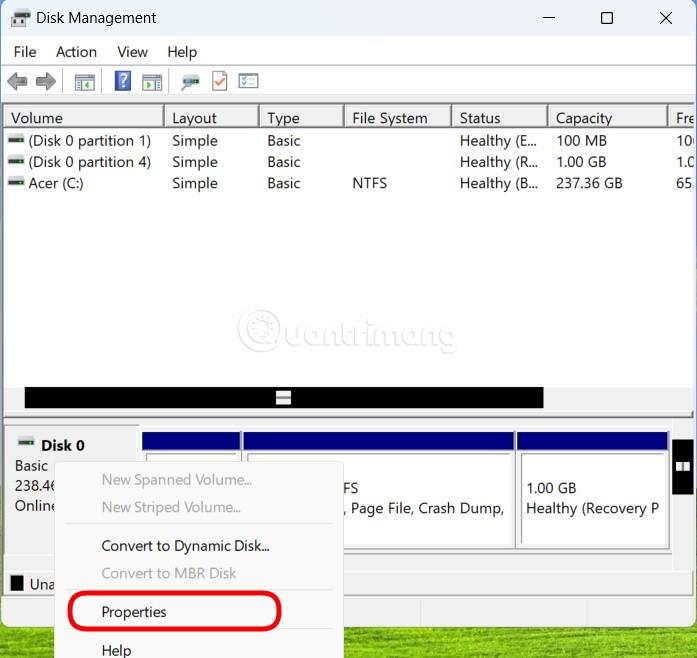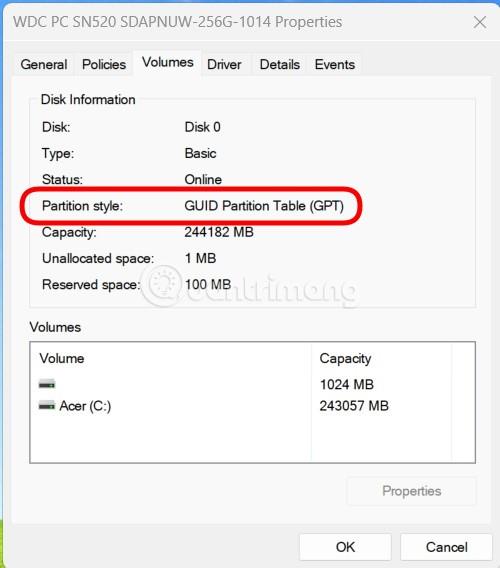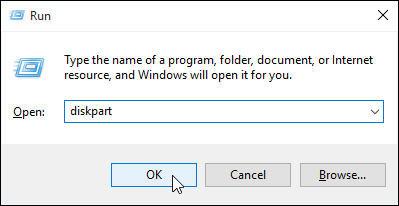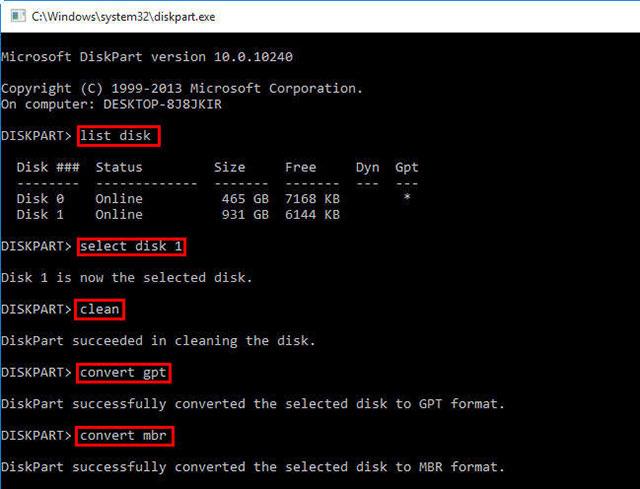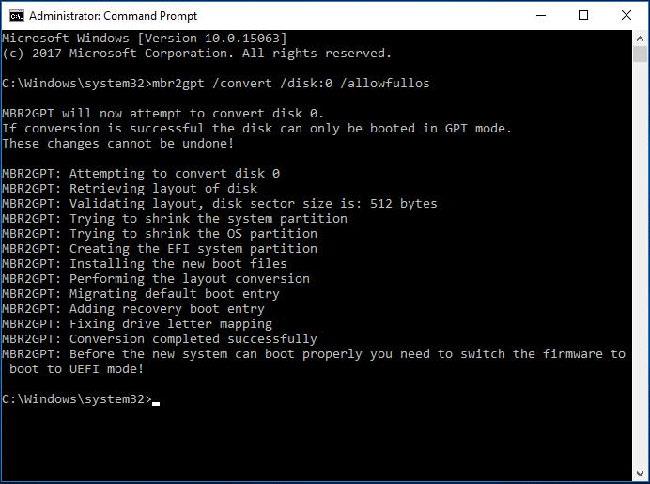Jednotky Master Boot Record (MBR) používajú štandardnú tabuľku oblastí systému BIOS . Jednotky GUID Partition Table (GPT) používajú Unified Extensible Firmware Interface ( UEFI ). Jednou z výhod GPT je, že máte viac ako 4 oddiely na disk. Jednotky väčšie ako 2 TB tiež vyžadujú GPT, pretože MBR nepodporuje veľkosti väčšie ako toto číslo.
Disk môžete zmeniť z oblasti MBR na oblasť GPT, pokiaľ jednotka nemá žiadne oblasti ani zväzky. Rozdelenie GPT na oddiely nemožno použiť na vymeniteľných úložných zariadeniach alebo na klastrových jednotkách pripojených k zdieľanému SCSI alebo zbernici Fibre Channel používanej klastrovými službami.
Obsah článku
Poznámka:
- Pred konverziou jednotky zatvorte všetky programy spustené na jednotke.
- Ak chcete vykonať ďalšie kroky, musíte byť členom skupiny Backup Operators alebo Administrator.
Ako skontrolovať, či je váš disk MBR alebo GPT
Samozrejme, pred konverziou MBR na GPT musíte určiť, v akej forme je váš disk. Kroky sú nasledovné:
Krok 1 : Kliknite na tlačidlo Štart.
Krok 2 : Vyhľadajte položku Správa diskov a kliknite na prvý výsledok vyhľadávania.
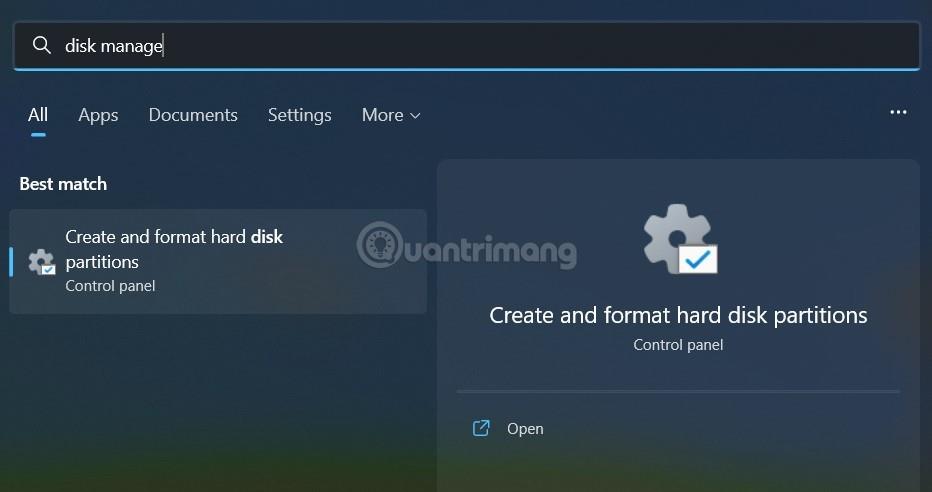
Krok 3 : Kliknite pravým tlačidlom myši na jednotku (kde je nainštalovaný systém Windows) a vyberte položku Vlastnosti.
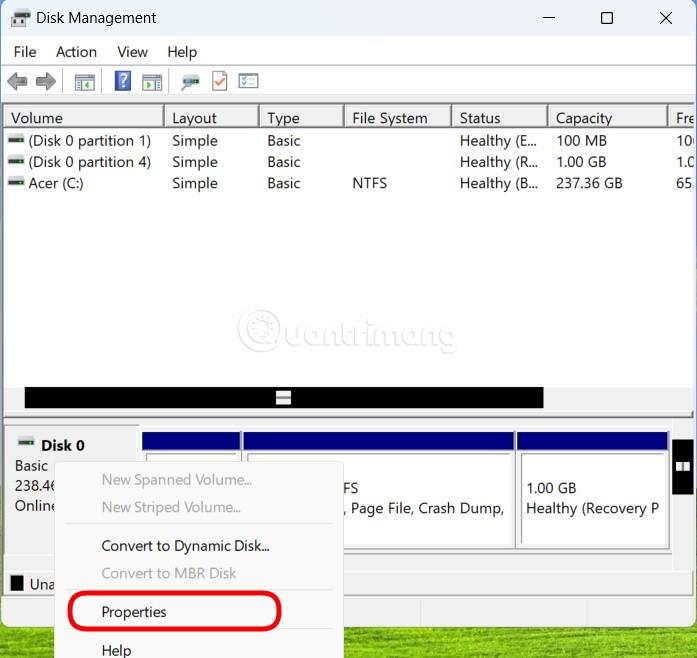
Krok 4 : Kliknite na kartu Volumes.
Krok 5 : Ak v sekcii „ Štýly oddielov “ vidíte, že sa zobrazuje tabuľka oddielov GUID (GPT) , znamená to, že váš disk už nie je potrebné konvertovať. Ak uvidíte Master Boot Record (MBR) , mali by ste spustiť proces konverzie.
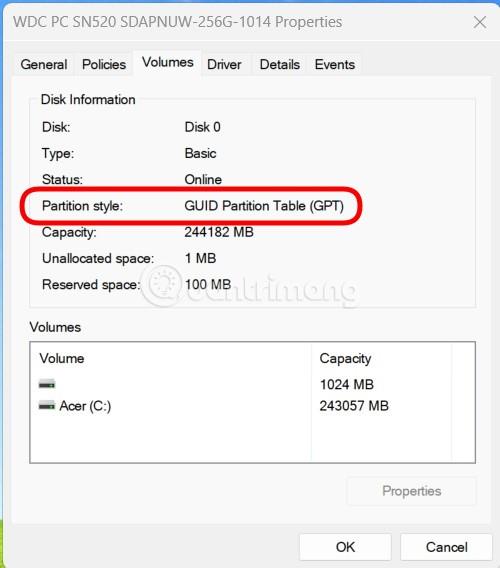
Krok 6 : Kliknutím na tlačidlo Zrušiť prejdite na ďalšie kroky.
Preveďte MBR na GPT pomocou rozhrania Windows
Krok 1 – Zálohujte alebo preneste údaje na jednotku MBR, ktorú chcete konvertovať.
Krok 2 – Ak má disk oddiely, kliknite pravým tlačidlom myši a vyberte možnosť Odstrániť oddiel alebo Odstrániť zväzok.
Krok 3 – Kliknite pravým tlačidlom myši na jednotku MBR, ktorú chcete previesť, a potom vyberte možnosť Previesť na disk GPT .
Preveďte jednotku MBR na GPT pomocou rozhrania príkazového riadka
Krok 1 – Zálohujte alebo preneste údaje na jednotku MBR, ktorú chcete konvertovať.
Krok 2 – Otvorte rozhranie príkazového riadka s právami správcu kliknutím pravým tlačidlom myši na príkazový riadok a výberom položky Spustiť ako správca.
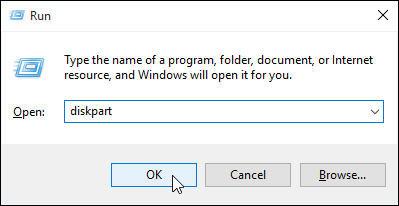
Otvorte Spustiť a zadajte diskpart
Krok 3 – Typ diskpartAk jednotka nemá žiadne oddiely, prejdite na krok 6.
Krok 4 - V príkazovom okne DISKPART napíšte list disk, zapíšte si číslo jednotky, ktorú chcete previesť.
Krok 5 – V príkazovom okne DISKPART napíšteselect disk .
Krok 6 – V príkazovom okne DISKPART napíšteclean.
Poznámka : Spustením príkazu cleansa odstránia všetky oddiely na disku.
Krok 7 – V príkazovom okne DISKPART napíšteconvert gpt .
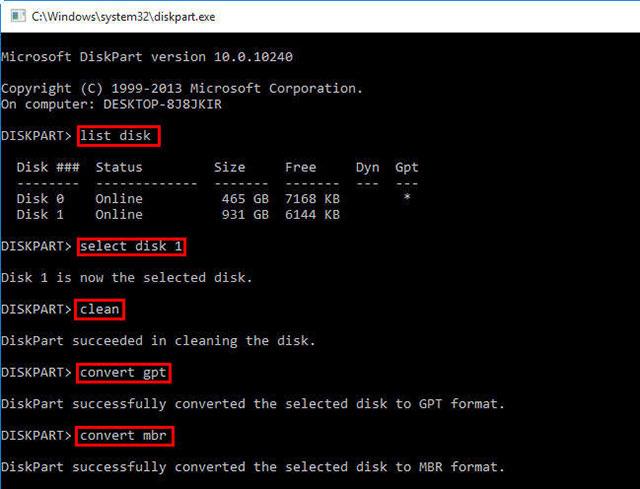
Zadajte príkazy jeden po druhom, aby ste zmenili spôsob rozdelenia disku
Takže ste dokončili kroky na konverziu disku z MBR na GPT. Nižšie je uvedené vysvetlenie hodnôt uvedených v článku.
| Hodnota |
Popíšte |
| zoznam disku |
Zobrazí zoznam jednotiek s informáciami o nich, ako je veľkosť, voľné miesto, základná alebo dynamická jednotka pomocou rozdelenia MBR alebo GPT. Jednotky označené (*) používajú štýl rozdelenia GPT. |
| vybrať disk (číslo disku) |
Vyberte jednotku, kde číslo disku je číslo jednotky. |
| čisté |
odstráňte všetky oddiely na vybranom disku. |
| previesť gpt |
Skonvertujte základnú jednotku s typom oblasti MBR na základnú jednotku s typom oblasti GPT. |
Vyššie uvedená metóda platí pre Windows 10, Windows 8.1, Windows Server (polročný kanál), Windows Server 2016, Windows Server 2012 R2, Windows Server 2012.
Preveďte MBR na GPT pomocou nástroja MBR2GPT
Ak používate Windows 10 v1703 alebo novší, MBR2GPT.exe bude užitočnou voľbou na konverziu z MBR na GPT. Tu je návod, ako previesť MBR na GPT pomocou MBR2GPT.
Poznámka : Keďže program na konverziu disku MBR na GPT je dostupný v prostredí Windows PE aj v prostredí plného operačného systému, príkaz bude odlišný.
Vo WinPE zadajte:
mbr2gpt /convert /disk: n
V systéme Windows 10 zadajte:
mbr2gpt /convert /disk: n /allowfullOS
Kde N je počet jednotiek.
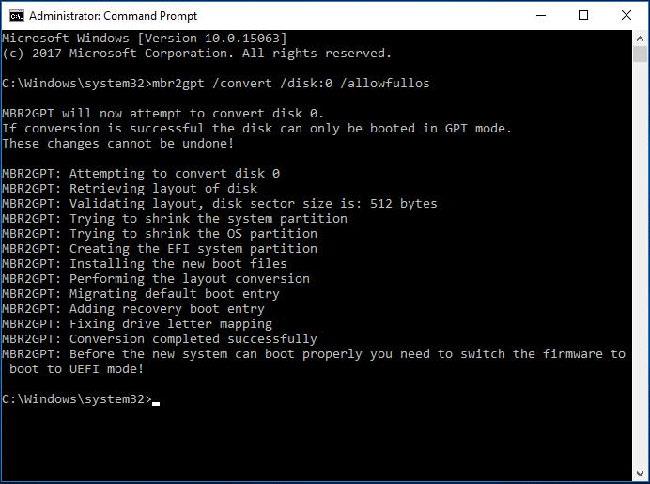
Preveďte MBR na GPT pomocou nástroja MBR2GPT
POZOR :
Pred pokusom o konverziu disku z MBR na GPT sa uistite, že váš počítač podporuje zavádzanie UEFI.
Po konverzii jednotky OS na GPT prekonfigurujte firmvér tak , aby sa zavádzal do režimu UEFI namiesto Legacy BIOS.
Konverzia MBR2GPT zlyhala
Vo väčšine prípadov môže MBR2GPT fungovať normálne. Niekedy však môžete naraziť na problémy. Po zadaní vyššie uvedeného príkazového riadku MBR2GPT allowfullos vás môže rozčuľovať, že overenie rozloženia disku MBR2GPT zlyhá, čo je spôsobené nepodporovanými verziami systému Windows 10.
Ak napríklad použijete tento nástroj na konverziu MBR na GPT v systéme Windows 10 v1607, zobrazí sa chybové hlásenie „LayoutConversion: Konverzia rozloženia zlyhala. Chyba: 0x00000032[gle=0x00000032]; Nie je možné vykonať konverziu rozloženia. Zobrazí sa chyba: 0x00000032[gle=0x00000032]“ .
Táto metóda vyžaduje, aby ste spustili počítač zo systému Windows 10 v1703 alebo novší a vykonali konverziu offline, ako je uvedené vyššie.
Okrem toho sa môžete stretnúť so situáciou, keď MBR2GPT nemôže nájsť oddiel operačného systému. Je to preto, že nástroj sa používa iba na konverziu akejkoľvek systémovej jednotky naformátovanej ako MBR na GPT a nemôže fungovať pre dátové jednotky, na ktorých nie je nainštalovaný operačný systém.
Okrem toho sa môžu objaviť aj niektoré ďalšie problémy, ako napríklad nerozpoznanie MBR2GPT, MBR2GPT nemôže načítať geometriu disku atď.
Preveďte MBR na GPT pomocou softvéru EaseUS Partition Software
Poslednou možnosťou prevodu MBR na GPT bez straty údajov je použitie EaseUS Partition Master Professional. Niektorým ľuďom to môže pripadať jednoduchšie ako možnosť konverzie pomocou MBR2GPT, ktorá používa podobné používateľské rozhranie ako obrazovka Správa diskov systému Windows. Okrem toho má EaseUS Partition Software niekoľko ďalších možností, jednou z nich je nástroj na konverziu MBR na GPT.
Za EaseUS Partition Master Professional však budete musieť zaplatiť 39,95 USD, zatiaľ čo vstavaný nástroj Windows MBR2GPT je zadarmo, keďže je súčasťou operačného systému.
1. Navštívte webovú stránku EaseUS Partition Master . Kúpiť softvér, stiahnuť a nainštalovať. (Tip: Ak konvertujete iba jeden disk, získajte skúšobnú verziu).
2. Otvorte EaseUS Partition Master a počkajte, kým sa váš disk načíta. Ďalej nájdite jednotku, ktorú chcete konvertovať. Vyberte disk, kliknite pravým tlačidlom myši a vyberte možnosť Konvertovať MBR na GPT .
3. Kliknite na tlačidlo Použiť na paneli nástrojov. Po kliknutí na tlačidlo Použiť sa systém reštartuje. Dostanete sa na obrazovku aktivity EaseUS Partition Master, ktorá zobrazuje prebiehajúci proces konverzie.
4. Ak chcete spustiť režim UEFI, musíte zmeniť firmvér. Po reštartovaní systému stlačte kláves pre vstup do BIOS/UEFI. Zmeňte typ zavádzania na režim UEFI, na rozdiel od staršieho režimu alebo iných ekvivalentných režimov.
Vďaka programu EaseUS Partition Master je proces prevodu MBR na GPT jednoduchý, ale o niečo pomalší ako bezplatná možnosť od spoločnosti Microsoft.
Aký je rozdiel medzi MBR a GPT?
Najprv sa pozrime na rozdiel medzi MBR a GPT a prečo niektoré systémy používajú MBR namiesto GPT a naopak.
MBR
MBR je staršia verzia ako GPT, a preto je kompatibilná so širokou škálou systémov. MBR bol vyvinutý pre počítače IBM a ako taký bol už nejaký čas primárnou voľbou tabuľky oddielov pre počítače so systémom Windows. Hlavný zavádzací záznam dostal svoj názov podľa jeho umiestnenia v hornej časti pevného disku, ktorý obsahuje zavádzač operačného systému a informácie o oddieloch disku.
MBR funguje iba s jednotkami do veľkosti 2 TB. Okrem toho môže mať jednotka MBR iba 4 primárne oddiely. Bolo to v poriadku, keď boli 2TB disky za príplatok, ale teraz si môžete za rozumnú cenu vyzdvihnúť 8TB disk, ako je Seagate Barracuda.
GPT
GPT je novšia možnosť ako MBR. GPT je úzko prepojený s UEFI, moderným riešením firmvéru, ktoré nahrádza starú verziu, BIOS. Tabuľka oblastí GUID priraďuje každej oblasti na jednotke jedinečné identifikačné číslo (GUID). 128-bitové číslo, ktoré identifikuje váš hardvér (128-bitové celé číslo má maximálnu hodnotu 1,7 x 10^39 – fenomenálne veľké číslo).
Disky GPT trpia niektorými obmedzeniami diskov MBR. Disky GPT môžu byť oveľa väčšie ako disky MBR (pri správnom nastavení by teoretický disk s kapacitou 256 TB mal fungovať). V systémoch Windows môže mať jednotka GPT až 128 rôznych oblastí bez použitia rozšírenej oblasti. Iné systémy umožňujú ešte viac.
Ďalším veľkým rozdielom je spôsob, akým disky GPT ukladajú zavádzacie údaje. Na rozdiel od diskov MBR disky GPT ukladajú viacero kópií zavádzacích údajov na viacerých oddieloch, vďaka čomu je obnovenie oveľa jednoduchšie.
Kompatibilita
Nie všetky verzie systému Windows môžu zaviesť systém z jednotky s oddielmi GPT, mnohé vyžadujú systém založený na UEFI.
- Windows 11, 10, 8/8.1, 7 a Vista 64-bitové všetky vyžadujú systém založený na UEFI na spustenie z jednotky GPT.
- Windows 10 a 8/8.1 32-bit vyžaduje systém založený na UEFI na spustenie z jednotky GPT. Pre Windows 11 neexistuje žiadna 32-bitová verzia.
- Windows 7 a Vista 32-bitové nemo��no spustiť z jednotky GPT.
- Všetky spomenuté verzie systému Windows dokážu čítať a zapisovať na disky GPT.
Systém GPT používajú aj iné operačné systémy. Napríklad Apple teraz používa GPT namiesto Apple Partition Table (APT). Okrem toho má Linux vstavanú podporu pre jednotky GPT.
Spustenie systému Windows 11 v roku 2021 prinútilo mnohých používateľov previesť existujúce oddiely disku z MBR na GPT. Windows 11 sa spustí iba z diskov UEFI GPT, čo spôsobilo určité problémy používateľom, ktorí sa pokúšali vykonať prechod.
Teraz ste úspešne skonvertovali svoj starý disk MBR na disk GPT, čím ste získali väčšiu kontrolu nad tým, ako svoj disk používate. Po konverzii tabuľky oddielov a prechode z BIOSu na UEFI zistíte, že máte väčšiu kontrolu aj nad systémovým firmvérom. Koniec koncov, to je jeden z hlavných dôvodov, prečo bolo predstavené UEFI, aby sa umožnila väčšia kontrola a poskytli pokročilejšie možnosti hardvéru.
Pozrieť viac: