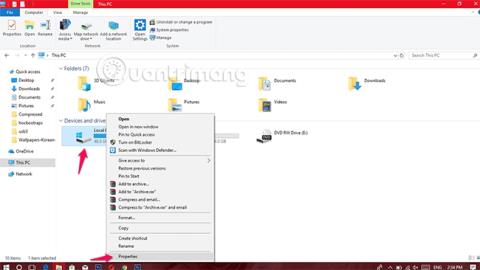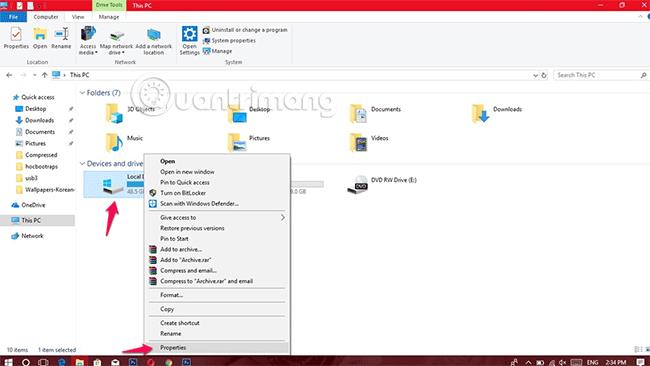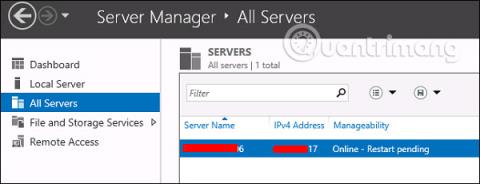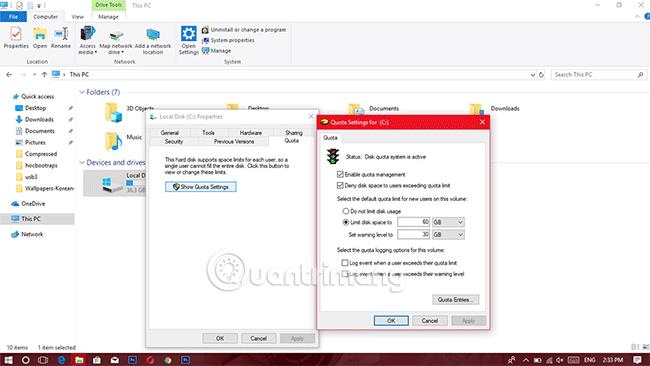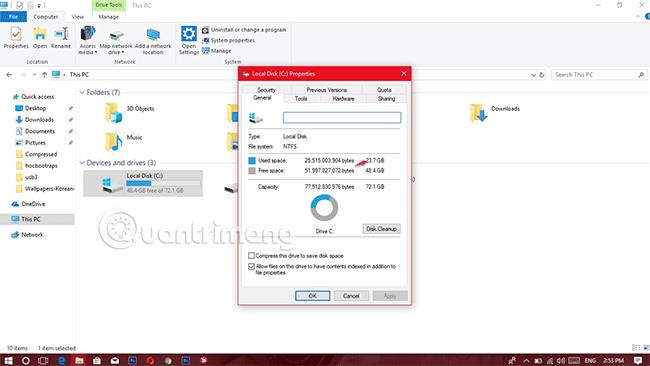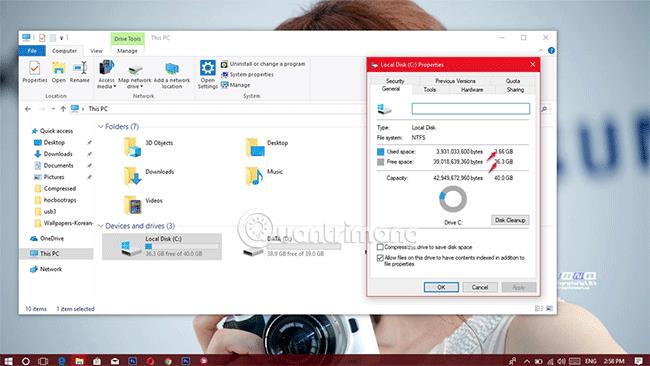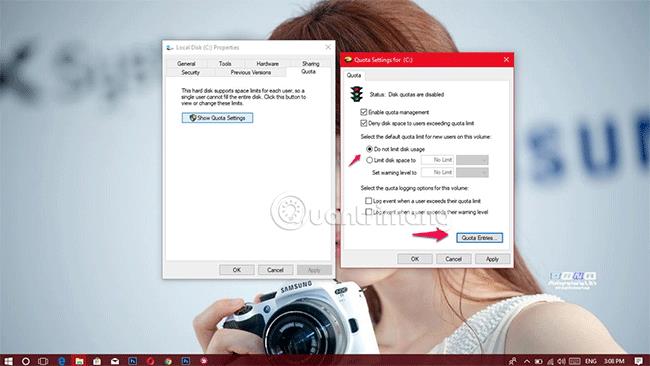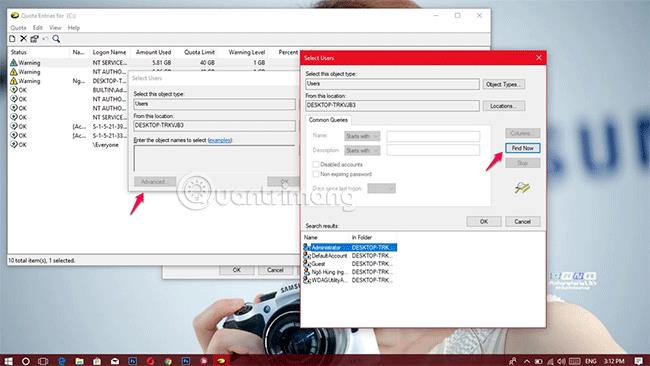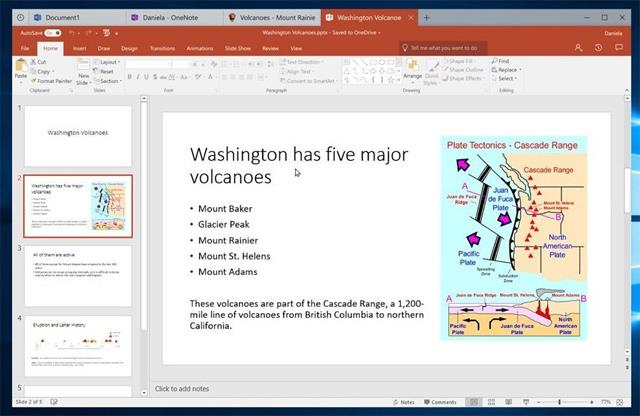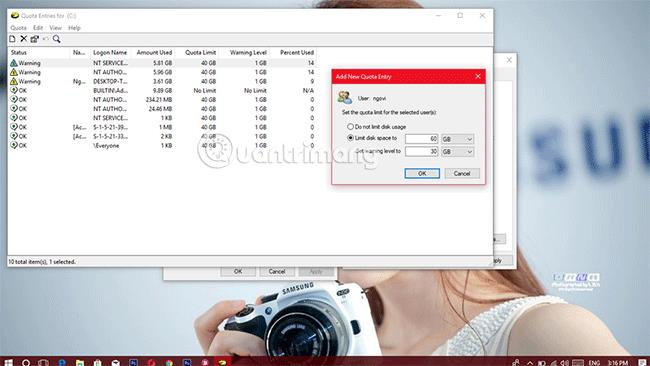Časom používania počítača sa na jednotke s vaším operačným systémom zobrazí upozornenie, že je takmer vyčerpaná. To je jeden z dôvodov, prečo váš počítač beží pomaly a výrazne znižuje výkon. Preto vás v tomto článku Quantrimang.com prevedie malým trikom, ako nastaviť limit kapacity disku, aby ste sa vyhli spomaleniu systému Windows.
Na nastavenie limitov diskového úložiska musíme použiť funkciu Kvóta – umožňuje používateľom kontrolovať a spravovať úložný priestor, nastavovať dátové limity pre každého používateľa na vašom zariadení, je to celkom jednoduché. Užitočné pre zdieľané zariadenia. Teraz zapnite zariadenie a postupujte podľa pokynov nižšie.
Pokyny na používanie kvóty v systéme Windows 10
Krok 1: Stlačením kombinácie klávesov Windows + E otvorte Prieskumníka súborov , potom kliknite pravým tlačidlom myši na jednotku, pre ktorú chcete nastaviť limity, a vyberte položku Vlastnosti.
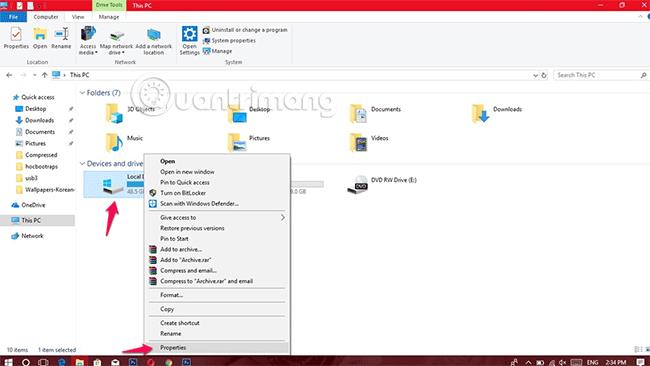
Krok 2: Vyberte položku Kvóta > Zobraziť nastavenia kvóty.
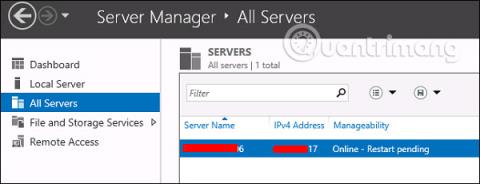
Krok 3: Pokračujte v nastavení niektorých prispôsobení takto:
- Začiarknite políčka Povoliť správu kvót a Zakázať prekročenie limitu diskového priestoru používateľom .
- Zapnite možnosť Obmedziť miesto na disku na a potom nastavte požadovanú veľkosť limitu úložiska v jednotkách, ako sú: Kb, MB, GB, TB, PB, EB.
- Časť Nastaviť úroveň varovania na vám umožňuje nastaviť úroveň úložnej kapacity, ktorá bude dostávať upozornenia blízko limitu.
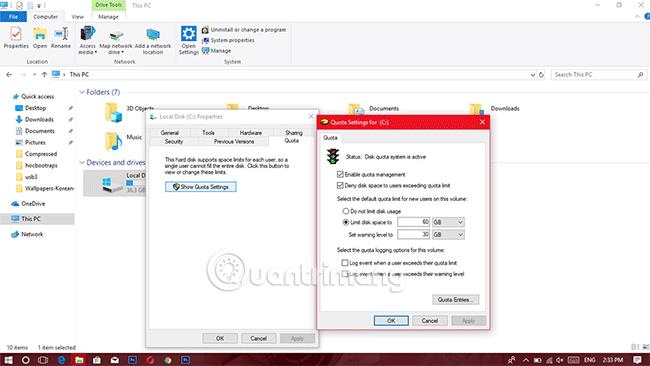
Krok 4: Po dokončení kroku výberu úrovne kapacity kliknite na tlačidlo Použiť , aby sa zmeny použili okamžite.
Krok 5: Teraz kliknite na Obnoviť a skontrolujte zmeny, ktoré ste práve vykonali.
Ako môžeme vidieť na obrázku nižšie, keď nie je povolená funkcia Kvóta, celkový počet súborov operačného systému na disku je 23,7 GB.
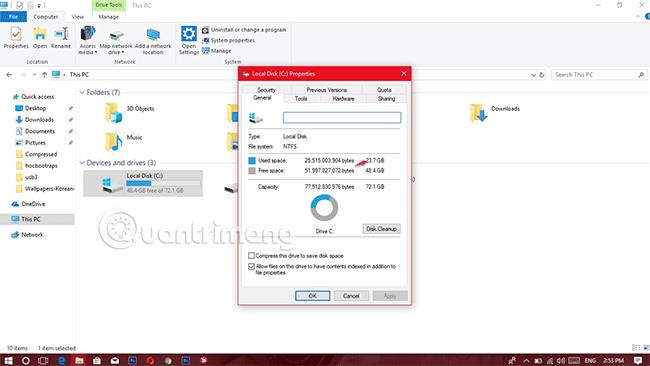
Po zapnutí funkcie Kvóta a nastavení používateľského limitu správcu na 60 GB a kapacity na prijímanie upozornení je 40 GB, teraz je však kapacita disku, ktorú môže používateľ uložiť, približne 36,3 GB (60 GB – 23,7 GB).
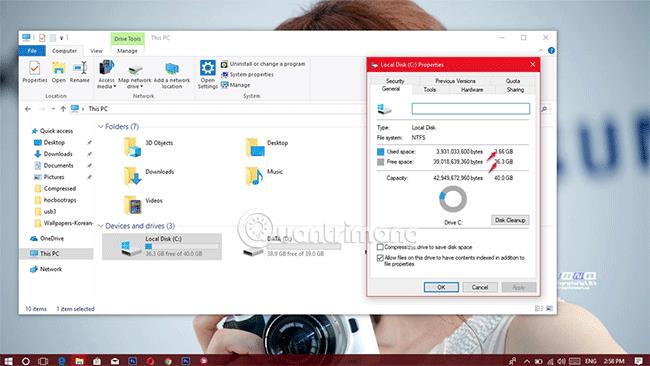
Pokyny na používanie kvóty v systéme Windows 10 pre mnohých používateľov
Krok 1: Opakujte kroky 1 a 2 podľa vyššie uvedených pokynov.
Krok 2: Vyberte 3 položky: Povoliť správu kvót , Zakázať miesto na disku používateľom prekračujúcim limit kvóty a Neobmedzovať využitie disku . Ďalej kliknite na položku Citovať položky .
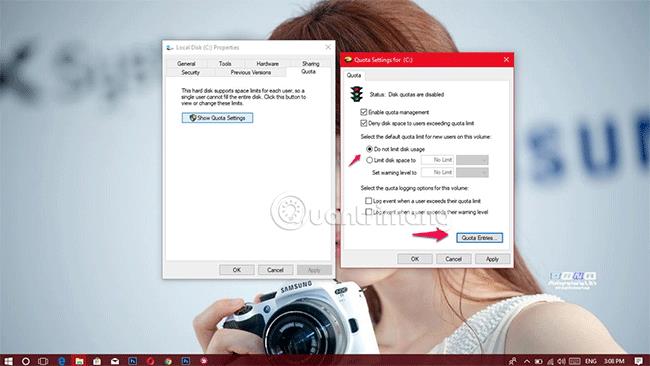
Krok 3: Kliknite na položku Kvóta > Nová položka kvóty .
Krok 4: V časti Rozšírené vyberte požadovaného používateľa, potom kliknite na tlačidlo Nájsť a vyberte používateľa, pre ktorého chcete nastaviť kapacitu.
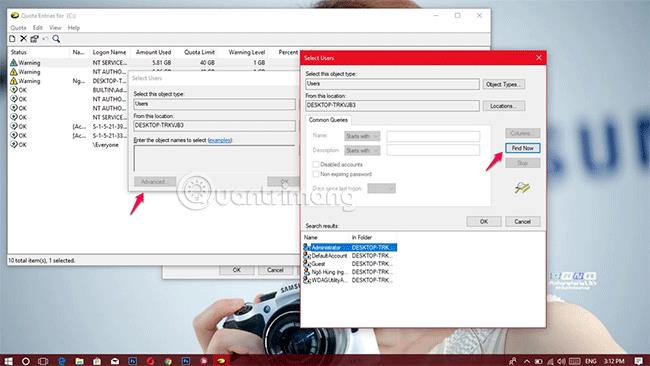
Krok 5: Dokončite operácie a vyberte OK .
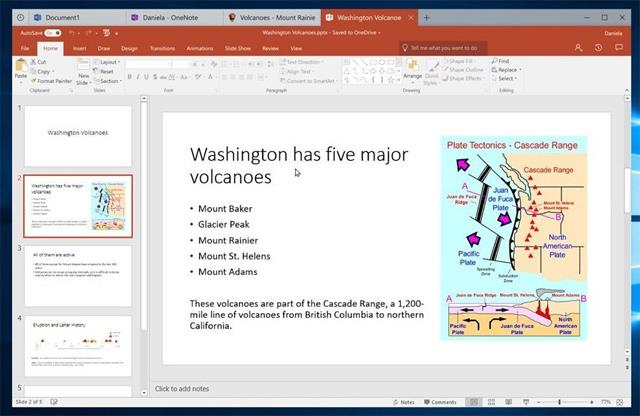
Krok 6: Ďalej nastavte limity úložiska a upozornenia.
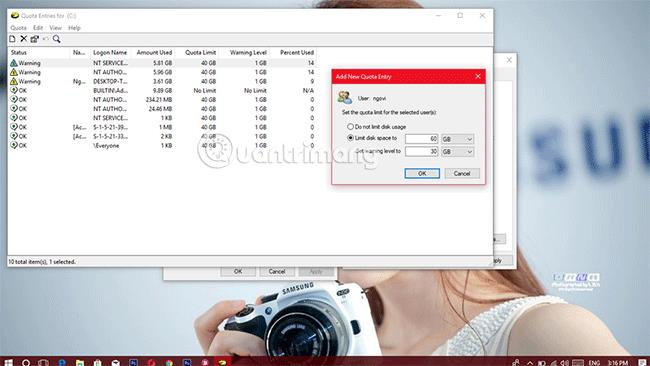
Krok 7: Po výbere úrovne kapacity kliknutím na tlačidlo Použiť aplikujte zmeny.
Pokyny na zrušenie funkcie kvóty
Ak túto funkciu nechcete používať, môžete ju úplne zrušiť zrušením začiarknutia troch položiek Povoliť správu kvót , Zakázať používateľom miesto na disku prekročiť limit kvóty a Neobmedzovať využitie disku . Veľmi jednoduché a ľahké, nie?
Veľa štastia!
Pozrieť viac: