Kaj je TeamViewer?

TeamViewer je znano ime mnogim ljudem, še posebej tistim, ki redno uporabljajo računalnike in delajo na tehnološkem področju. Kaj je torej TeamViewer?
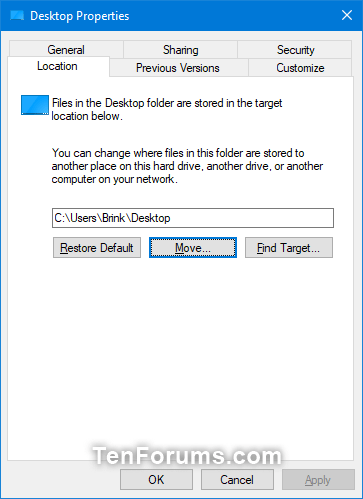
Namizje je glavno območje zaslona, ki ga vidite, ko vklopite računalnik in se prijavite v sistem Windows. Ko odprete aplikacije ali mape, se prikažejo na namizju. Na namizje lahko postavite tudi elemente, kot so datoteke, mape in bližnjice, in jih uredite tako, kot želite.
Vaša osebna mapa Desktop se privzeto nahaja v mapi %UserProfile% (na primer » C:\Users\Brink «) v vašem računu.
Ta vodnik vam bo pokazal, kako spremenite ali obnovite privzeto ikono mape namizja za vaš račun v sistemih Windows 7, Windows 8 in Windows 10.
Spremenite ikono mape Namizje v Lastnostih
1. Če ga še nimate, boste morali dodati zavihek Prilagodi v lastnosti mape Namizje.
2. Odprite trenutno lokacijo mape Namizje (npr. » C:\Users\Brink «) v File Explorerju ( Win + E ).
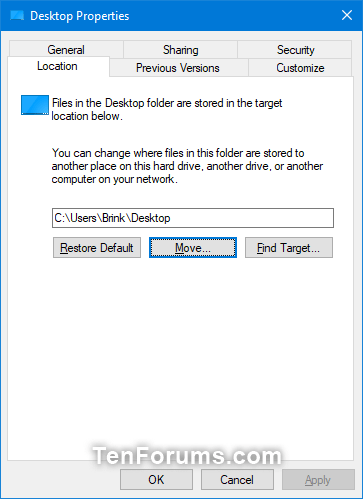
Odprite trenutno lokacijo mape Desktop
3. Z desno miškino tipko kliknite ali pritisnite in pridržite mapo Namizje in kliknite Lastnosti.
4. Kliknite zavihek Prilagodi in kliknite gumb Spremeni ikono.
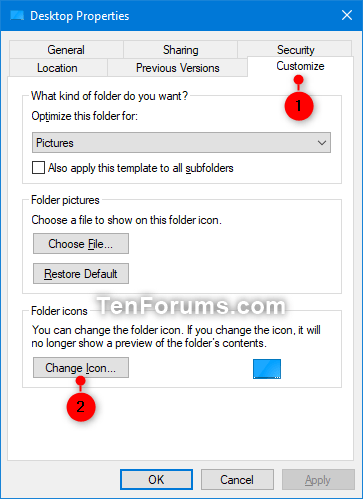
Kliknite gumb Spremeni ikono
5. Za izbiro ikone sledite spodnjim korakom:
Datoteki %SystemRoot\System32\shell32.dll in %SystemRoot\System32\imageres.dll vsebujeta večino privzetih ikon sistema Windows.
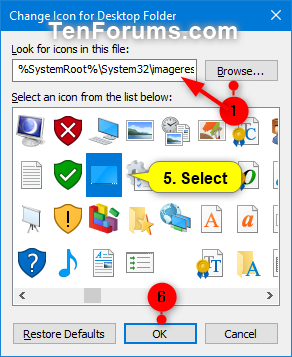
Kliknite gumb Prebrskaj
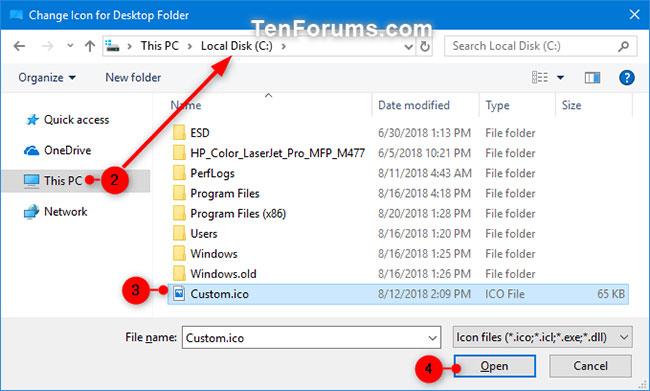
Izberite ikono, ki jo želite uporabiti
6. Kliknite V redu , da uveljavite spremembe.
Spremenite ikono mape Desktop v datoteki desktop.ini
1. Pritisnite tipki Win + R , da odprete Run , kopirajte in prilepite %UserProfile%\Desktop\desktop.ini v Run , nato kliknite OK , da odprete to datoteko.
Če ste spremenili privzeto lokacijo mape Namizje, boste morali zamenjati %UserProfile%\Desktop v zgornji poti z dejansko celotno potjo za trenutno lokacijo mape Namizje.
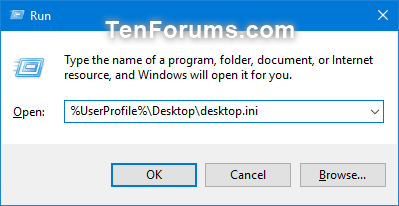
Kopirajte in prilepite %UserProfile%\Desktop\desktop.ini v Run
2. V vrstici IconResource= v oknu desktop.ini jo spremenite v celotno pot ikone, ki jo želite uporabiti.
Če nimate vrstice IconResource= , jo boste morali dodati.
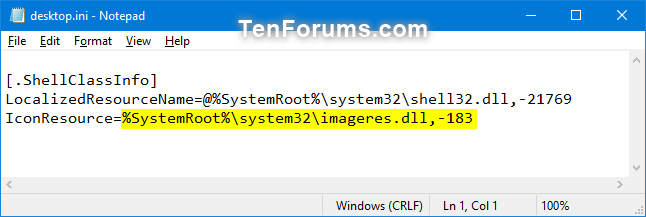
Spremenite celotno pot v vrstici IconResource= okna desktop.ini
3. Kliknite Datoteka (menijska vrstica), kliknite Shrani (Ctrl + S) in zaprite okno desktop.ini.
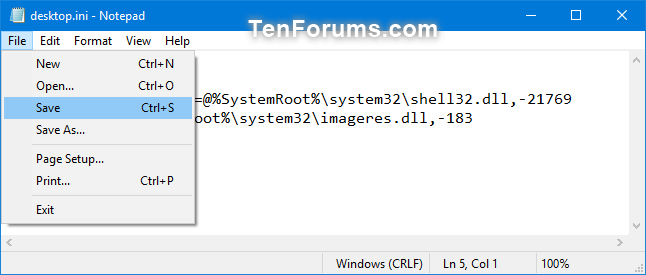
Shranite in zaprite okno desktop.ini
4. Znova zaženite postopek raziskovalca ali se odjavite in znova prijavite, da uveljavite spremembe.
V Lastnostih obnovite privzeto ikono mape namizja
1. Če ga še nimate, boste morali dodati zavihek Prilagodi v lastnosti mape Namizje.
2. Odprite trenutno lokacijo mape Namizje (npr. » C:\Users\Brink «) v File Explorerju ( Win + E ).
3. Z desno miškino tipko kliknite ali pritisnite in pridržite mapo namizja in kliknite Lastnosti.
4. Kliknite zavihek Prilagodi in kliknite gumb Spremeni ikono .
5. Kliknite gumb Obnovi privzete nastavitve.
6. Kliknite V redu , da uveljavite spremembe.
Obnovite privzeto ikono mape Desktop v datoteki desktop.ini
1. Pritisnite tipki Win + R , da odprete Run , kopirajte in prilepite %UserProfile%\Desktop\desktop.ini v Run , nato kliknite OK , da odprete to datoteko.
Če ste spremenili privzeto lokacijo mape Namizje, boste morali zamenjati %UserProfile%\Desktop v zgornji poti z dejansko celotno potjo za trenutno lokacijo mape Namizje.
2 V vrstici IconResource= v oknu desktop.ini spremenite celotno pot v %SystemRoot%\system32\imageres.dll,-183.
Če nimate vrstice IconResource= , jo boste morali dodati.
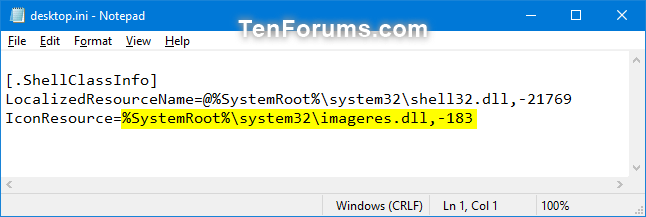
Spremenite celotno pot v %SystemRoot%\system32\imageres.dll,-183
3. Kliknite Datoteka (menijska vrstica), kliknite Shrani (Ctrl + S) in zaprite okno desktop.ini.
4. Znova zaženite postopek raziskovalca ali se odjavite in znova prijavite, da uveljavite spremembe.
Poglej več:
TeamViewer je znano ime mnogim ljudem, še posebej tistim, ki redno uporabljajo računalnike in delajo na tehnološkem področju. Kaj je torej TeamViewer?
Če želite vedeti, kateri gonilniki so nameščeni v vašem sistemu, je tukaj preprost ukaz PowerShell, da dobite seznam nameščenih gonilnikov v sistemu Windows.
Zelena je tudi tema, ki jo mnogi fotografi in oblikovalci uporabljajo za ustvarjanje kompletov tapet, pri čemer je glavni barvni ton zelena. Spodaj je nabor zelenih ozadij za računalnike in telefone.
Ta način iskanja in odpiranja datotek naj bi bil hitrejši od uporabe File Explorerja.
Scareware je zlonamerni računalniški program, zasnovan tako, da uporabnike zavede, da mislijo, da gre za zakonito aplikacijo, in vas prosi, da porabite denar za nekaj, kar ne dela ničesar.
cFosSpeed je programska oprema, ki poveča hitrost internetne povezave, zmanjša zakasnitev prenosa in poveča moč povezave do približno 3-krat. Predvsem za tiste, ki igrajo spletne igre, bo cFosSpeed podprl, tako da lahko izkusite igro brez težav z omrežjem.
Požarni zid Windows z napredno varnostjo je požarni zid, ki deluje v sistemu Windows Server 2012 in je privzeto omogočen. Nastavitve požarnega zidu v sistemu Windows Server 2012 se upravljajo v Microsoftovi konzoli za upravljanje požarnega zidu Windows.
Pri spreminjanju skrbniškega gesla za prijavo modema in usmerjevalnika Vigor Draytek bodo uporabniki omejili nepooblaščen dostop do spremembe gesla za modem in s tem zavarovali pomembne omrežne informacije.
Na srečo lahko uporabniki računalnikov z operacijskim sistemom Windows s procesorji AMD Ryzen uporabljajo Ryzen Master za enostavno overklokiranje RAM-a, ne da bi se dotaknili BIOS-a.
Vrata USB-C so postala standard za prenos podatkov, video izhod in polnjenje na sodobnih prenosnikih Windows. Čeprav je to priročno, je lahko frustrirajoče, ko prenosni računalnik priključite na polnilnik USB-C in se ne polni.








