Kako popraviti Nimate dovoljenja za shranjevanje na to mesto v sistemu Windows

Ko Windows prikaže napako »Nimate dovoljenja za shranjevanje na tem mestu«, vam to prepreči shranjevanje datotek v želene mape.

Vrata USB-C so postala standard za prenos podatkov, video izhod in polnjenje na sodobnih prenosnikih Windows. Čeprav je to priročno, je lahko frustrirajoče, ko prenosni računalnik priključite na polnilnik USB-C in se ne polni.
Ker je lahko več razlogov za takšne težave s polnjenjem, univerzalne rešitve, ki bi delovala za vse, ni. Bodite prepričani, upoštevanje teh nasvetov bo pripomoglo k hitremu polnjenju prenosnega računalnika Windows prek USB-C .
1. Prepričajte se, da vaš prenosnik podpira polnjenje USB-C
Vrata USB-C na prenosniku ne pomenijo nujno, da ga je mogoče polniti prek USB-C. Zato je vaš prvi korak, da zagotovite, da vaš prenosnik Windows podpira polnjenje USB-C. Če niste prepričani, si oglejte priročnik za računalnik ali obiščite spletno mesto proizvajalca, da preverite, ali vaš prenosnik podpira polnjenje USB-C.
Če vaš prenosnik podpira polnjenje USB-C, priključite polnilnik na vrata, ki podpirajo Power Delivery (PD). Če se povežete z vrati USB-C, ki podpirajo samo prenos podatkov, se vaš prenosnik ne bo polnil. Poiščite majhno ikono baterije poleg vrat USB-C, da ugotovite, katera vrata se uporabljajo za polnjenje.
2. Uporabite združljiv polnilnik in kabel
Pomembna je tudi uporaba ustreznega polnilnika in polnilnega kabla. Najbolje je, da uporabite polnilec in kabel, ki sta priložena prenosniku. Če uporabljate drug polnilnik ali kabel, se morate prepričati, da je dovolj močan za polnjenje vašega prenosnika.

Delci umazanije v polnilnem priključku lahko povzročijo tudi ohlapne povezave in ovirajo postopek polnjenja. Zato se prepričajte, da je polnilni kabel dobro priključen. Preverite tudi, ali je kabel zarezan.
3. Odstranite baterijo in poskusite znova
Možno je, da težava s polnjenjem ni povezana z vašimi vrati USB-C ali polnilnikom, temveč s samo baterijo. Če želite izključiti to možnost, poskusite priključiti prenosni računalnik brez baterije.
Pri prenosnikih z odstranljivimi baterijami odstranite baterijo tako, da povlečete zapahe na spodnji strani. Nato za 10 do 15 sekund pridržite gumb za vklop, da izpraznite preostalo energijo iz sistema. Nato priključite prenosnik v vtičnico in ga poskusite vklopiti brez baterije.
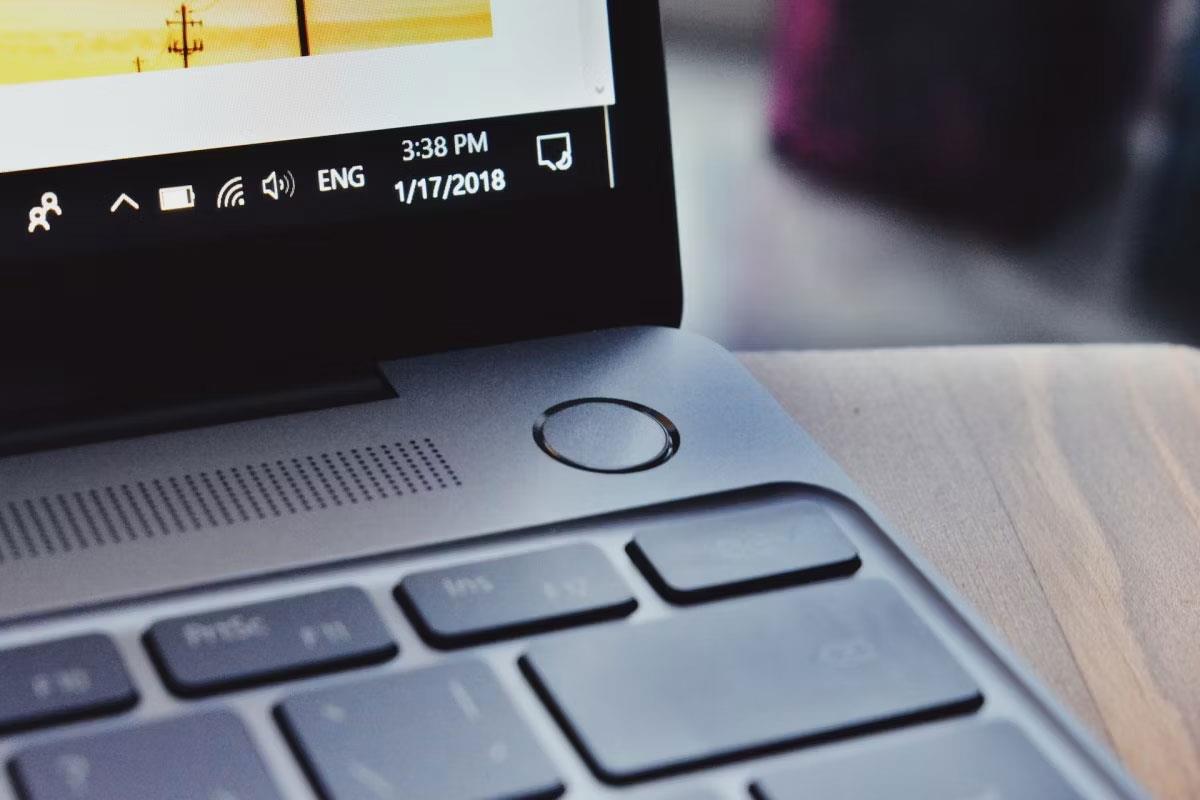
Če se prenosnik vklopi, ne bi smelo biti težav z vrati USB-C ali dodatkom za polnjenje. Uporabite mehko, suho krpo, da očistite predal za baterije in odstranite morebitne tujke. Nato ponovno vstavite baterijo v predal in preverite, ali so vsi kontakti poravnani.
Če se vaš prenosni računalnik s sistemom Windows še vedno ne polni, je baterija prenosnega računalnika morda prazna in jo je treba zamenjati.
4. Počistite prag polnjenja baterije
Vaš prenosni računalnik z operacijskim sistemom Windows se ne more napolniti do 100 %? To je lahko zato, ker ste nastavili prag napolnjenosti baterije, funkcijo večine sodobnih prenosnikov, ki vam omogoča podaljšanje življenjske dobe baterije tako, da prepreči, da bi se baterija napolnila nad določeno raven, na primer 80 %.
Zaradi te nastavitve se lahko zdi, da se vaš prenosnik ne polni. Največjo kapaciteto RSOC (ali relativno stanje napolnjenosti) baterije lahko nastavite v BIOS-u ali v lastniški spremljevalni aplikaciji sistema, odvisno od proizvajalca prenosnika.
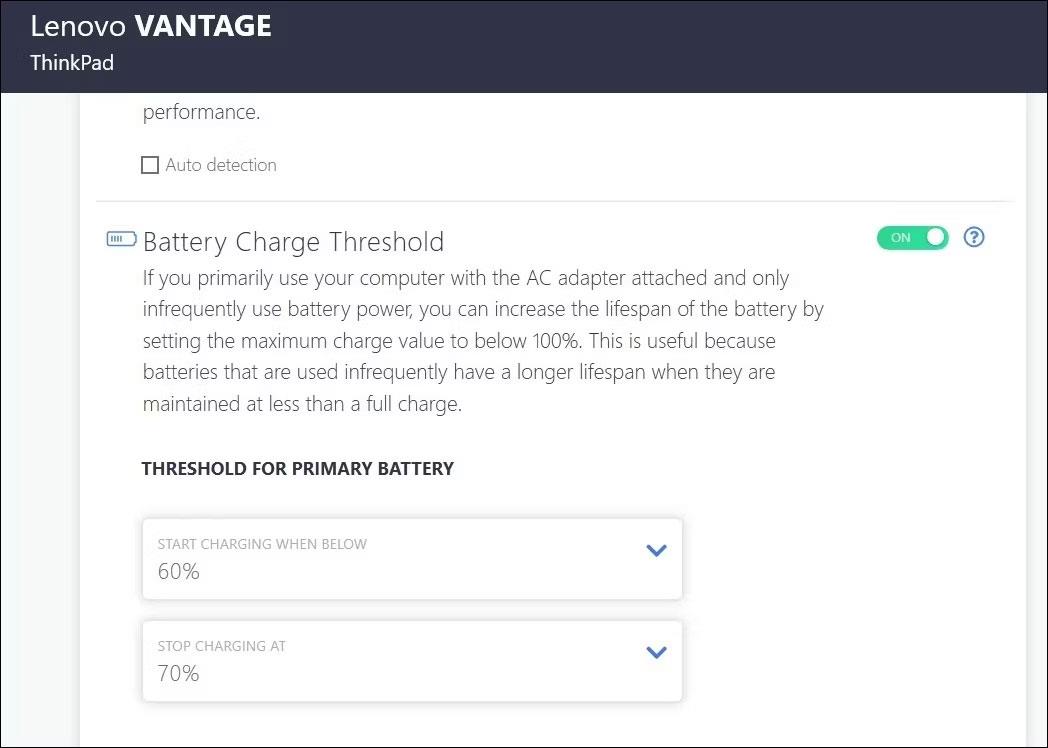
Začnite z nastavitvijo praga polnjenja baterije na prenosnem računalniku Windows in sledite korakom za odstranitev omejitve polnjenja baterije. Ko to storite, lahko povsem napolnite svoj prenosnik.
5. Ponastavite načrt porabe energije na privzeto konfiguracijo
Če odstranitev praga napolnjenosti baterije ne odpravi težave, lahko težavo povzroča druga nastavitev napajanja. Lahko poskusite ponastaviti načrt porabe energije na privzeto konfiguracijo in preverite, ali to reši težavo.
Če želite ponastaviti načrt porabe energije na privzeto v sistemu Windows, sledite tem korakom:
powercfg -restoredefaultschemes
Ponastavite načrt porabe v sistemu Windows
Ko zaženete zgornji ukaz, bo Windows ponastavil vse načrte porabe energije na privzete nastavitve. Nato preverite, ali lahko napolnite prenosni računalnik.
6. Posodobite ali znova namestite gonilnik baterije
Gonilniki baterij na prenosnikih olajšajo komunikacijo med sistemom Windows in baterijo prenosnika. Če so ti gonilniki zastareli ali poškodovani, boste morda videli rumen trikotnik na ikoni baterije in vaš prenosnik se ne bo polnil prek USB-C. V večini primerov je takšne težave mogoče rešiti s posodobitvijo gonilnika. Če želite to narediti, uporabite te korake:
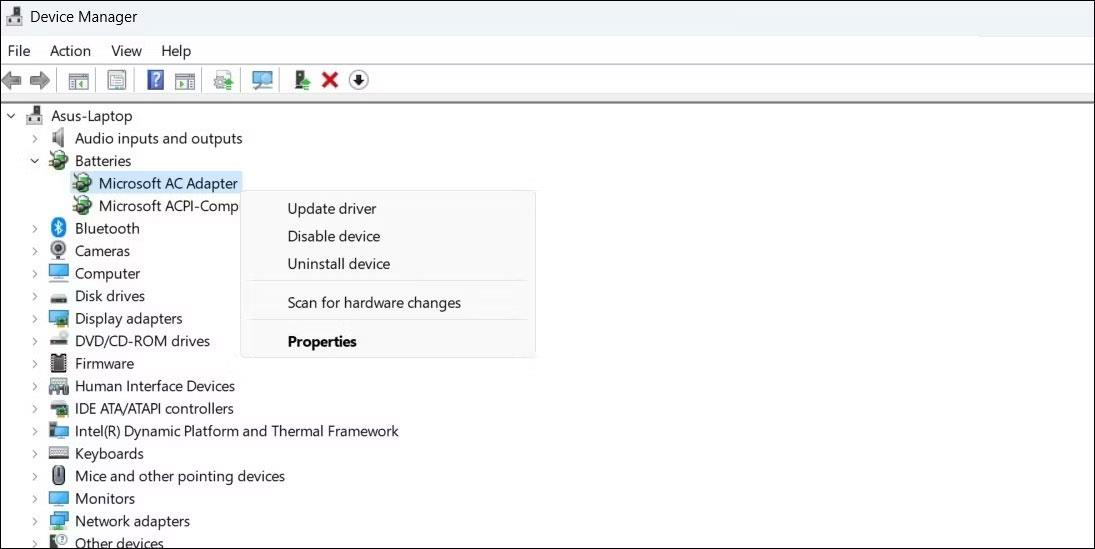
Posodobite gonilnik baterije v sistemu Windows
Podobno posodobite gonilnik akumulatorja Control Method Battery, združljiv z Microsoftovim ACPI .
Če prenosnega računalnika ne morete polniti niti po posodobitvi gonilnikov baterije, so morda poškodovani. V tem primeru lahko poskusite popraviti poškodovane gonilnike v sistemu Windows tako, da jih znova namestite.
7. Posodobite BIOS/UEFI
Drug razlog, zakaj se vaš prenosnik Windows ne more polniti prek USB-C, so nepravilne ali zastarele nastavitve BIOS-a. BIOS je majhen program, shranjen na matični plošči vašega računalnika, ki je odgovoren za inicializacijo strojne opreme računalnika in nalaganje operacijskega sistema. Če nastavitve BIOS-a niso pravilne, lahko povzroči težave z vrati USB-C na vašem računalniku.
Torej, če nič drugega ne deluje, lahko poskusite posodobiti nastavitve BIOS-a na prenosnem računalniku Windows.
Ko Windows prikaže napako »Nimate dovoljenja za shranjevanje na tem mestu«, vam to prepreči shranjevanje datotek v želene mape.
Syslog Server je pomemben del arzenala skrbnika IT, zlasti ko gre za upravljanje dnevnikov dogodkov na centralizirani lokaciji.
Napaka 524: Prišlo je do časovne omejitve je statusna koda HTTP, specifična za Cloudflare, ki označuje, da je bila povezava s strežnikom zaprta zaradi časovne omejitve.
Koda napake 0x80070570 je običajno sporočilo o napaki v računalnikih, prenosnikih in tabličnih računalnikih z operacijskim sistemom Windows 10. Vendar se pojavi tudi v računalnikih z operacijskim sistemom Windows 8.1, Windows 8, Windows 7 ali starejšimi.
Napaka modrega zaslona smrti BSOD PAGE_FAULT_IN_NONPAGED_AREA ali STOP 0x00000050 je napaka, ki se pogosto pojavi po namestitvi gonilnika strojne naprave ali po namestitvi ali posodobitvi nove programske opreme in v nekaterih primerih je vzrok napaka zaradi poškodovane particije NTFS.
Notranja napaka razporejevalnika videa je tudi smrtonosna napaka modrega zaslona, ta napaka se pogosto pojavi v sistemih Windows 10 in Windows 8.1. Ta članek vam bo pokazal nekaj načinov za odpravo te napake.
Če želite, da se Windows 10 zažene hitreje in skrajša čas zagona, so spodaj navedeni koraki, ki jih morate upoštevati, da odstranite Epic iz zagona sistema Windows in preprečite, da bi se Epic Launcher zagnal z Windows 10.
Datotek ne smete shranjevati na namizju. Obstajajo boljši načini za shranjevanje računalniških datotek in vzdrževanje urejenega namizja. Naslednji članek vam bo pokazal učinkovitejša mesta za shranjevanje datotek v sistemu Windows 10.
Ne glede na razlog boste včasih morali prilagoditi svetlost zaslona, da bo ustrezala različnim svetlobnim pogojem in namenom. Če morate opazovati podrobnosti slike ali gledati film, morate povečati svetlost. Nasprotno pa boste morda želeli zmanjšati svetlost, da zaščitite baterijo prenosnika.
Ali se vaš računalnik naključno zbudi in prikaže okno z napisom »Preverjanje posodobitev«? Običajno je to posledica programa MoUSOCoreWorker.exe - Microsoftove naloge, ki pomaga usklajevati namestitev posodobitev sistema Windows.








