Kako popraviti Nimate dovoljenja za shranjevanje na to mesto v sistemu Windows

Ko Windows prikaže napako »Nimate dovoljenja za shranjevanje na tem mestu«, vam to prepreči shranjevanje datotek v želene mape.

Če želite vedeti, kateri gonilniki so nameščeni v vašem sistemu, je tukaj preprost ukaz PowerShell , da dobite seznam nameščenih gonilnikov v sistemu Windows.
Pomen gonilnikov v sistemu Windows
V sistemu Windows potrebujete gonilnike za vse. Pravzaprav je iskanje in namestitev gonilnikov postala velika težava v prejšnjih različicah sistema Windows. V sistemu Windows 10 pa lahko sistem samodejno namesti vse potrebne gonilnike, če je povezan z internetom.
Seveda boste morali tudi ročno namestiti pomembne gonilnike, kot so grafični gonilniki, da zagotovite, da so posodobljeni in združljivi. Po namestitvi gonilnika lahko v upravitelju naprav dobite podrobne informacije o nameščenem gonilniku . Pravzaprav lahko tudi odstranite, obnovite ali posodobite gonilnike iz upravitelja naprav .
Čeprav lahko dobite podrobnosti o gonilniku, kot so številka različice, prodajalec, nadzor zagona, datum namestitve itd., iz upravitelja naprav , morate ročno izbrati vsako napravo in odpreti njene lastnosti, da vidite te podrobnosti. Vendar pa lahko s preprostim ukazom PowerShell dobite celoten seznam gonilnikov za Windows na enem zaslonu.
Naj vam Quantrimang.com pokaže, kako s pomočjo ukaza PowerShell izpišete seznam vseh nameščenih gonilnikov v sistemu Windows.
Ukaz PowerShell izpiše seznam nameščenih gonilnikov
Ker imate opravka z gonilniki, so za pridobitev popolnega seznama nameščenih gonilnikov Windows potrebne skrbniške pravice. Samo sledite naslednjim korakom.
1. Najprej odprite PowerShell s skrbniškimi pravicami .
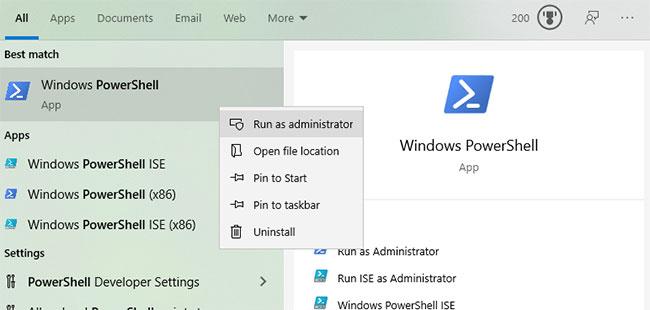
Odprite PowerShell s skrbniškimi pravicami
2. V oknu PowerShell izvedite spodnji ukaz s kopiranjem in lepljenjem.
Hitri nasvet : Ko kopirate ukaz, z desno miškino tipko kliknite okno PowerShell, da ga prilepite.
Get-WindowsDriver -Online -All3. Takoj ko izvedete ukaz, bo ustrezni cmdlet pregledal sistem in prikazal seznam vseh nameščenih gonilnikov ter njihove podrobnosti.
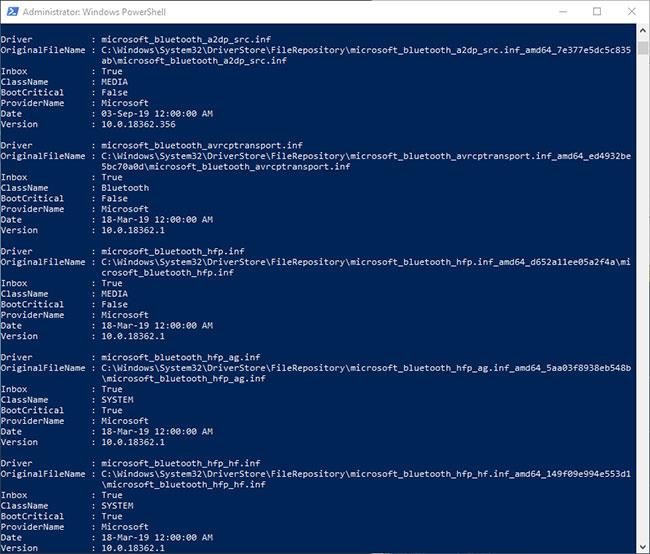
Ustrezen cmdlet bo pregledal sistem in prikazal vse nameščene gonilnike
4. Ko imate seznam gonilnikov, ga lahko kopirate v besedilno datoteko za dostop kadar koli, ne da bi morali izvajati okorne ukaze. To storite tako, da z miško izberete celoten seznam in z desnim klikom kopirate. Nato ustvarite novo besedilno datoteko in pritisnite bližnjico Ctrl+ V, da prilepite kopirani seznam. Kliknite Ctrl+ S, da shranite besedilno datoteko.
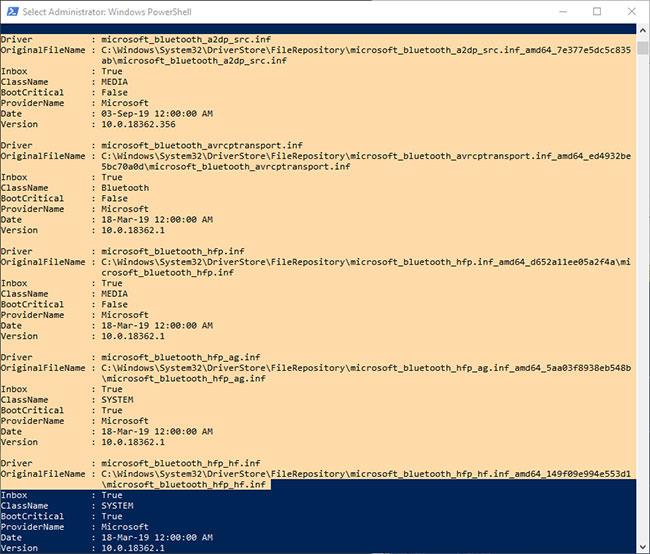
Seznam lahko prilepite v besedilno datoteko
Drug način je uporaba naslednjega ukaza za samodejno shranjevanje izhoda PowerShell v besedilno datoteko. Spremenite pot datoteke glede na svoje potrebe.
Get-WindowsDriver -Online -All | Out-File -FilePath D:\driverlist.txt
Z ukazom lahko samodejno shranite izhod PowerShell v besedilno datoteko
6. Zdaj lahko zaprete okno PowerShell s klikom na ikono X ali z vnosom ukaza exit.
Preprosto je pridobiti seznam nameščenih gonilnikov v sistemu Windows s preprostim ukazom PowerShell.
Upam, da ste uspešni.
Ko Windows prikaže napako »Nimate dovoljenja za shranjevanje na tem mestu«, vam to prepreči shranjevanje datotek v želene mape.
Syslog Server je pomemben del arzenala skrbnika IT, zlasti ko gre za upravljanje dnevnikov dogodkov na centralizirani lokaciji.
Napaka 524: Prišlo je do časovne omejitve je statusna koda HTTP, specifična za Cloudflare, ki označuje, da je bila povezava s strežnikom zaprta zaradi časovne omejitve.
Koda napake 0x80070570 je običajno sporočilo o napaki v računalnikih, prenosnikih in tabličnih računalnikih z operacijskim sistemom Windows 10. Vendar se pojavi tudi v računalnikih z operacijskim sistemom Windows 8.1, Windows 8, Windows 7 ali starejšimi.
Napaka modrega zaslona smrti BSOD PAGE_FAULT_IN_NONPAGED_AREA ali STOP 0x00000050 je napaka, ki se pogosto pojavi po namestitvi gonilnika strojne naprave ali po namestitvi ali posodobitvi nove programske opreme in v nekaterih primerih je vzrok napaka zaradi poškodovane particije NTFS.
Notranja napaka razporejevalnika videa je tudi smrtonosna napaka modrega zaslona, ta napaka se pogosto pojavi v sistemih Windows 10 in Windows 8.1. Ta članek vam bo pokazal nekaj načinov za odpravo te napake.
Če želite, da se Windows 10 zažene hitreje in skrajša čas zagona, so spodaj navedeni koraki, ki jih morate upoštevati, da odstranite Epic iz zagona sistema Windows in preprečite, da bi se Epic Launcher zagnal z Windows 10.
Datotek ne smete shranjevati na namizju. Obstajajo boljši načini za shranjevanje računalniških datotek in vzdrževanje urejenega namizja. Naslednji članek vam bo pokazal učinkovitejša mesta za shranjevanje datotek v sistemu Windows 10.
Ne glede na razlog boste včasih morali prilagoditi svetlost zaslona, da bo ustrezala različnim svetlobnim pogojem in namenom. Če morate opazovati podrobnosti slike ali gledati film, morate povečati svetlost. Nasprotno pa boste morda želeli zmanjšati svetlost, da zaščitite baterijo prenosnika.
Ali se vaš računalnik naključno zbudi in prikaže okno z napisom »Preverjanje posodobitev«? Običajno je to posledica programa MoUSOCoreWorker.exe - Microsoftove naloge, ki pomaga usklajevati namestitev posodobitev sistema Windows.








