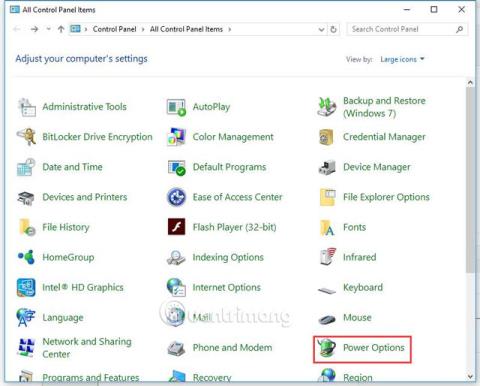Hvis dessverre, mens du bruker den, slår datamaskinen seg plutselig av. Lurer du på hvilken feil datamaskinen din har? Det er mange årsaker til dette problemet, datamaskinen slår seg plutselig av på grunn av overoppheting, utilstrekkelig strømforsyning, virusinfeksjon, maskinvareproblemer,...
Windows er et av de mest stabile operativsystemene. Men hvis du begynner å oppleve tilfeldige uforklarlige nedleggelser, er det på tide å begynne å utelukke noen årsaker før du tenker på muligheten for å installere operativsystemet på nytt.
Nedenfor er noen tiltak for å fikse denne plutselige datamaskinavslutningsfeilen. Prøv hver løsning en etter en til datamaskinen ikke lenger plutselig slår seg av. Alle tiltak som Quantrimang.com lister opp nedenfor, gjelder for Windows 10, Windows 8/8.1 og Windows 7.
Enkel måte å fikse uventet datamaskinavslutningsfeil
Hvorfor slås PC-en min plutselig av i Windows 10?
Datamaskinen kan plutselig slå seg av på grunn av at strømforsyningen er for varm (sannsynligvis er kjøleviften defekt). Hvis du fortsetter å bruke en strømkilde som ikke fungerer, kan det skade datamaskinen din, så du bør løse dette problemet umiddelbart.
Windows 10 kan også slå seg av automatisk på grunn av problemer med driverkompatibilitet. I tillegg kan utdatert BIOS, programvarefeil og problematiske operativsystemer også føre til lignende resultater.
Hva forårsaker plutselige datamaskinavslutninger som dette?
Det er mange grunner til at datamaskinen din plutselig slår seg av mens du jobber. Problemet kan stamme fra:
- Temperaturen på datamaskinens CPU er for varm.
- Problemer med grafikkbehandlingsenheten (GPU).
- Innstillinger for strømforbruk og hvilemodus.
- Problemer med drivere.
Alle disse problemene kan absolutt løses. Det kan imidlertid hende du må prøve noen forskjellige tilnærminger til du finner en som fungerer for deg.
1. Prøv med en annen strømforsyning
Etter at datamaskinen er slått av, hvis den ikke kan slås på igjen, kan problemet skyldes strømforsyningen. Prøv en annen strømforsyning og se om problemet er løst.
2. Slå av rask oppstart (rask oppstart)
Rask oppstart kan være årsaken til at datamaskinen plutselig slår seg av. Så sjekk om det er aktivert. Hvis den er aktivert, slår du den av ved å følge disse trinnene:
Trinn 1 . Åpne Kontrollpanel .
Steg 2 . Vis i store ikoner- modus og klikk på Strømalternativer .

Trinn 3 . I venstre rute velger du Velg hva strømknappene gjør .

Trinn 4 . Klikk på Endre innstillinger som for øyeblikket ikke er tilgjengelige .

Trinn 5 . Rull ned til delen Avslutningsinnstillinger . Hvis du ser alternativet Slå på rask oppstart valgt, fjerner du merket og klikker på Lagre endringer- knappen .

Se mer: Start Windows 10 «så fort som vinden» med Rask oppstart
3. Slå av hvilemodus
Windows kan gå i hvilemodus for å spare energi når du ikke har brukt datamaskinen på noen minutter. Dvalemodus er en nødvendig funksjon som bidrar til å spare energi for enheten hvis den er inaktiv over lengre tid. Denne funksjonaliteten blir imidlertid et problem med Windows 10. Noen mennesker har sagt at noen ganger kan datamaskinen slå seg av i stedet for å gå i hvilemodus. Den beste måten å unngå denne tilfeldige nedleggelsen av Windows 10 er å slå av hvilemodus.
Gå til strøm- og dvaleinnstillinger . Under Dvale klikker du på rullegardinknappen under På batteristrøm går PC-en i dvale etter og endre den til Aldri. Gjør det samme for Når den er koblet til, går PC-en i dvale etter rullegardinmenyen . Dvalemodus er nå deaktivert.

Slå av hvilemodus for å forhindre at datamaskinen slår seg av uventet
4. Oppdater hovedkortdrivere
For å fikse problemet, kan du prøve å oppdatere hovedkortdriveren. Det er to måter du kan få de riktige hovedkortdriverne på: utfør manuelle eller automatiske oppdateringer.
Oppdater drivere manuelt : Du kan oppdatere hovedkortdrivere manuelt ved å gå til produsentens nettsted og søke etter den nyeste aktuelle driveren. Du bør sørge for å velge en driver som er kompatibel med din versjon av Windows.
Automatiske driveroppdateringer : Hvis du ikke har tid, datakunnskaper og tålmodighet til å oppdatere hovedkortdriverne manuelt, kan du utføre automatiske oppdateringer ved hjelp av Diver Easy. Driver Easy vil automatisk identifisere systemet ditt og finne den riktige driveren for hovedkortet, og deretter laste ned og installere den riktig.
Trinn 1 : Last ned og installer Driver Easy .
Trinn 2 : Kjør Driver Easy og klikk på Skann nå- knappen . Driver Easy vil skanne datamaskinen din og oppdage problematiske drivere.

Trinn 3 . Klikk på Oppdater- knappen ved siden av enheten for automatisk å laste ned og installere riktig driverversjon (du kan gjøre dette med gratisversjonen).
Eller klikk på Oppdater alle for automatisk å laste ned og installere riktig versjon for alle utdaterte drivere på systemet (dette krever oppgradering til Pro-versjonen med full funksjonsstøtte og en 30-timers pengene-tilbake-garanti). dager. Du vil bli varslet om oppgrader når du klikker på Oppdater alle- knappen ).

Se mer: Vilkår du trenger å vite når du kjøper et hovedkort
5. Sjekk systemtemperaturen
De fleste datamaskiner i dag er designet for å slå seg av automatisk hvis noen av deres interne komponenter blir for varme. Vanligvis oppstår varmerelaterte problemer når datamaskinen jobber hardt, for eksempel ved å spille grafisk intense dataspill.
Du bør sjekke datamaskinviften for å se om den beveger seg raskt og jevnt. Hvis du hører støy fra viften, er det fordi den må fungere for mye for å kjøle ned andre deler av datamaskinen. Åpne datamaskindekselet for å sjekke innsiden, se deler som prosessor (varmeabsorber), skjermkort og datamaskindekselvifte.
Merk: Hvis problemet ditt oppstår på en bærbar PC, bør du ikke slå den på og i stedet sjekke viften ved siden av driftsdatamaskinen for å se om det blåser varm luft ut. Du bør kjøpe en kjøleribbe for å redusere temperaturen.
Den sikre temperaturen bør være 45-50 grader Celsius og maksimal temperatur bør ikke overstige 60 grader Celsius. Du kan sjekke systemtemperaturen i BIOS (Basic Input Input System). Men merk at ikke alle BIOS vil vise denne informasjonen. Hvis du ikke er sikker på hvordan du får tilgang til BIOS, kan du se artikkelen Instruksjoner for tilgang til BIOS på forskjellige datamodeller eller søke på Google med søkeordet "merkenavn + tilgang til BIOS". Du bør følge trinnene på produsentens nettsted.
Du kan også bruke et gratis verktøy for å se systemtemperaturen. Hvis du ikke er sikker på hvilket verktøy du skal bruke, kan du prøve HWMonitor. Den er produsert av CPUZ og du kan stole på den.
Se mer: Instruksjoner for å sjekke temperaturen på CPU-, VGA-, datamaskin- og bærbare harddisker
Hvis temperaturen er høy (over 60 grader Celsius), kan du gjøre to ting nedenfor.
For stasjonære datamaskiner (stasjonære datamaskiner)
- Sjekk baksiden av enheten og fjern eventuelle deler som blokkerer vifteenheten.
- Åpne dekselet til maskinhuset (kassen) og kontroller om kablene på innsiden blokkerer ventilasjonsåpningene til maskinen.
- Blås ut støvet inni med en spesialisert datamaskinblåser.
- Gjør en siste sjekk ved å slå på datamaskinen med dekselet fortsatt åpent og sørg for at viftene fortsatt fungerer som de skal. Hvis viften slutter å virke, vil temperaturen være høyere enn normalt. Så åpne datamaskindekselet og sørg for at viften går. Hvis viften er ødelagt, bytt den ut med en ny.

For bærbare datamaskiner (bærbare)
- Kontroller plasseringen av den bærbare datamaskinen: Plasser den aldri på en pute eller et teppe fordi de vil blokkere maskinens ventilasjonsåpninger.
- Vurder å legge til en kjøleribbe til den bærbare datamaskinen for å øke luftsirkulasjonen og kjølingen av basen. Men hvis du vil spare penger, vil ideen om å bruke et pappark også hjelpe betydelig med å spre varmen fra den bærbare datamaskinens base.
- For mye støv kan føre til at datamaskinen overopphetes. Rengjør derfor datamaskinen, spesielt viften, filteret og luftåpningene på basen. Men du bør unngå tabuer når du gjør denne jobben
Hvis du ønsker å rengjøre enheten grundigere, men ikke er "modig" nok til å åpne den, ta med enheten til et servicesenter slik at tekniske eksperter kan rengjøre de interne detaljene.
6. Juster flere strøminnstillinger
Det er mange problemer med strøminnstillingene i Windows 10. Du endrer noen få innstillinger i standard strømplan. Problemet med at maskinen din plutselig slår seg av automatisk vil være løst for alltid.
I tilleggsstrøminnstillinger kan du endre en rekke ting, inkludert å endre verdien i Minimum prosessortilstand . Reduser tallet til Aldri -meldingen vises. Denne innstillingen gjelder både tilkoblede og batteridrevne datamaskiner.
Få tilgang til strømalternativer ved å høyreklikke på Start.
Endre planinnstillinger etter å ha valgt Ekstra strøminnstillinger .
Klikk på "Endre når datamaskinen sover" -alternativet på venstre side.
Klikk på "Endre avanserte strømalternativer" ved å åpne menyen.

Klikk "Endre avanserte strømalternativer"
Velg "Prosessorstrømstyring" fra rullegardinmenyen.

Velg "Prosessorstrømstyring" fra rullegardinmenyen
Minimum prosessorstatus bør settes til 100 , som du kan se. La oss sette den til 0 .
Gå deretter til Harddisk og finn Slå av harddisk . Reduser verdien til meldingen Aldri vises.
Lukk Innstillinger og lagre endringene.
7. Oppdater BIOS
Du kan laste ned og installere det nye BIOS-verktøyet fra PC-produsentens nettsted. Trinnene for å oppdatere BIOS er svært kompliserte. Du kan få detaljerte trinn på produsentens nettsted eller se artikkelen BIOS Upgrade Instructions .
Feil BIOS-oppdateringer kan føre til at datamaskinen din blir uoppstartbar. Hvis du ikke er datakyndig, bør du ta den med til et verksted.
8. Sjekk om datamaskinen er infisert med et virus

Sjekk om datamaskinen din er infisert med virus
Datamaskinen din kan være infisert med et virus eller annen type skadelig programvare designet for å slå av datamaskinen under visse forhold. Hvis datamaskinen slår seg av når du kjører et bestemt program på bestemte tider på dagen, kan den være infisert med et virus.
Hvis du tror datamaskinen din kan være infisert med et virus, last ned en pålitelig skanner. Hvis du har et program installert, sørg for at virusdefinisjonene er oppdatert , og kjør deretter en full skanning.
Se artikkelen: 11 mest effektive antivirusprogramvare for Windows 2024 for å finne et passende valg for deg selv.
9. Sjekk om det er noen problemer med operativsystemet
Hvis datamaskinen fortsetter å slå seg av uventet etter å ha fulgt hver av anbefalingene ovenfor, kan det hende du har et problem på operativsystemnivå. For å se om dette er tilfelle, prøv trinnene nedenfor.
Trinn 1: Start datamaskinen på nytt og gå inn i BIOS-oppsettet mens datamaskinen starter opp.
Trinn 2: Etter at du har lastet datamaskinen inn i BIOS-innstillingene, la datamaskinen være i fred.
Hvis datamaskinen ikke slår seg av etter å ha vært inaktiv i BIOS, kan operativsysteminnstillingene være ødelagt. Artikkelen anbefaler at du gjenoppretter Windows til dagen før datamaskinen automatisk slår seg av av ukjente årsaker eller sletter alt og installerer Microsoft Windows på nytt .
10. Endre strømplan
Hvis Windows 10 oppfører seg uberegnelig og slår seg av uten varsel, prøv å endre strømplanen:
- Søk etter en standard strømplan. Velg deretter Rediger strømplan fra søkeresultatene.
- Sørg for at "Sett datamaskinen i dvale Plugged In" er satt til Aldri på skjermbildet for endring av innstillinger for strømplan. Deretter velger du Endre avanserte strøminnstillinger fra rullegardinmenyen.
- Utvid deretter harddiskdelen. For både "På batteri" og "Plugged in", endre "Slå av harddisken etter" til 0 . Når du er ferdig, vil begge alternativene si Aldri.
- Utvid Søvn-delen. Deretter, under både "På batteri" og "Plugged in", fikser "Søvn etter" -innstillingen til 0 .
- Når du er ferdig, vil begge alternativene vise Aldri. Bruk den samme logikken på "Hibernate after".
- Klikk OK for å lagre endringene.
Etter å ha distribuert denne oppdateringen, kan du vente og se om den fikser tilfeldige nedleggelser i Windows 10.
Hvis du har fulgt feilsøkingstrinnene ovenfor og til og med installert Windows 10 på nytt og datamaskinen din fortsatt slår seg av tilfeldig, kan det være et maskinvareproblem. Hvordan feilsøke og finne den defekte enheten for å reparere eller erstatte om nødvendig. Men hvis en av løsningene ovenfor fungerer for deg, vil forhåpentligvis din Windows 10-maskin fungere bra uten frykt for tilfeldige nedleggelser.
Noen ofte stilte spørsmål
Hvorfor slår min Windows 10-datamaskin seg av tilfeldig?
Hvis datamaskinen slår seg av uten forvarsel, er det sannsynligvis et problem med Windows. På Windows 10 kan hvilemodus tvinge datamaskinen til å slå seg av tilfeldig. Endring av de avanserte strøminnstillingene bør raskt løse dette problemet.
Hvorfor slås datamaskinen min av tilfeldig?
Datamaskinen kan slå seg av uventet. Dette skyldes at strømforsyningen overopphetes på grunn av en defekt vifte. Fortsatt bruk av en defekt strømkilde kan skade datamaskinen. Du bør erstatte den umiddelbart. Programvare som SpeedFan kan også brukes til å overvåke datamaskinens viftestatus.
Hvorfor starter datamaskinen min plutselig på nytt?
Årsaken kan være overoppheting av grafikkortet eller driverproblemer, virus eller skadelig programvare osv. Men problemer med strømforsyningen er ofte en vanlig årsak til tilfeldig omstart av datamaskinen. Det første du bør gjøre er å sjekke RAM-en din. En feilfungerende RAM-modul kan også være kilden til problemet, og heldigvis kan dette lett identifiseres.
Hvorfor slår den bærbare datamaskinen seg av etter noen sekunder?
Overoppheting er en av de første og vanligste årsakene til at datamaskinen eller den bærbare datamaskinen slår seg av (vanligvis når du spiller spill). Vurder GPU-kjølevifter, kabinettvifter og CPU-vifter på datamaskinen din. Hvis de er støvete, ta deg tid til å rengjøre disse komponentene ordentlig.
Ønsker deg suksess!
Se mer: