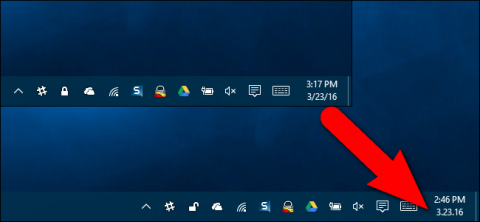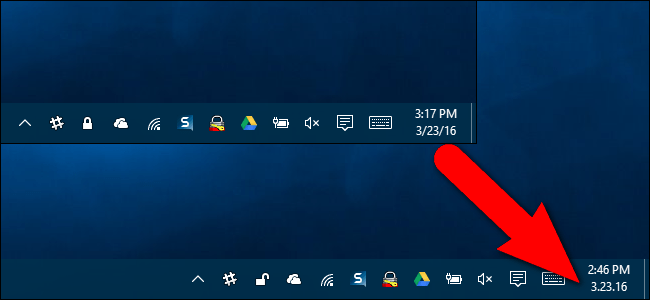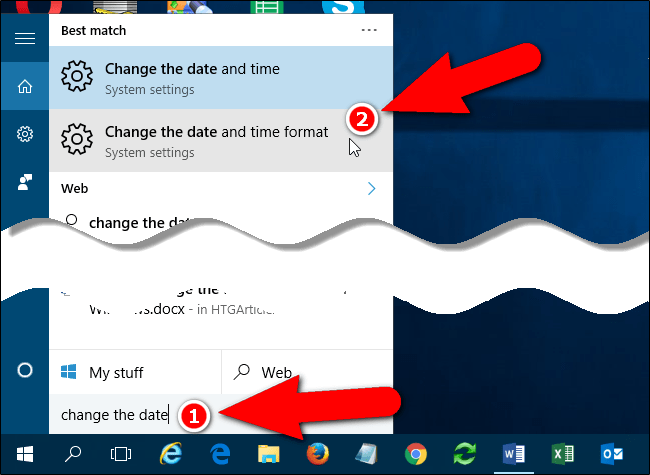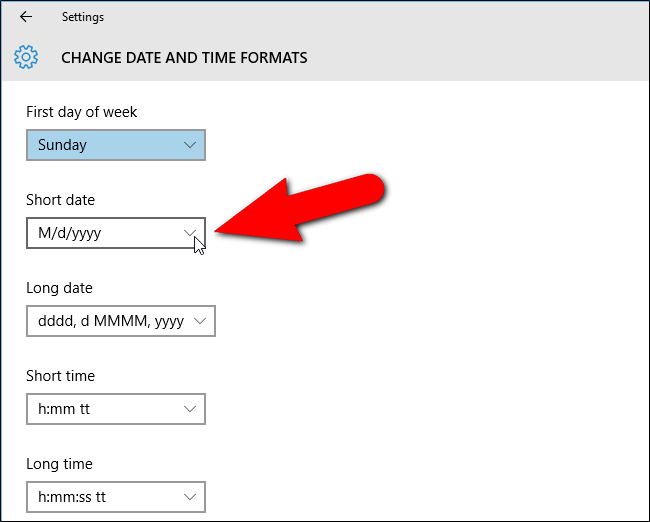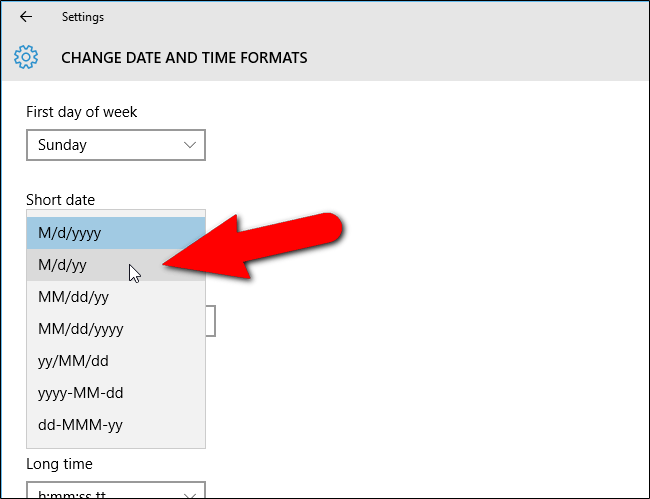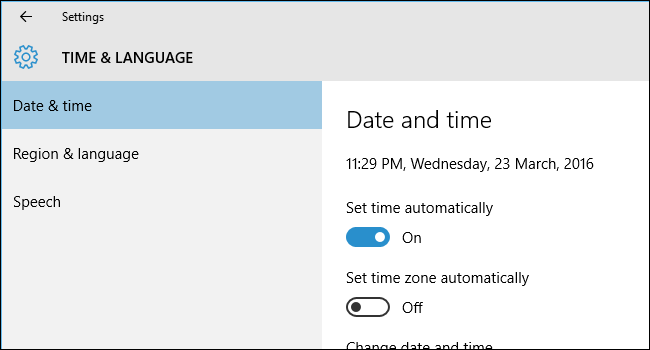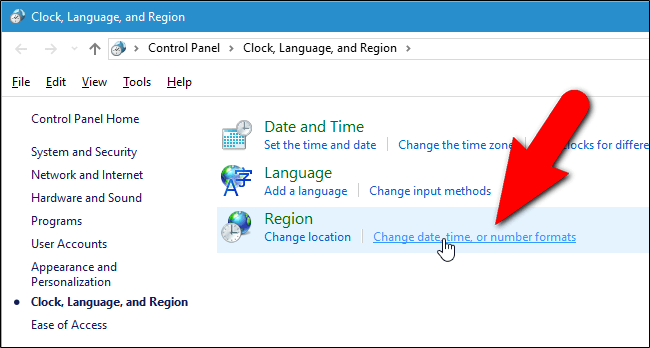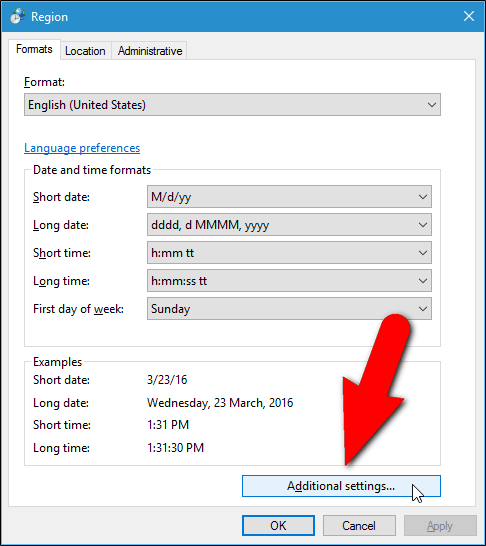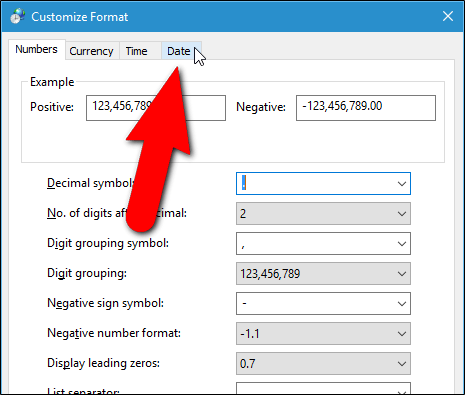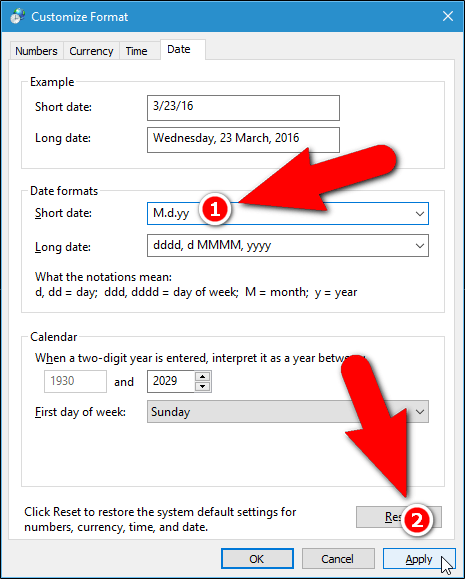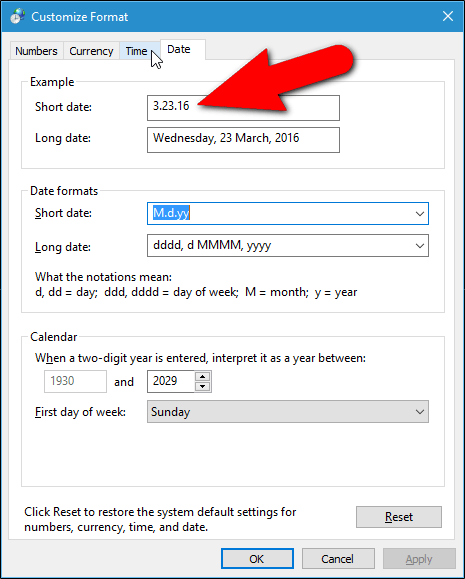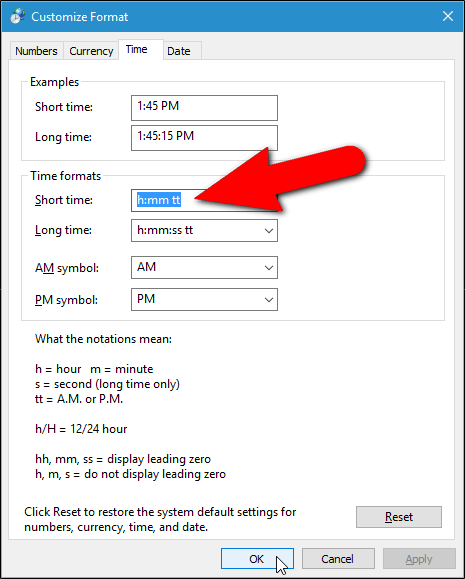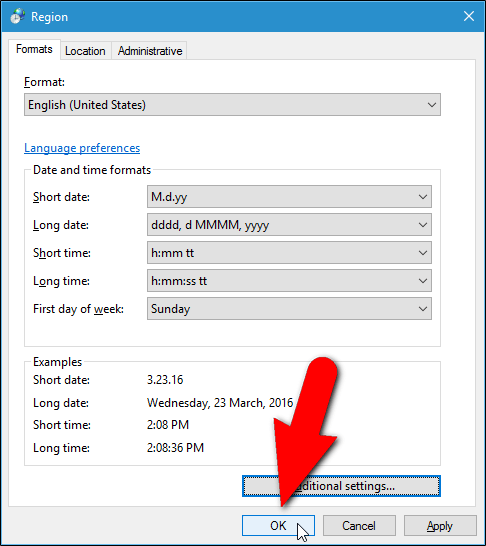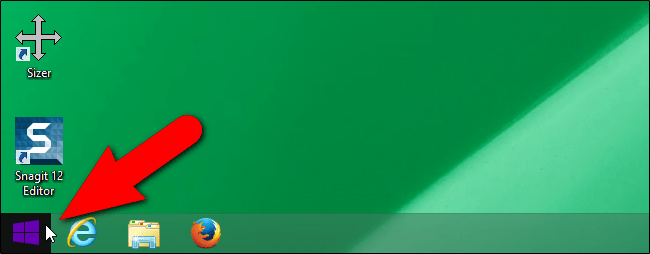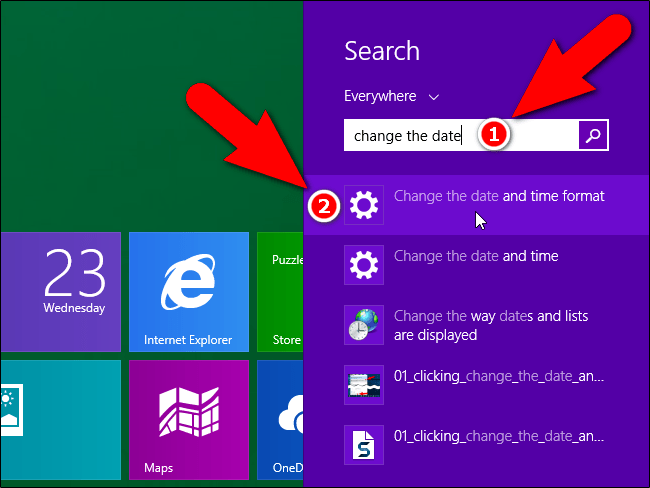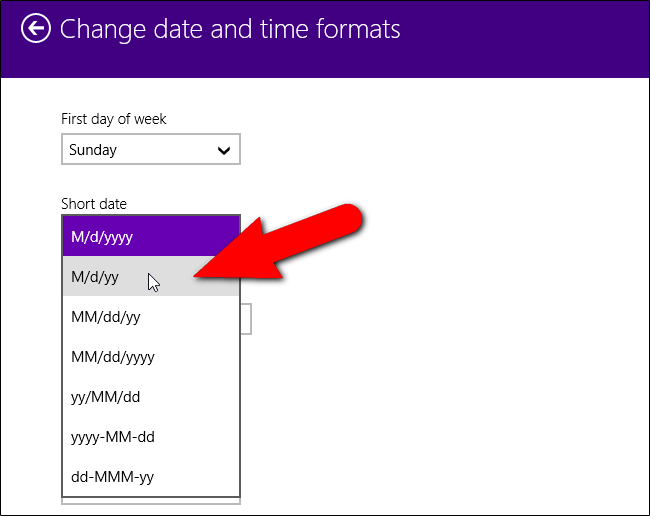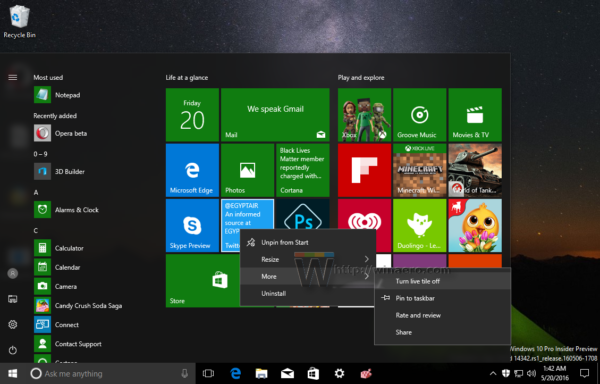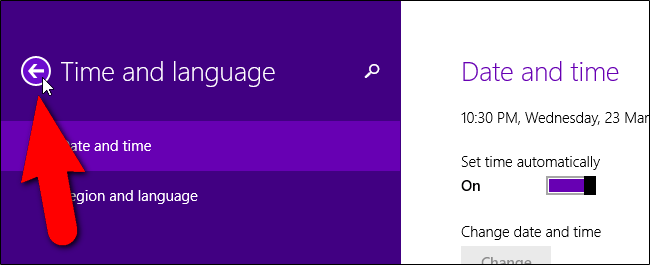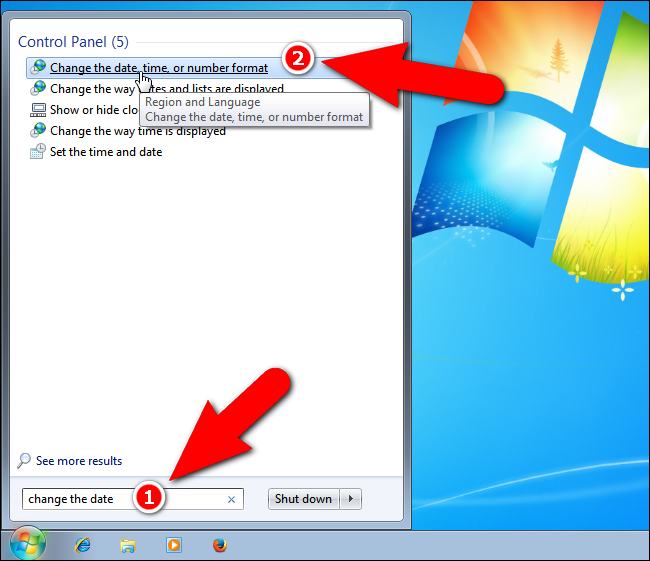Som standard bruker Windows datoformat skråstreker (som 3/27/16). Du kan imidlertid endre skråstreken til et tregt merke (for eksempel 3.28.16) som i Excel.
Se mer: Endre skråstreker til prikker i Excel-datoformat
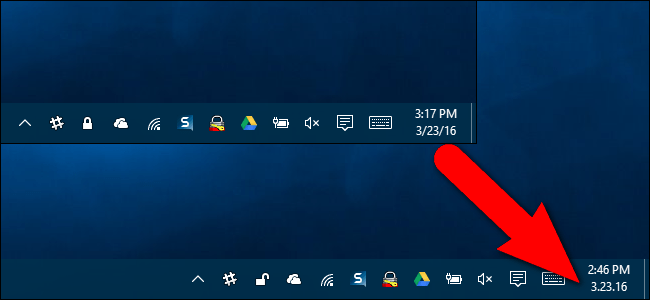
Dato- og tidsformatet påvirker klokken på oppgavelinjen, som vist ovenfor. Det påvirker også programmer du kjører i Windows, for eksempel Excel, med mindre du overstyrer formateringen i selve programmet. Det kan for eksempel være lurt å bruke en skråstrek i datoen som vises på oppgavelinjen, men bruk et punktum i datoen du skriver inn i Excel.
Denne artikkelen vil vise deg hvordan du velger et annet format, samt hvordan du lager et tilpasset format for dato og klokkeslett i Windows 10, 8.1 og 7. Det er litt vanskelig å få tilgang til de grunnleggende alternativene for å endre dato- og klokkeslettformatet. er forskjellig i hver versjon av Windows, så vi vil diskutere disse implementeringsprosedyrene separat i de tre delene nedenfor. Inntasting av tilpassede formater for datoer og klokkeslett gjøres imidlertid på samme måte i alle 3 versjonene av Windows. Så følg trinnene i en av de følgende tre delene, avhengig av hvilken versjon av Windows du bruker.
1. Endre dato- og klokkeslettformat på Windows 10
Følg disse trinnene for å endre dato- og klokkeslettformatet som vises på Windows 10:
Trinn 1: Skriv først inn nøkkelordet endre dato i søkeboksen på Windows 10. Klikk deretter Endre dato- og klokkeslettformatet på søkeresultatlisten.
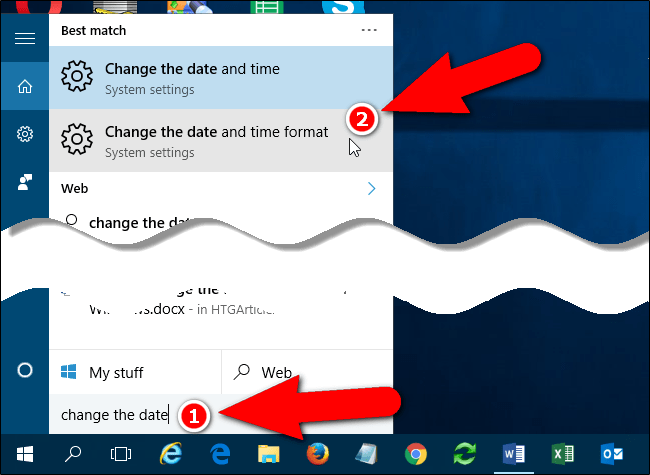
Trinn 2: På grensesnittet for innstilling av dato og klokkeslett kan du velge forskjellige formater i delene Kort dato, Lang dato, Kort tid og Lang tid.
- Kort dato: vil vise dato/måned/år i form: 3. mars 2021.
- Lang dato: viser dag, dag, måned og år i formen: onsdag 3. mars 2021.
- Kort tid: viser timer, minutter, am/pm: 08:28 AM.
- Lang tid: viser timer, minutter, sekunder, am/pm: 08:28:29 AM.
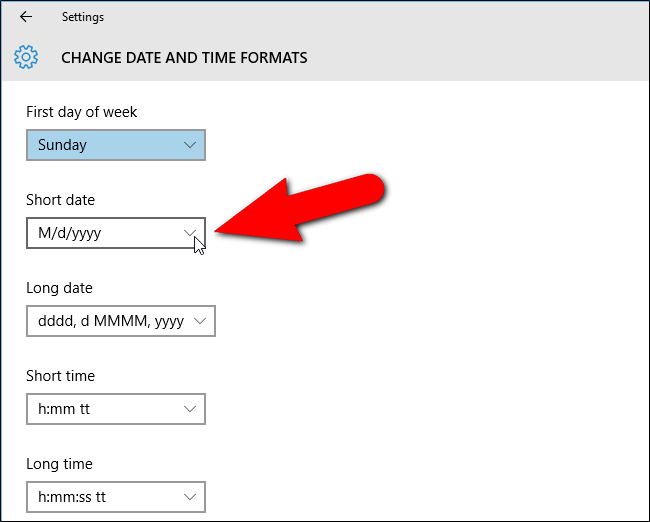
Også hvis du ikke finner dato- og klokkeslettformatet du ønsker på alternativlisten. For eksempel, på listen over alternativer bruker bare dato- og klokkeslettformatet en skråstrek, men du vil bruke dato- og klokkeslettformatet som en prikk. I dette tilfellet kan du få tilgang til kontrollpanelgrensesnittet for å angi dato- og klokkeslettformatet du ønsker.
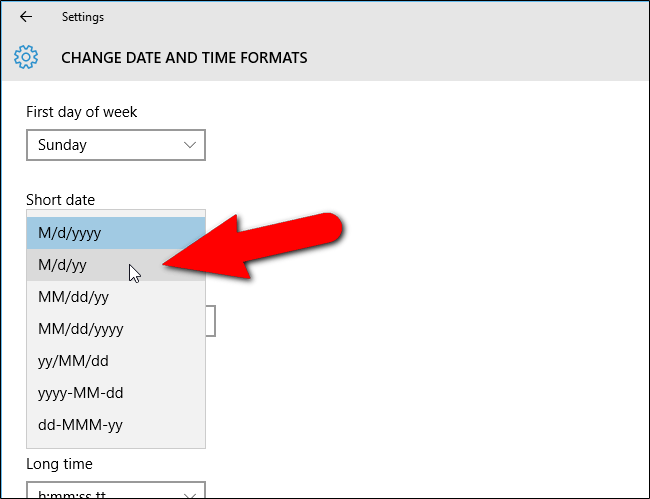
Trinn 3: For å få tilgang til kontrollpanelgrensesnittet, klikk på returpilen øverst til venstre i Innstillinger-grensesnittet.
Du vil nå gå tilbake til Dato & Time-grensesnittet i Time & Language.
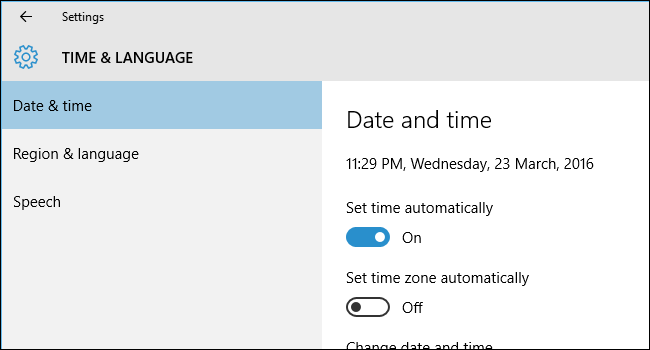
Trinn 4: På Dato & Time-grensesnittet i høyre rute, rull ned for å finne og klikk på koblingen Ytterligere dato, klokkeslett og regionale innstillinger under delen Relaterte innstillinger.
Trinn 5: Grensesnittet Klokke, Språk og Region vil nå vises på skjermen.
Trinn 6: Her i Region-delen i høyre rute klikker du på koblingen Endre dato, klokkeslett eller tallformater for å åpne dialogboksen Region.
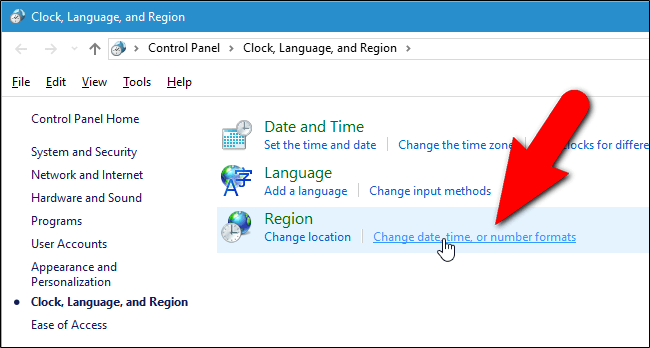
Trinn 7: Hvis du bruker Windows 10 og 8.1, i dialogboksen Region, velg Format- fanen , bla litt ned og klikk på Tilleggsinnstillinger .
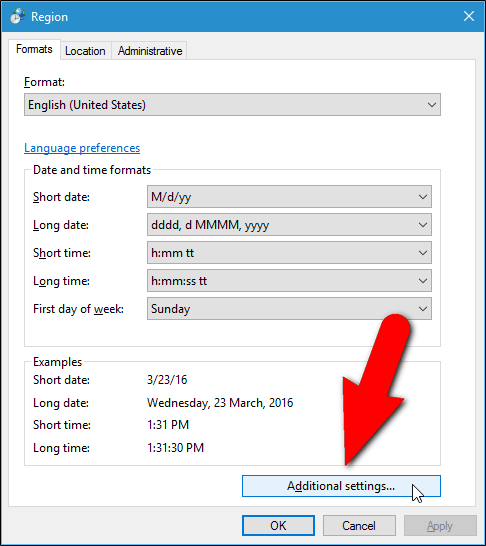
Trinn 8: Klikk på fanen Dato i dialogboksen Tilpass format .
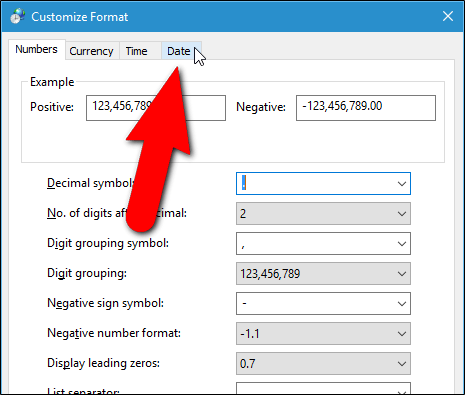
Trinn 9: I seksjonen Datoformater finner du seksjonen Kort dato, du kan velge forskjellige formater og redigere datoformatene her.
Bare skriv inn datoformatet du vil bruke i Short Date-boksen. For eksempel måned.dag.år format.
Klikk på nedoverpilen for å velge mellom forskjellige formater som MM.dd.åååå,... For eksempel 3. september 2016,...
Etter å ha angitt formatet du vil bruke i Kort dato-boksen, klikker du på Bruk .
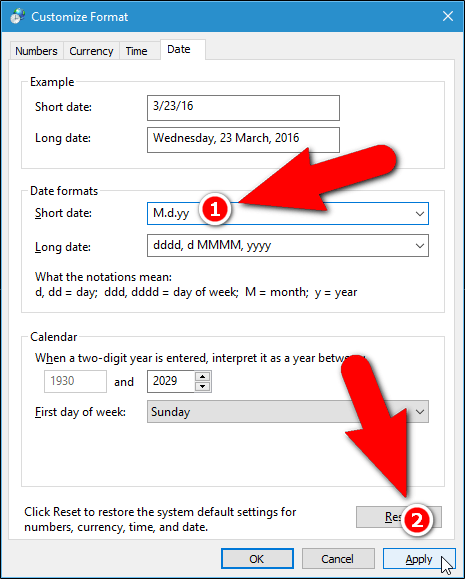
I tillegg kan du endre tidsformatet ved å klikke på Tid- fanen . Skriv inn formatet du vil bruke i boksen Kort tid.
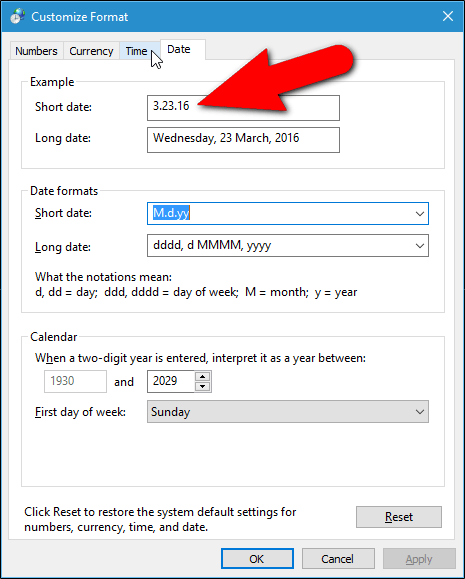
Etter å ha angitt egendefinert dato og klokkeslett, klikk OK for å lukke dialogboksen Tilpass format.
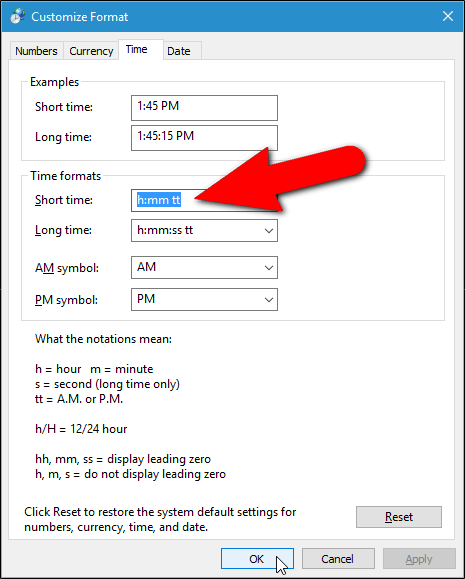
Klikk OK for å lukke dialogvinduet Region.
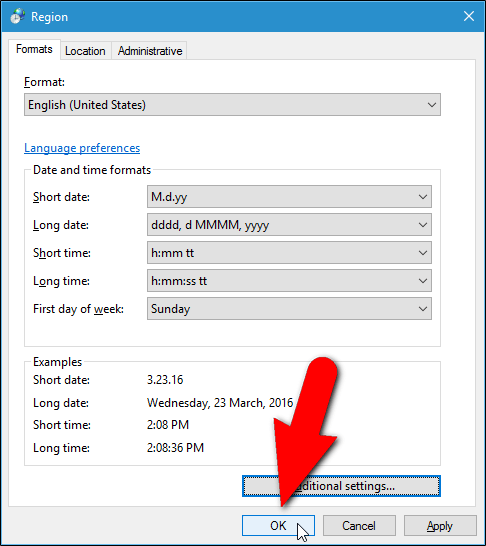
Klikk på X -ikonet øverst til høyre for å lukke Kontrollpanel og Innstillinger-vinduet.
Nå i systemstatusfeltet på oppgavelinjen kan du se datoformatet er endret.

2. Hvordan få tilgang til dato- og klokkeslettformatinnstillinger på Windows 8.1?
På skrivebordsskjermen klikker du på Start -knappen nederst til venstre på skjermen.
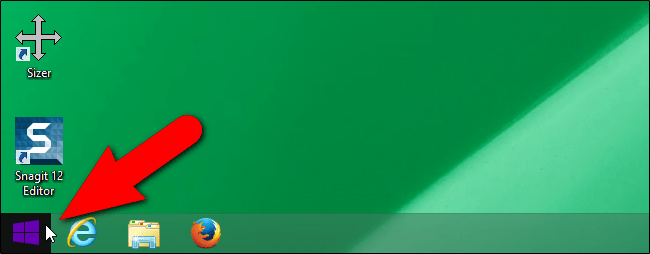
Eller på startskjermen, skriv inn nøkkelordet endre dato i søkeboksen og velg deretter Endre dato- og klokkeslettformatet i søkeresultatlisten.
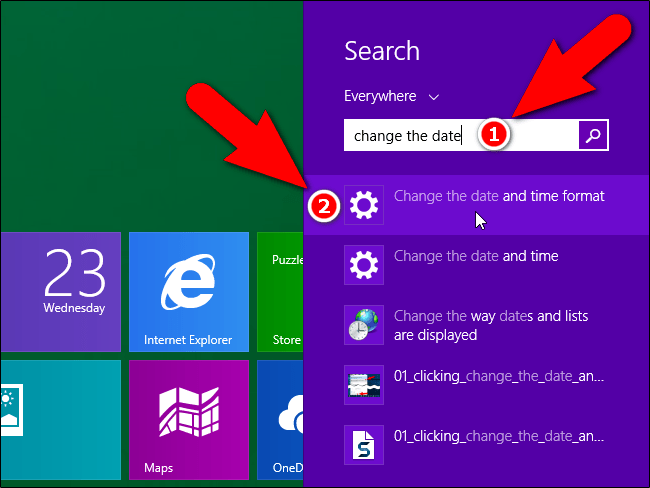
På grensesnittet Endre dato- og klokkeslettformater kan du velge forskjellige dato- og klokkeslettformater. Men hvis du vil endre skråstreker til prikker i dato- og klokkeslettformat, må du også sette det opp på kontrollpanelet som i Windows 10.
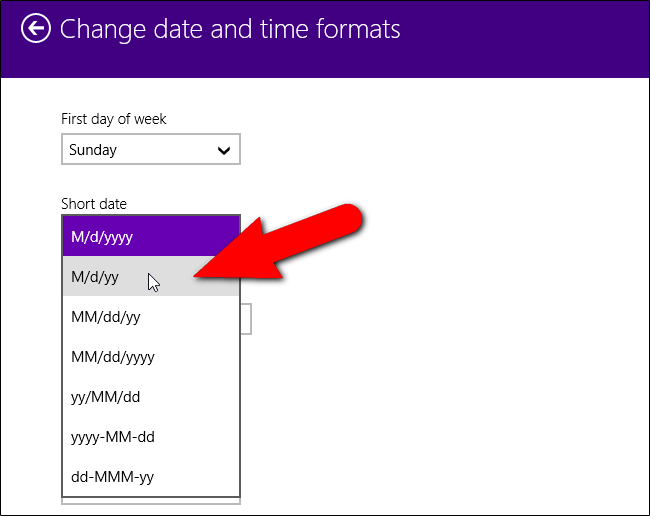
For å få tilgang til kontrollpanelet på Windows 8.1, klikk på tilbakepilikonet øverst til venstre i grensesnittet Endre dato- og tineformater.
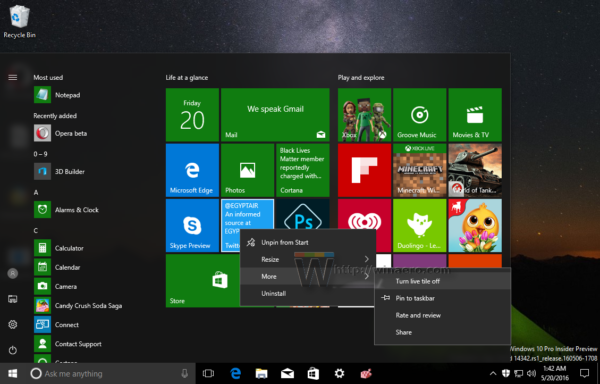
Klikk deretter på tilbakepilen på Time and Language-grensesnittet igjen.
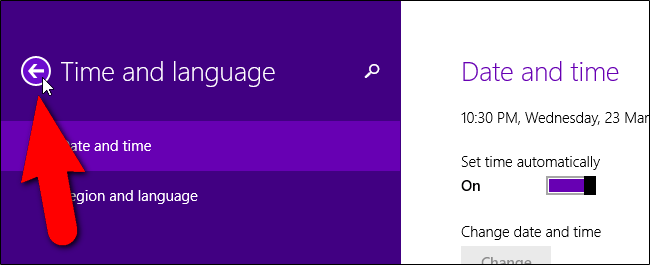
Nede i venstre hjørne av datamaskininnstillinger-grensesnittet.
På kontrollpanelgrensesnittet klikker du på koblingen Endre dato, klokkeslett eller tallformater under Klokke, språk og region for å åpne dialogboksen Region. I dialogboksen Region kan du angi egendefinerte formater for dato og klokkeslett.
3. Endre formatinnstillingene for dato og klokkeslett på Windows 7
For å få tilgang til innstillingsgrensesnittet for dato og klokkeslett på Windows 7, klikk først på Start-meny-knappen og skriv deretter inn nøkkelordet endre datoen i søkeboksen.
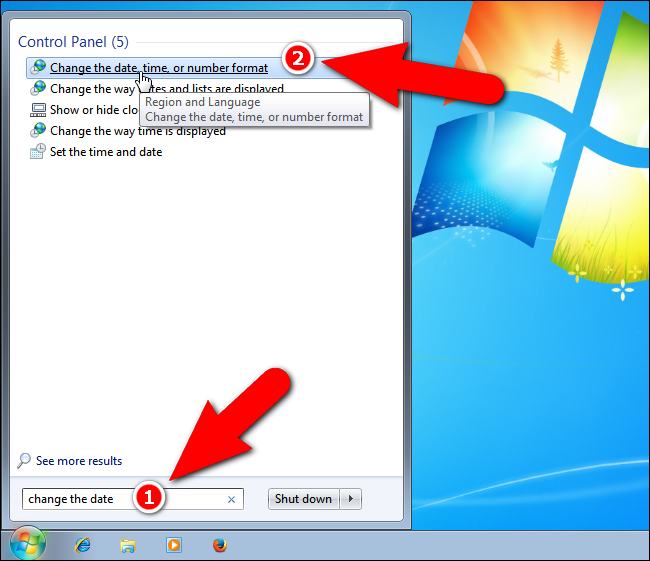
Klikk deretter på koblingen Endre dato, klokkeslett eller tallformat i søkeresultatlisten for å åpne dialogboksen Region.
Se flere artikler nedenfor:
Lykke til!