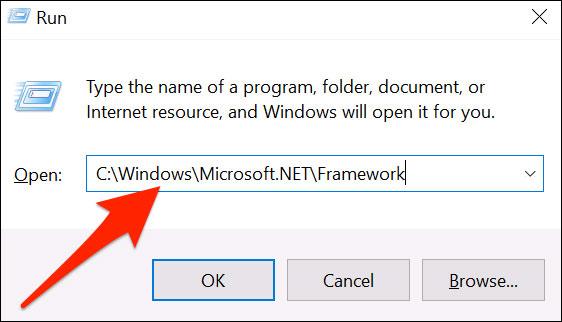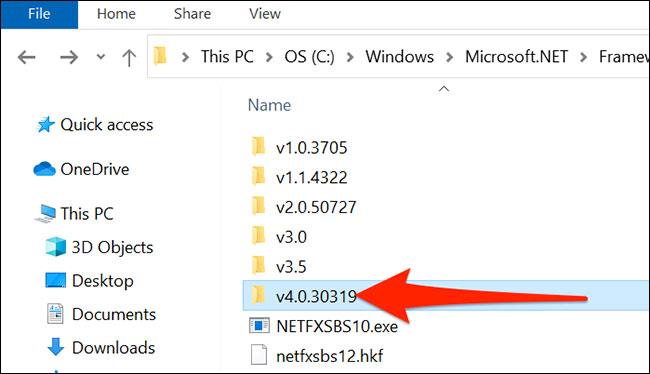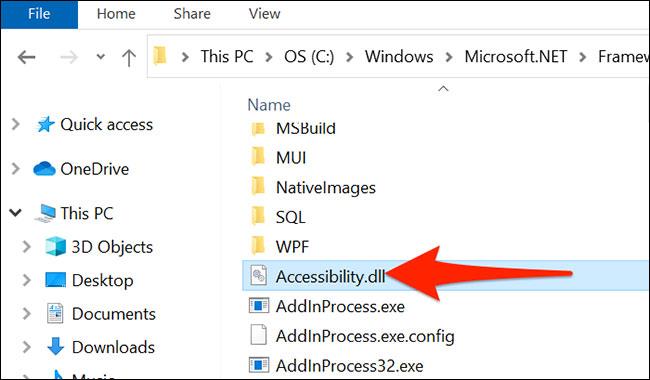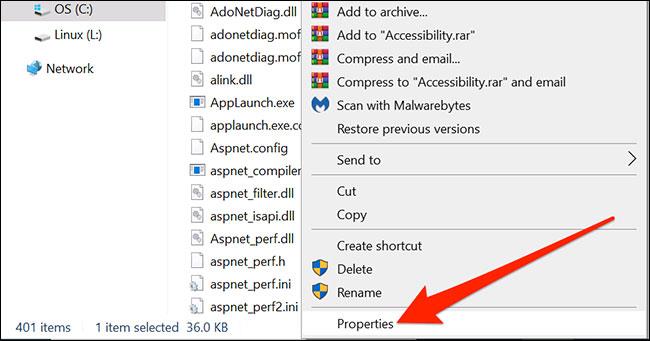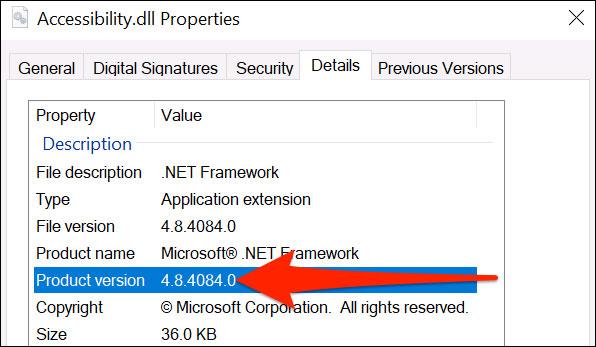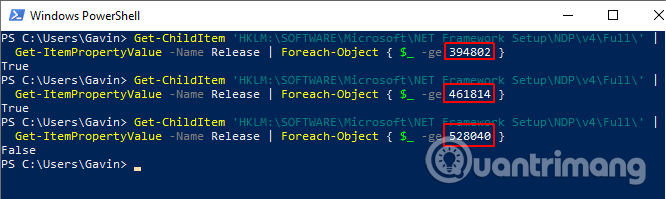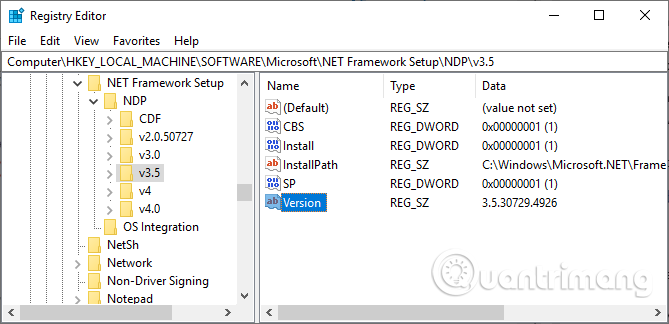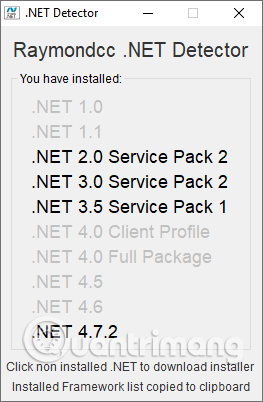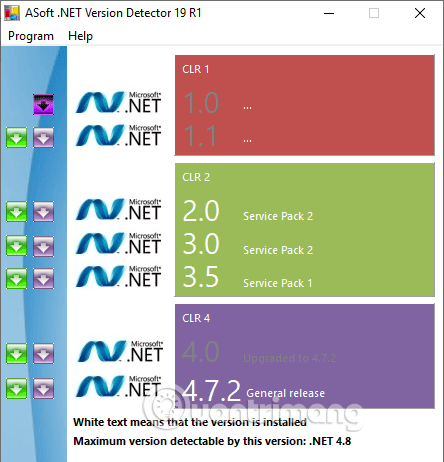Microsoft .NET Framework er en viktig funksjon i moderne Windows-operativsystemer. Den gir utviklere et forhåndsgenerert sett med Microsoft-kode. Sjelden trenger du å bruke .NET Framework, men det er tilfeller der du trenger å vite den spesifikke versjonen av .NET Framework som er installert på systemet. Nedenfor er 6 måter å sjekke versjonen av .NET Framework installert på Windows.
Instruksjoner for å finne .NET Framework-versjonen
Hvordan finne .NET Framework-versjonen i filutforsker
Du kan enkelt sjekke versjonen av .NET Framework du har installert fra File Explorer. Naviger til mappen C:\Windows\Microsoft.NET\Framework på systemet ditt.
For raskt å åpne " Framework " -mappen i Filutforsker, åpne først dialogboksen Kjør søk ved å trykke Windows + R- tastkombinasjonen samtidig .
I Kjør-dialogboksen som vises på skjermen, skriv inn følgende bane og trykk Enter. Hvis du installerte Windows 10 på en annen stasjon enn C-stasjon, erstatter du " C " med bokstaven til stasjonen der du installerte Windows i banen nedenfor.
C:\Windows\Microsoft.NET\Framework
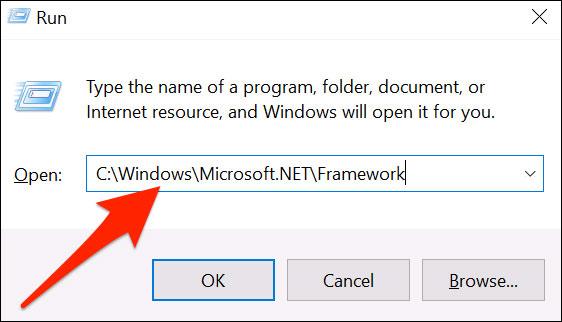
I Framework-mappevinduet finner du mappen som viser det høyeste versjonsnummeret. Dobbeltklikk på denne mappen for å åpne den.
For eksempel, i skjermbildet nedenfor, er " v4.0.30319 " den høyest nummererte mappen, så vi åpner denne mappen.
( Merk : De andre mappene her representerer forskjellige versjoner av .NET Framework installert på PC-en din. Husk at et Windows 10-system kan ha flere versjoner av .NET Framework, ikke bare én ).
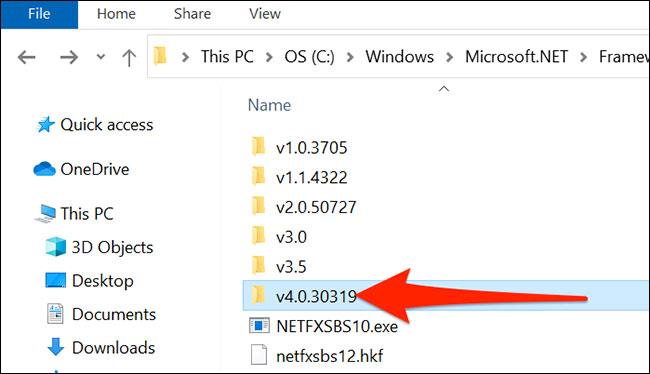
Finn filen " Accessibility.dll " i mappen som åpnes .
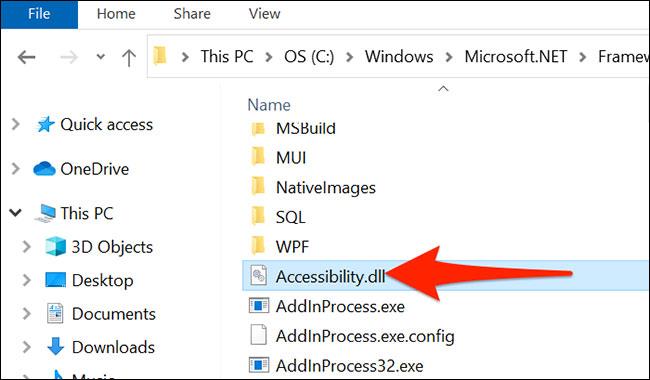
Høyreklikk på denne " Accessibility.dll "-filen og velg " Properties ".
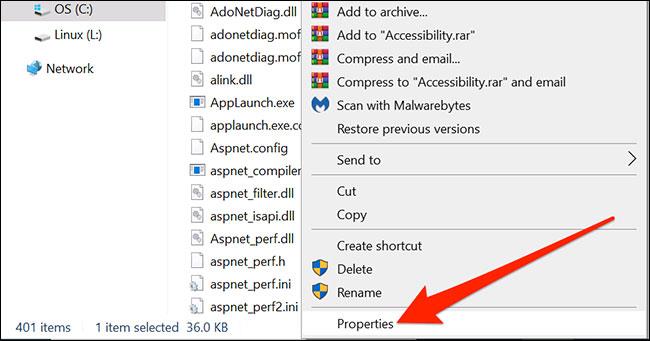
I " Egenskaper " -vinduet klikker du på " Detaljer "-fanen øverst.

Denne " Detaljer " -fanen vil vise forskjellig informasjon om filen du valgte. Se her etter verdien ved siden av " Produktversjon ". Denne verdien er den siste versjonen av .NET Framework installert på din PC.
For eksempel, i skjermbildet nedenfor, er verdien 4,8,4084,0 , som tilsvarer din nåværende .NET Framework-versjon.
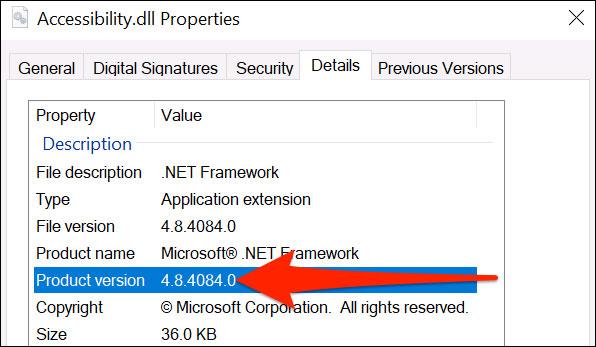
Lukk vinduet når testen er fullført. Nå vet du hvilken .NET Framework-versjon du bruker!
Se etter .NET Framework versjon 4.5 eller høyere
Det er tre måter du kan bruke for å finne .NET Framework versjon 4.5 eller høyere. Det tar bare et øyeblikk å sjekke .NET Framework-versjonen. Med disse metodene vil du vite om systemet bruker .NET Framework versjon 4.5 eller høyere eller ikke. Hvis ikke, har datamaskinen en gammel versjon av .NET Framework installert eller har den ikke (dette er ikke sannsynlig).
1. Bruk Registerredigering for å finne .NET Framework-versjonen

Du finner versjonen av .NET Framework installert på systemet ditt i registeret.
Trinn 1. Trykk på Ctrl+ Rfor å åpne Kjør, og skriv deretter inn regedit .
Steg 2 . Når Registerredigering åpnes, finner du følgende oppføring:
HKEY_LOCAL_MACHINE\SOFTWARE\Microsoft\NET Framework Setup\NDP\v4
Trinn 3 . I v4 betyr det å sjekke om Full at systemet installerer .NET Framework versjon 4.5 eller høyere.
Trinn 4 . I det høyre panelet, sjekk DWORD- oppføringen kalt Release . Hvis du har Release DWORD , har du .NET Framework versjon 4.5 eller nyere.
Trinn 5 . Release DWORD-data inneholder verdier relatert til en spesifikk .NET Framework-versjon. For eksempel, i bildet ovenfor, har Release DWORD verdien 461814, som betyr at systemet har .NET Framework versjon 4.7.2 installert. Se tabellen nedenfor for Release DWORD-verdien.

Du kan krysssjekke DWORD-verdien med verditabellen nedenfor for å finne den nøyaktige .NET Framework-versjonen på systemet ditt.
2. Bruk ledeteksten for å finne .NET Framework-versjonen
Skriv inn kommandoen i søkefeltet på Start-menyen, høyreklikk på det mest passende resultatet og velg Kjør som administrator .
Nå, kopier og lim inn følgende kommando i kommandoprompt :
reg spørring "HKLM\SOFTWARE\Microsoft\Net Framework Setup\NDP\v4" /s
Kommandoen ovenfor vil vise de installerte .NET Frameworks for versjon 4. .NET Framework versjoner 4 og nyere vises som v4.x.xxxxx.
3. Bruk PowerShell for å finne .NET Framework-versjonen
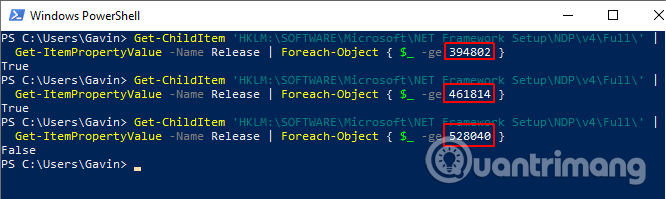
Skriv PowerShell i startmenyens søkefelt, høyreklikk på det mest passende resultatet og velg Kjør som administrator .
Nå kan du bruke følgende kommando for å sjekke verdien av Release DWORD av .NET Framework:
Get-ChildItem 'HKLM:\SOFTWARE\Microsoft\NET Framework Setup\NDP\v4\Full\' | Get-ItemPropertyValue -Navneutgivelse | Foreach-Object { $_ -ge 394802 }
Kommandoen ovenfor returnerer True hvis .NET Framework-versjonen er 4.6.2 eller høyere. Ellers returnerer den False . Du kan bruke .NET Framework DWORD-verditabellen ovenfor for å finne versjonen fra de seks siste sifrene i kommandoen.
For eksempel bekrefter den første kommandoen at systemet har versjon 4.6.2 installert. Den andre kommandoen kontrollerer at datamaskinen har versjon 4.7.2 installert. Den tredje kommandoen ser imidlertid etter versjon 4.8, men den er ikke der ennå fordi datamaskinen ikke har oppdatert til Windows 10 mai-versjon .
Finn en eldre versjon av .NET Framework
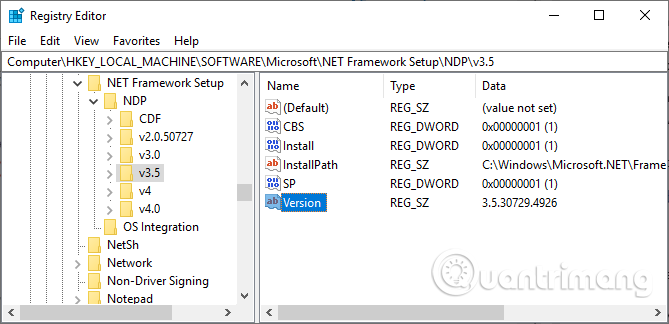
Du kan finne eldre versjoner av .NET Framework installert på systemet ditt ved hjelp av registret.
Trinn 1 . Trykk på Ctrl+ Rfor å åpne Kjør, og skriv deretter regedit .
Steg 2 . Når Registerredigering åpnes, se etter følgende oppføring:
HKEY_LOCAL_MACHINE\SOFTWARE\Microsoft\NET Framework Setup\NDP
Trinn 3 . Sjekk NDP-filen i registeret for hver .NET Framework-versjon.
Sjekk .NET Framework-versjonen med et tredjepartsverktøy
Det er flere verktøy du kan bruke for automatisk å finne .NET Framework-versjonen på systemet ditt. Imidlertid oppdateres de ikke regelmessig, så det er mer praktisk å bruke den manuelle metoden.
1. Raymondcc .NET-detektor
https://www.raymond.cc/blog/download/did/1741/
Det lagrede passordet er raymondcc.
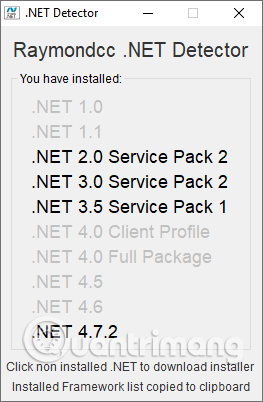
Raymondcc .NET Detector er et av de raskeste og enkleste å bruke .NET Framework-versjonsdeteksjonsverktøyene. Du trenger bare å laste ned mappen, pakke den ut og deretter kjøre den kjørbare filen. Når programmet kjører, viser det en liste over .NET Framework-versjoner. De svarte versjonene er installert på systemet ditt, mens de grå versjonene ikke er det. Hvis du klikker på en grå versjon av .NET Framework, vil programmet ta deg til installasjonsprogrammet.
2. ASoft .NET versjonsdetektor
http://www.asoft-ware.com/download.php?id=11
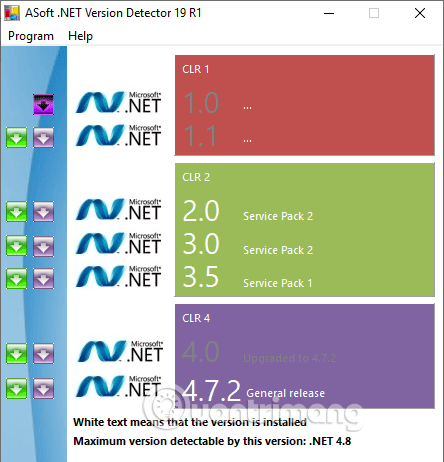
ASoft .NET Version Detector fungerer veldig likt Raymondcc .NET Detector. Når du laster ned og pakker ut programmet, kjør den kjørbare filen. Programmet viser en liste over installerte .NET Framework-versjoner. Den gir også nedlastingslenker for versjoner du ikke har.
Nå vet du noen enkle metoder for å sjekke .NET Framework-versjonen. I noen tilfeller trenger du ikke sjekke .NET Framework-versjonen. Mange programmer vil sjekke versjonen før installasjon og varsle deg. Andre vil installere den nødvendige versjonen før du starter installasjonen, og sparer deg for arbeidet med å finne den riktige versjonen og bryet med å laste den ned. Det er imidlertid praktisk å vite hvordan du finner .NET Framework-versjonen manuelt.
Ønsker deg suksess!