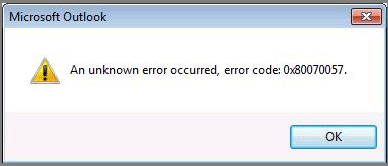Å få feilkoder når du kjører Windows kan være et av de mest irriterende problemene, fordi årsaken til feilen ikke alltid er helt klar. Den feilkoden kan imidlertid fortelle deg mye om problemet, og kombinert med konteksten det oppstod i, vil du vanligvis finne en løsning. Feilkode 0x80070057 er vanligvis et installasjons- eller oppdateringsrelatert problem.
Hvordan feilkode 0x80070057 vises
Feilkode 0x80070057 kan vises på en blå skjerm eller i et hvitt pop-out-vindu, avhengig av alvorlighetsgraden. Vanligvis er det ikke så virkningsfullt som noen andre feil som Windows er utsatt for å møte, men det tar fortsatt litt tid å stoppe.
Siden feilkode 0x80070057 ofte er relatert til lagringsproblemer, vises den ofte når du prøver å installere et nytt program eller kjøre en Windows-oppdatering. Det kan også vises når du oppgraderer til Windows 10 fra en eldre versjon av Windows, som Windows 7 eller 8.1.

Feilkode 0x80070057
Årsak til feilkode 0x80070057
Hvis du opplever feilkode 0x80070057, betyr det at det er et problem med lagringsløsningen din, enten det er en harddisk eller en SSD . Dette kan være fordi du prøver å installere noe som er for stort for stasjonen eller kopiere filer til stasjonen og de er tom for plass.
Installering av Windows er også når denne feilkoden ofte vises. Hvis lagringsløsningen din ikke har nok plass eller ikke bruker riktig filsystem for versjonen av Windows du installerer, kan feilkode 0x80070057 vises. På samme måte, når du installerer Windows-oppdateringer, hvis det er minneproblemer, kan disse installasjonene forårsake denne spesielt irriterende feilen.
Hvis harddisken din er spesielt gammel eller du har eksperimentert med partisjoner, er det mulig at en av partisjonene har blitt ødelagt. Forsøk på å installere eller kopiere data til en del av den partisjonen kan forårsake feil 0x80070057, da stasjonen sliter med å skrive informasjon til den.
Det er også mange tilfeller der den ufarlige feilkoden 0x80070057 dukker opp, for eksempel når du oppretter en ny profil i MS Outlook. I tillegg er det andre programmer som ser ut til å være mer utsatt for denne feilen.
Hvordan fikse feilkode 0x80070057
Den nøyaktige årsaken til feilkode 0x80070057 er ikke alltid klar, men det er noen potensielle rettinger du kan prøve. De er listet opp fra de enkleste til mer dyptgående og tidkrevende, så selv om de første alternativene virker litt grunnleggende eller du ikke tror de sannsynligvis vil fungere, bør du likevel prøve dem trinn for trinn. Hvis en av de tidligere rettelsene er vellykket, kan du spare deg selv for mye tid.
Etter å ha prøvd hver av disse rettelsene, prøv å utføre oppgaven som du først så feilen vises for. Hvis den ikke vises lenger, er feilen rettet! Hvis den dukker opp igjen, fortsett å gå videre med følgende rettelser.
1. Bekreft at dato og klokkeslett er riktig
Dette kan virke dumt, men det er mange problemer som kan være forårsaket av at systemdato og -klokkeslett ikke synkroniseres ordentlig med den virkelige verden, og feilkode 0x80070057 er en av dem. Du kan sjekke denne informasjonen i Windows 7, 8.1 og 10 ved å velge dato eller klokkeslett nederst til høyre. Hvis tiden ikke er synkronisert, søk etter alternativet "Endre tid" i søkefeltet i Windows, velg det tilsvarende resultatet og gjør de nødvendige endringene for å korrigere dato- eller klokkeslettinnstillingene.
Hvis den underliggende lagringsmaskinvaren du kjører har noen ødelagte data, skadede partisjoner eller defekt maskinvare, kan Windows Check Disk eller Chkdsk-verktøyet hjelpe deg med å finne og fikse dem.
3. Frigjør plass på stasjonen

Frigjør plass på stasjonen
Kanskje er stasjonen bare full og du må frigjøre harddiskplass. Du kan sjekke kapasiteten til den primære stasjonen ved å gå til Min PC eller datamaskin , avhengig av versjonen av Windows. Se: Noen tips for å frigjøre Windows 10-harddiskplass for flere detaljer.
4. Kjør anti-malware-verktøy
Det er mulig at et virus eller annen skadelig programvare forårsaker denne irriterende feilen. Kjør din favoritt anti-malware-løsning og utfør en dyp skanning. Kjør den i sikkermodus hvis du vil ha en mer omfattende test. Hvis du ikke har en antivirusløsning på PC-en din for øyeblikket, er det nok av pålitelig gratis antivirusprogramvare tilgjengelig .
5. Kjør Windows Update
Det er mulig at problemet med Windows-installasjonen er løst av en ny versjon av operativsystemet. Kjør Windows-oppdatering, vent til nedlastingen og installasjonen er fullført, og start deretter systemet på nytt om nødvendig.
6. Prøv verktøyet System Update Readiness
Hvis du kjører Windows 7 og får feilkode 0x80070057 når du prøver å oppdatere Windows, kan det hende at systemet av en eller annen grunn ikke er klart for oppdateringen. Kanskje den trenger en mellomliggende oppdatering først. Uansett årsak, last ned System Update Readiness-verktøyet fra Microsofts nettsted, og installer og kjør det. Hvis et problem blir funnet, kan verktøyet veilede deg gjennom hvordan du fikser det slik at du kan fortsette å oppdatere Windows. Når du er ferdig, prøv å oppdatere på nytt.
7. Kjør DISM
Hvis du kjører Windows 8.1 eller 10 og støter på denne feilen når du prøver å oppdatere Windows, må du bruke DISM-verktøyet (Deployment Image Servicing and Management) i stedet.
For å kjøre DISM, åpne kommandoprompt med administratorrettigheter , skriv inn kommandoen nedenfor, og trykk deretter Enter :
DISM.exe /Online /Cleanup-image /Restorehealth
Dette vil laste ned de nødvendige filene for å fikse eventuelle oppdateringsfeil. Når du er ferdig, skriv inn følgende kommando og trykk Enter :
sfc /scannow
Når du er ferdig, prøv å kjøre Windows Update på nytt.
8. Rett opp gruppepolicyforstyrrelser
Dette er ikke tilfelle for alle, men da Windows 10 ble utgitt, var mange brukere opprørt over Microsofts arkaiske Windows Update-system.
Windows 10 Home-brukere er i stor grad knyttet til dette systemet, men Windows 10 Pro-brukere har muligheten til å endre gruppepolicyinnstillinger for å deaktivere systemoppdateringer.
Men å forstyrre denne policyen kan være årsaken til problemer med Windows Update-prosessen.
Trykk Win + R for å åpne dialogboksen Kjør . Skriv gpedit.msc og trykk Enter. Følg nå denne banen Datamaskinkonfigurasjon > Administrative maler > Windows-komponenter > Windows Update > Konfigurer automatiske oppdateringer > Ikke konfigurert .
Start systemet på nytt og forhåpentligvis vil oppdateringen fullføres.
9. Tilbakestill Windows Update-depotet
Noen ganger kan brukere tilbakestille Windows Update-depotet for å løse problemet. Dette er en noe langvarig prosess og vil ikke bli dekket i detalj i denne artikkelen.
Quantrimang.com vil imidlertid henvise deg til Microsofts støttedokument som beskriver hele prosessen, slik at du kan prøve å fikse dette problemet med selskapets offisielle informasjon.
https://docs.microsoft.com/en-us/windows/deployment/update/windows-update-resources
10. Bruk Windows Update feilsøking
Ikke sikker på hvor godt Windows Update Troubleshooter fungerer for denne feilen, siden den kan bli direkte påvirket av gruppepolicyer og andre systeminnstillinger.
Men hvis du fortsatt ikke kan fullføre oppdateringen, kan det være verdt å laste ned og prøve dette verktøyet.
Last ned feilsøkingsprogrammet for Windows Update . Når du har lastet ned, kjør feilsøkingsprogrammet.
Velg Windows Update , velg deretter Avansert , og velg deretter Kjør som administrator . Dette vil kjøre feilsøkingsprogrammet med administratorrettigheter og vil kunne finne og løse flere problemer. Klikk Neste.
Feilsøkeren skanner automatisk systemet for problemer som påvirker Windows Update. Hvis noen problemer blir funnet, vil feilsøkeren automatisk prøve å fikse dem, med mindre du fjerner merket for automatisk reparasjon.
11. Prøv Systemgjenoppretting (systemgjenoppretting)
Systemgjenoppretting kan ta PC-en tilbake til et tidspunkt før problemet oppsto, og tilbakestille alt som har endret seg siden den gang. Dette kan føre til at du mister innstillinger, apper osv. så vær klar for det hvis du følger denne løsningen.
Før du prøver dette trinnet, sørg for å sikkerhetskopiere all viktig informasjon på stasjonen, ettersom en systemgjenoppretting kan miste denne informasjonen hvis du velger en dato som er for langt unna.

Tilbakestill systemet
Hvis systemgjenoppretting ikke hjelper, må du kanskje tilbakestille PC-en til fabrikkstandard. Windows har noen flotte innebygde verktøy for det. Bare følg trinnene for din spesifikke versjon av Windows, så vil systemet være oppe og kjøre igjen nå.
Sørg for å sikkerhetskopiere alt som er viktig for deg før du begynner å tilbakestille systemet, siden du kan miste alt hvis du ikke er forsiktig.
13. Formater med en ny partisjon
Hvis tilbakestilling av systemet ikke løser problemet, er det eneste alternativet som er tilgjengelig for deg med den eksisterende stasjonen å slette alle partisjoner og utføre en tilbakestilling ( formater harddisken ), og deretter installere Windows på nytt.
14. Kjøp en ny stasjon
Hvis alt annet mislykkes, kan du alltid kjøpe en ny stasjon . Det anbefales å bruke en SSD for oppstartsstasjonen for best ytelse, men enhver harddisk vil gjøre jobben. Flytt filene dine til den nye stasjonen og kjør på nytt. Referanse: 6 beste SSD-harddisker for Windows-datamaskiner .
Spesifikke meldinger knyttet til feilkode 0x80070057 og hvordan de fikses
Når feilkode 0x80070057 kommer med en spesifikk beskrivelse, kan en av de spesifikke løsningene nedenfor hjelpe deg med å fikse problemet.
1. Vi prøver igjen senere
Etter jubileumsoppdateringen, møtte noen Windows 10-brukere følgende Windows Update-feilmelding:
There were some problems installing updates, but we'll try again later. If you keep seeing this and want to search the web or contact support for information, this may help – (0x80070057).
Det er noen ting du kan prøve for å løse dette problemet.
Gi nytt navn til SoftwareDistribution-mappen
Trykk Win + R for å åpne dialogboksen Kjør , skriv deretter inn %SystemRoot% og trykk Enter. Rull ned for å finne SoftwareDistribution-mappen . Gi denne mappen nytt navn til SoftwareDistributon.old. Start datamaskinen på nytt og prøv å oppdatere.
Endre Windows-registeret
Hvis det ovennevnte ikke fungerer, kan du gjøre endringer i Windows-registeret. Trykk Win + R for å åpne dialogboksen Kjør , skriv deretter inn regedit og trykk Enter.
Sørg for at følgende registeroppføringer samsvarer med dine egne:
[HKEY_LOCAL_MACHINE\SOFTWARE\Microsoft\WindowsUpdate\UX] "IsConvergedUpdateStackEnabled"=dword:00000000
[HKEY_LOCAL_MACHINE\SOFTWARE\Microsoft\WindowsUpdate\UX\Settings] "UxOption"=dword:00000000
Gjør endringer om nødvendig, start deretter systemet på nytt og prøv oppgraderingen.
2. Parameteren er feil
I dette tilfellet starter sikkerhetskopieringsprosessen ved å bruke den tilgjengelige Windows-tjenesten. Prosessen mislykkes, og meldingen genereres:
An internal error has occurred: The parameter is incorrect: (0x80070057)
Trykk Win + R for å åpne dialogboksen Kjør . Skriv inn regedit og trykk Enter. Finn nå følgende registernøkkel:
HKEY_LOCAL_MACHINE\SOFTWARE\Policies\Microsoft\SystemCertificates
Høyreklikk på SystemCertificates og opprett Ny > DWORD (32-bit) verdi . Skriv inn navnet CopyFileBufferedSynchronousIo og sett verdien til 1 . Klikk OK , og start deretter systemet på nytt. Din sikkerhetskopiering vil nå være fullført!
Gå til Kontrollpanel > Klokke, språk og region . I Region velger du Endre dato-, klokkeslett- eller tallformater . Et nytt panel åpnes. Velg Tilleggsinnstillinger . Kontroller at det er en prikk ved siden av desimalsymbolet , og trykk deretter på Bruk > OK .
Lykke til!
Se flere artikler nedenfor: