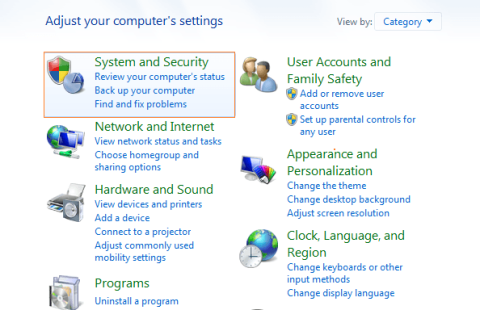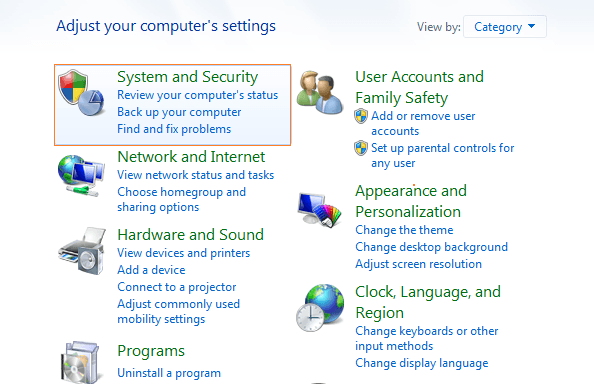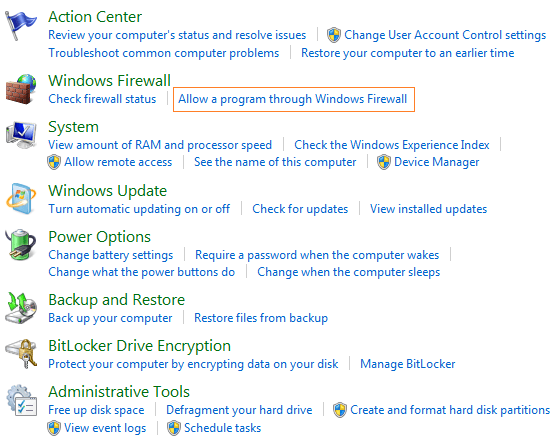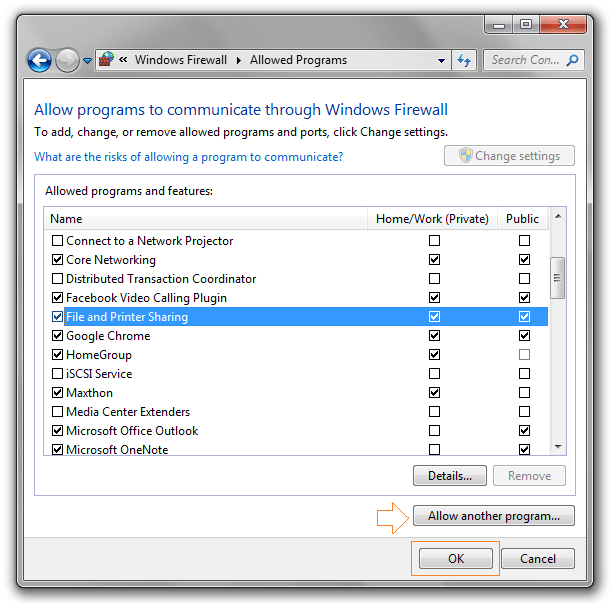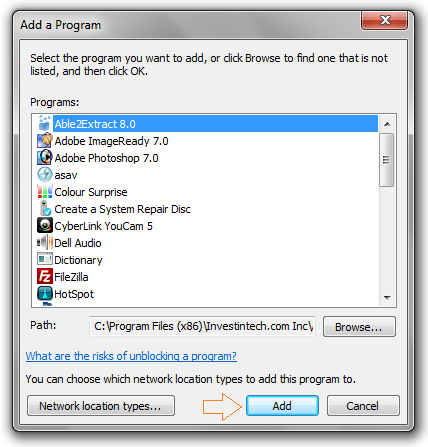Det er mange måter å blokkere et program på Windows-operativsystemet, men kanskje den mest effektive måten å blokkere et program eller program på Windows er å bruke Windows-brannmuren.
De fleste brukere som ønsker å blokkere et spesifikt program bruker ofte Windows-brannmur, fordi det bare tar noen få sekunder å gjøre det, noe som sparer mye tid.
Trinn 1:
Åpne først Kontrollpanel , og velg deretter System og sikkerhet i kontrollpanelvinduet .
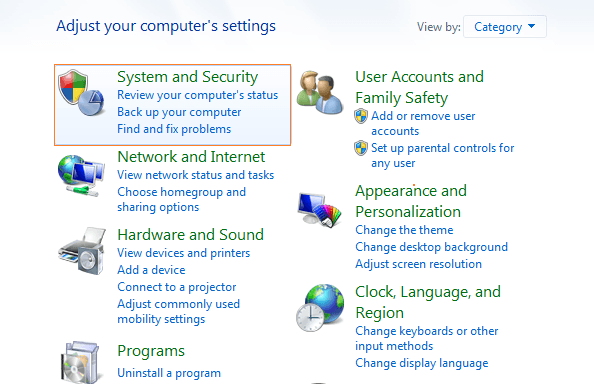
Steg 2:
Klikk deretter på Tillat et program gjennom Windows-brannmur- alternativet i Windows-brannmur-delen i vinduet System og sikkerhet.
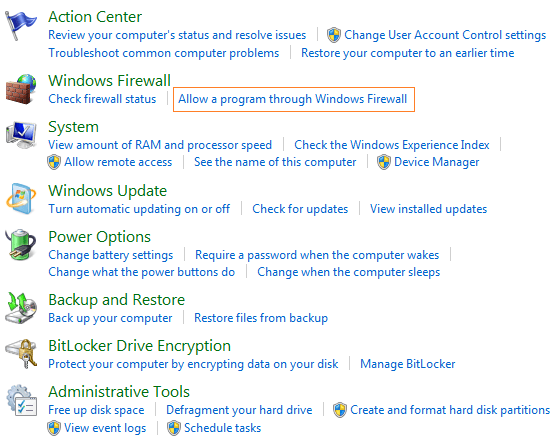
Trinn 3:
På dette tidspunktet vises vinduet Tillat programmer å kommunisere gjennom Windows-brannmuren på skjermen. Her er uavmerkede elementer elementer hvis tilgang er blokkert, og avmerkede elementer er elementer med tillatt tilgang.
Trinn 4:
For å gjøre endringer i dette vinduet, klikk først på Endre innstillinger- knappen øverst til høyre.
Trinn 5:
For å blokkere eller oppheve blokkeringen av et program, finn det programmet på listen, merk av eller fjern merket for programmet og klikk OK.
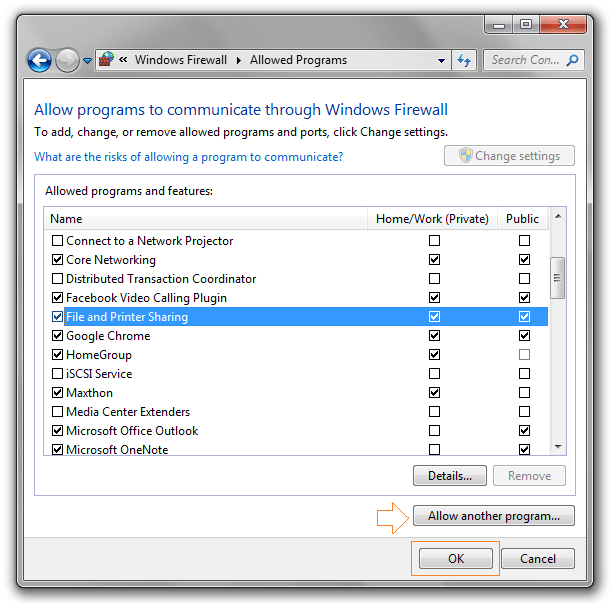
Trinn 6:
Hvis programmet du vil blokkere eller oppheve blokkeringen ikke vises i listen i vinduet Tillat programmer å kommunisere gjennom Windows-brannmuren, klikker du på Tillat et annet program...- knappen.
Trinn 7:
Nå vises et nytt vindu på skjermen, hvor du kan velge programmet du vil legge til og deretter klikke på Legg til- knappen .
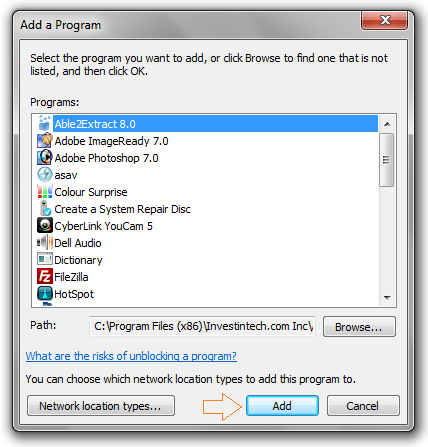
Trinn 8:
Hvis du fortsatt ikke finner programmet du vil blokkere eller fjerne blokkeringen av, klikker du på Bla gjennom...- knappen for å velge programmet fra Windows-datamaskinen.
Trinn 9:
Når du er ferdig, klikker du OK.
Se flere artikler nedenfor:
Lykke til!