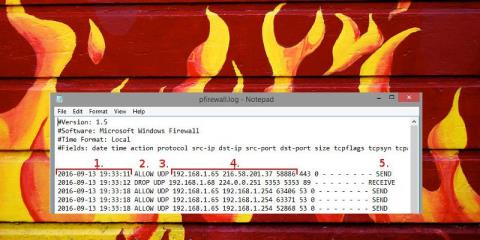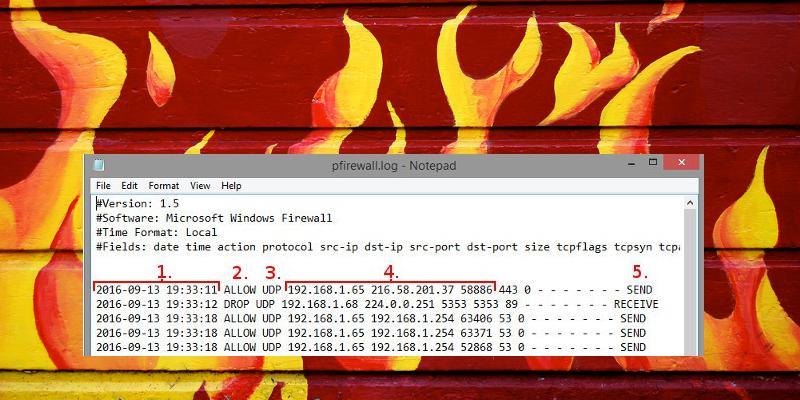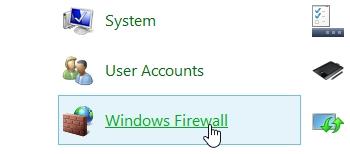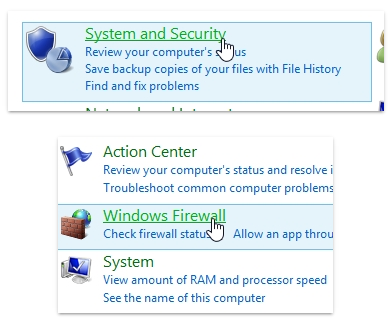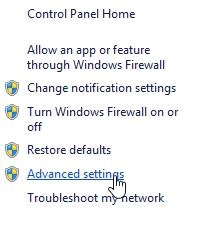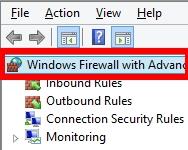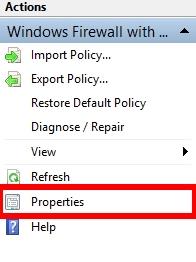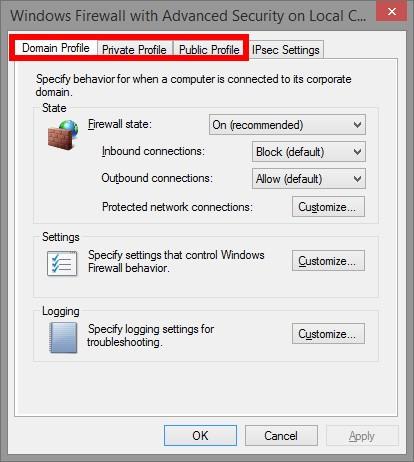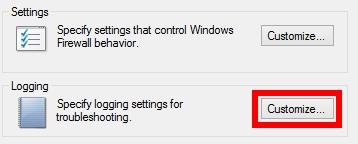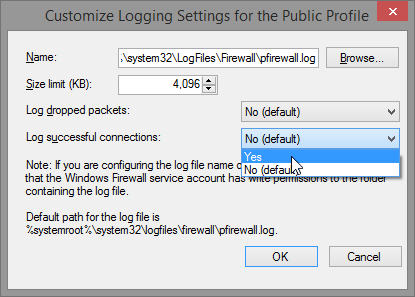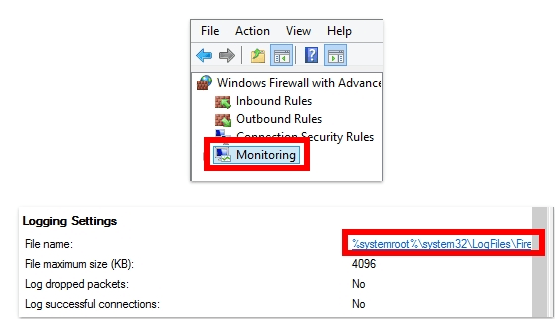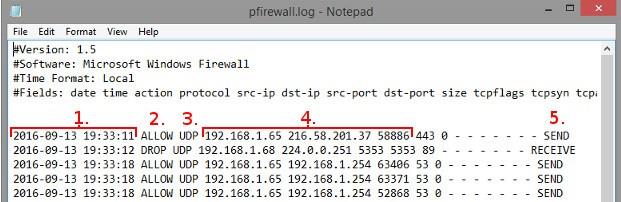Windows-brannmurlogger brukes til å fikse noen problemer, for eksempel at et program du bruker ikke kan koble til Internett, men faktisk har ikke andre programmer og programvare denne feilen osv.
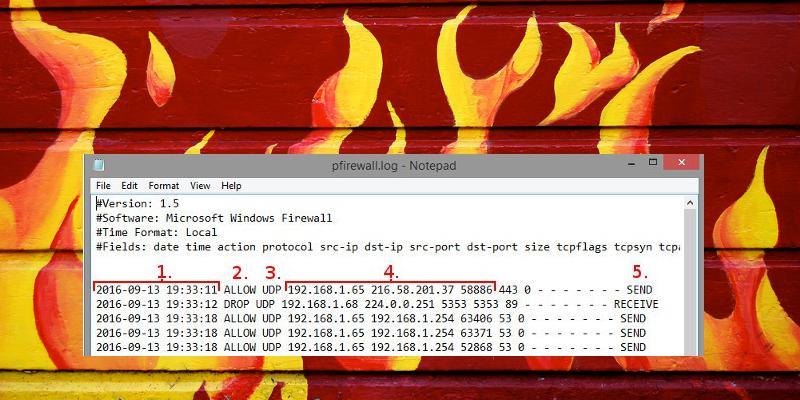
Windows-brannmurlogger brukes til å feilsøke en rekke problemer som:
- Et program du bruker kan ikke koble til Internett. Men i virkeligheten har ikke andre programmer og programvare denne feilen. Du må deretter ta skritt for å fikse feilen og sikre at Windows-brannmuren ikke blokkerer programmets tilkoblingsforespørsel og nekter tjenester.
- Hvis du mistenker at datamaskinen din blir brukt til å overføre data fra skadelig programvare og du vil overvåke nettverkstrafikk etter å ha fjernet mistenkelige tilkoblingsforespørsler på brannmuren.
- Lag en ny regel på brannmuren for å tillate eller blokkere tilkoblinger og justere etter dine ønsker.
1. Åpne Windows-brannmuren
Den første er å få tilgang til avanserte innstillinger for Windows-brannmuren. Åpne Kontrollpanel og deretter i Kontrollpanel-vinduet, i Vis etter- delen , hvis du setter det til Lite/Stor-ikon , finn og klikk på Windows-brannmur .
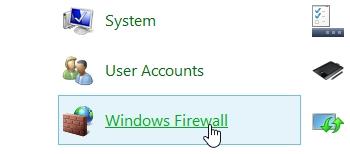
Hvis elementet Vis etter er satt til Kategori , finn og klikk på System og sikkerhet , og klikk deretter på Windows-brannmur.
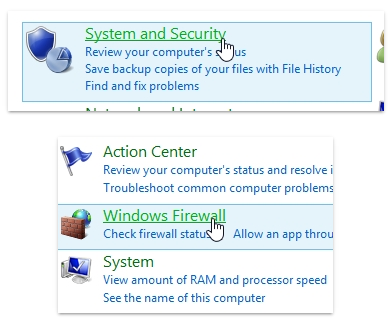
I Windows-brannmurvinduet, finn og klikk på Avanserte innstillinger i venstre rute.
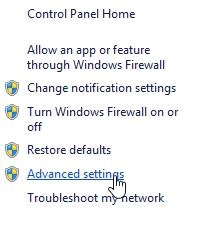
På dette tidspunktet viser skjermen et vindu som vist nedenfor:
Her kan du sette opp tillatelser eller blokkere alle programmers tilgang til Internett.
2. Få tilgang til logginnstillinger
I vinduet som vises, finn og velg "Windows-brannmur med avansert sikkerhet på lokal datamaskin" i venstre rute.
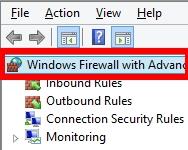
Høyreklikk på den og velg Egenskaper.
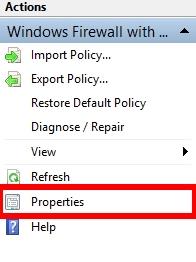
Egenskaper-vinduet vises på skjermen. Her kan du se profilfanene:
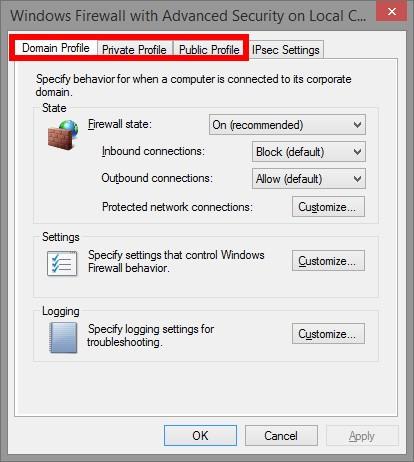
Domeneprofil : Når datamaskinen kobles til et Wifi-nettverk, der domenet leveres av domenekontrolleren. Hvis du er usikker på noe, kan du ikke bruke denne profilen.
Privat profil : Når du kobler til et "privat" nettverk, inkludert hjemmenettverk og personlig nettverk.
Offentlig profil : Kobler til et "offentlig" nettverk. Denne profilen brukes når du kobler til offentlig Wifi som Wifi på flyplassen, biblioteket,...
Hvis du kobler til et privat nettverk, klikker du på kategorien Privat profil. Hvis du er koblet til et offentlig nettverk, åpner du fanen Offentlig profil. Etter at du har valgt riktig fane, klikker du på "Tilpass..." i Logging- delen .
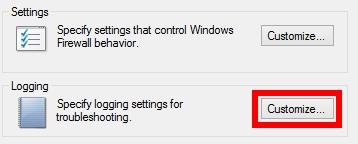
3. Start påloggingsprosessen
I dette vinduet kan du angi plassering og størrelse på loggfilen. Du kan angi en plassering som er lett å huske for loggfilen. Hvis du vil logge på med en gang, endrer du rullegardinmenyen til Ja og klikker deretter OK.
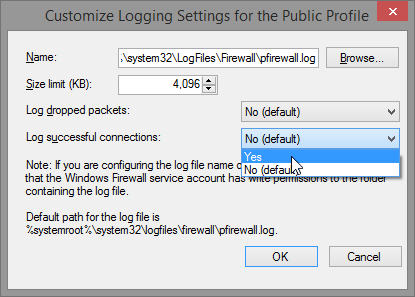
For å slå den av er det veldig enkelt, bare velg Nei fra rullegardinmenyen og du er ferdig.
4. Les loggfilen
Nå har datamaskinen din tilgang til alle brannmuraktiviteter. Gå nå tilbake til vinduet Avanserte innstillinger, klikk på Overvåking i venstre rute, i delen Logginnstillinger klikker du på Filnavn .
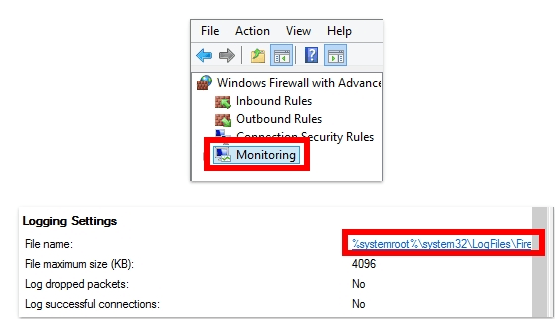
Loggvinduet vises nå på skjermen. Her er viktig informasjon du må være oppmerksom på:
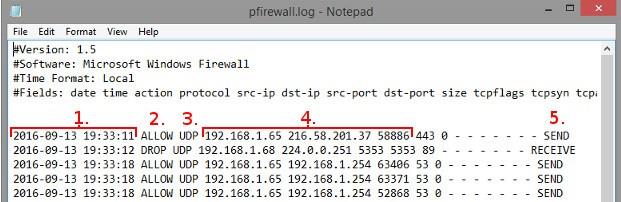
1. Dato og klokkeslett for tilkobling.
2. Hva skjedde med forbindelsen. "Tillat" betyr at brannmuren tillater tilkoblingen din, mens "Drop" betyr at tilkoblingen er blokkert.
3. Tilkoblingstype, TCP eller UDP.
4. Bestilling: Opprinnelses-IP for tilkoblingen (datamaskinens IP-adresse), destinasjons-IP (som IP-adressen til nettstedet) og porten som brukes på datamaskinen din.
5. Det er eller er ingen tilkobling på datamaskinen når du sender eller mottar en datapakke.
Ikke glem å slå av loggeren etter å ha fullført prosessen.
Se flere artikler nedenfor:
Lykke til!