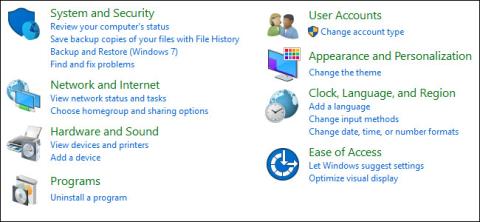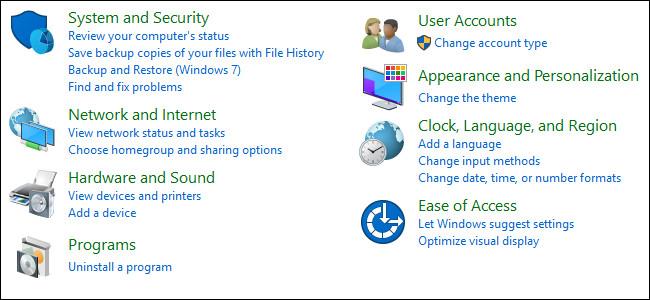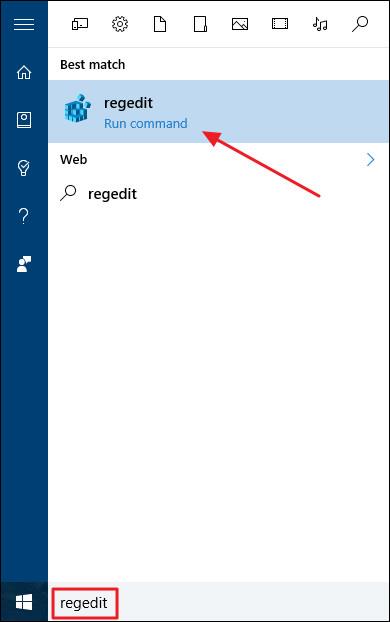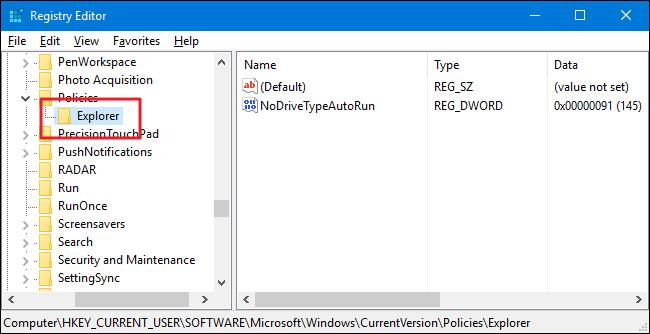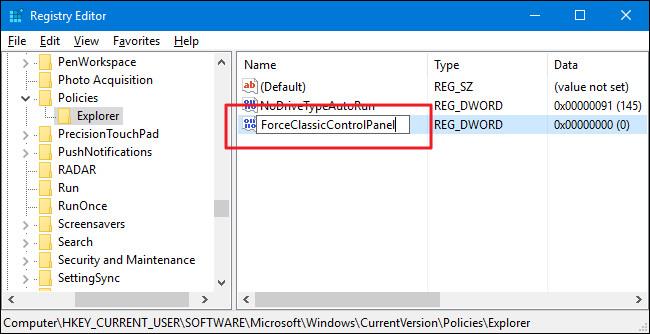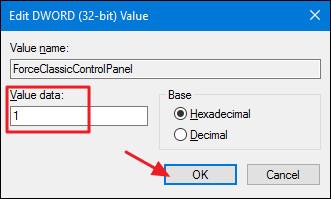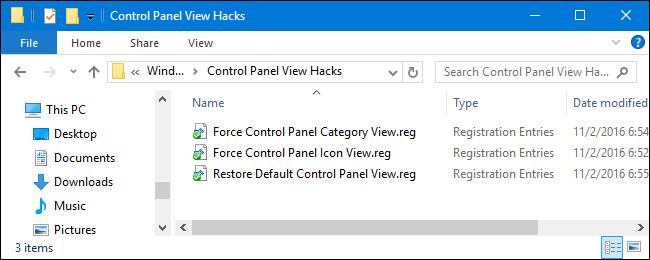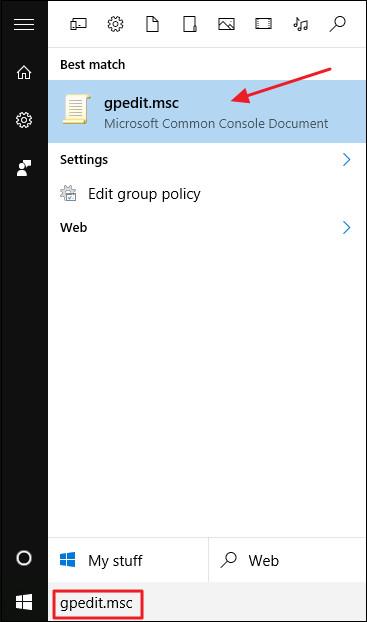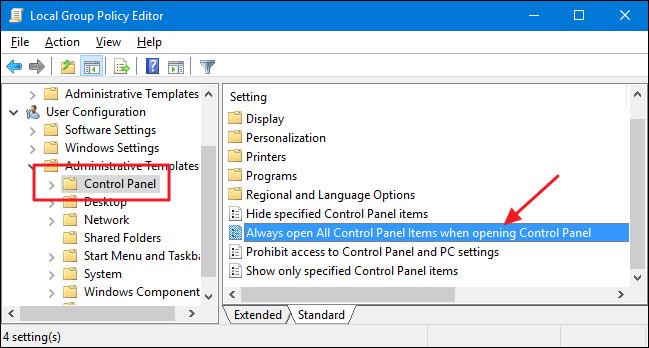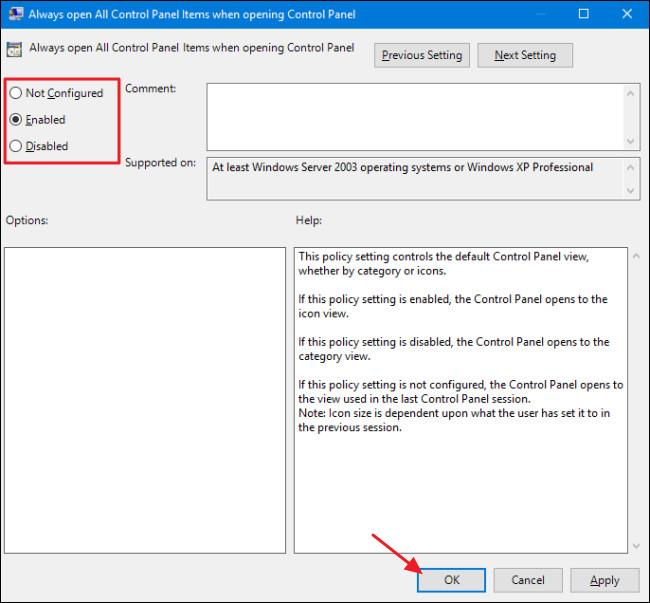Som standard vil Windows Kontrollpanel vise visninger etter kategori: Kategori, Store ikoner eller Små ikoner. Men hvis du vil åpne kontrollpanelvinduet for å spesifikt vise alle elementene, kan du bruke den forhåndsredigerte register- eller gruppepolicyen.
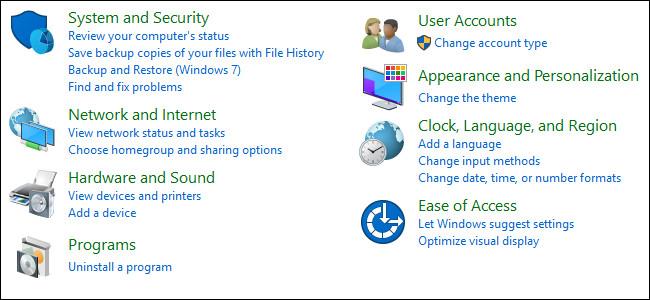
1. For brukere av Windows Home-versjon
Hvis du bruker Windows Home-versjonen, kan du redigere registret for å endre standardvisningen på kontrollpanelet.
Hvis du bruker Windows Pro eller Enterprise, kan du bruke Local Group Policy Editor .
Merk:
Registerredigering er et kraftig verktøy, så du bør sikkerhetskopiere registeret før du fortsetter for å forhindre at dårlige situasjoner oppstår.
Åpne først Registerredigeringsvinduet ved å klikke Start , skriv deretter inn nøkkelordet regedit i søkeboksen og trykk Enter.
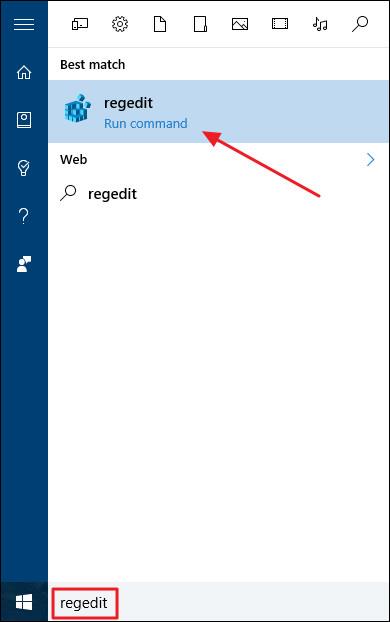
Hvis UAC- vinduet vises på skjermen , klikker du Ja for å tillate bytte av datamaskin.
I Registerredigeringsvinduet, naviger til nøkkelen:
HKEY_CURRENT_USER\SOFTWARE\Microsoft\Windows\CurrentVersion\Policies\Explorer\
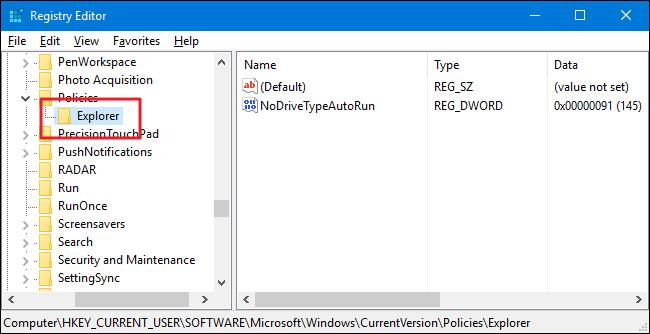
Deretter fortsetter du med å opprette en ny verdi i nøkkelutforskeren. Høyreklikk og velg Ny => DWORD (32-bit) verdi. Navngi denne nye verdien ForceClassicControlPanel.
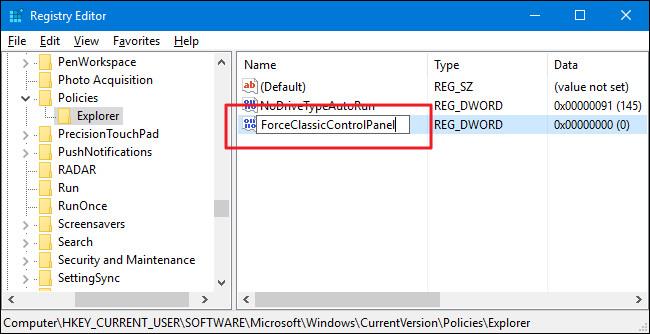
Det er tre måter du kan bruke for å justere kontrollpanelvisningen:
- Hvis verdien ForceClassicControlPanel ikke eksisterer, åpnes kontrollpanelet på Windows som standard i henhold til den siste kategorien du brukte.
- Hvis ForceClassicControlPanel-verdien er satt til 0, åpnes kontrollpanelet alltid i henhold til kategoriklassifisering.
- Hvis ForceClassicControlPanel-verdien er satt til 1, åpnes kontrollpanelet alltid i henhold til Icon View-kategorien, som kan være stort eller lite ikon, avhengig av sist gang du brukte kontrollpanelet.
Dobbeltklikk på ForceClassicControlPanel-verdien for å åpne vinduet Egenskaper. Her endrer du verdien i verdidatarammen fra 0 til 1, avhengig av hvordan du vil, og klikker deretter OK .
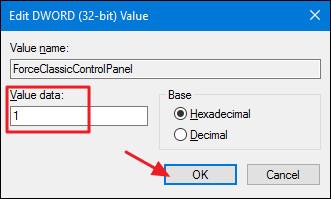
Lukk til slutt Registerredigering-vinduet og åpne Kontrollpanel-vinduet for å sjekke.
I tilfelle du vil endre tilbake til de opprinnelige standardinnstillingene, følg de samme trinnene og slett ForceClassicControlPanel-verdien, og du er ferdig.
2. Bruk det forhåndsredigerte registeret
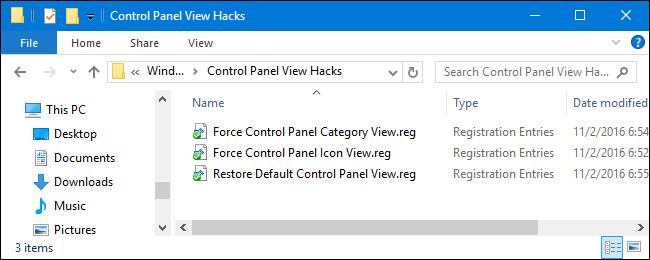
Hvis du ikke vil redigere registeret manuelt, kan du bruke det forhåndsredigerte registeret.
Last ned kontrollpanelvisningshack her.
Etter å ha lastet ned Zip Control Panel View Hacks- filen , pakk ut filen. Bare kjør Force a view- filen og angi riktig verdi for å åpne kontrollpanelvinduet.
Kjør gjenopprettingsfilen for å slette ForceClassicControlPanel-verdien og gjenopprette den til de opprinnelige standardinnstillingene.
3. For brukere av Pro- og Enterprise-versjon
Hvis du bruker Windows Pro eller Enterprise-utgaven, er den raskeste måten å angi standardvisningen på kontrollpanelet ved å bruke den lokale gruppepolicyredigereren.
Klikk først på Start , skriv deretter inn gpedit.msc i søkeboksen og trykk på Enter.
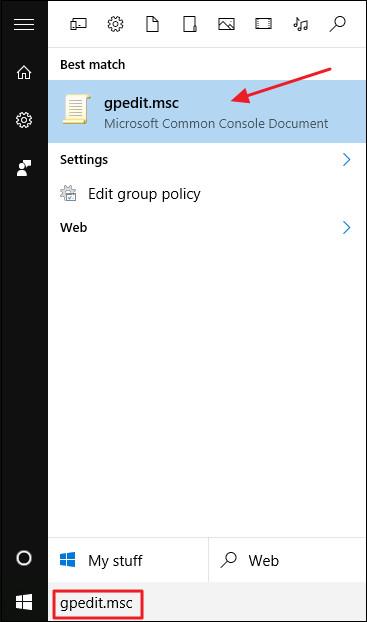
I vinduet Lokal gruppepolicy, i venstre rute, naviger til nøkkelen:
Brukerkonfigurasjon => Administrative maler => Kontrollpanel
Finn og dobbeltklikk på alternativet som heter Åpne alltid alle kontrollpanelelementer når du åpner kontrollpanelet i høyre rute .
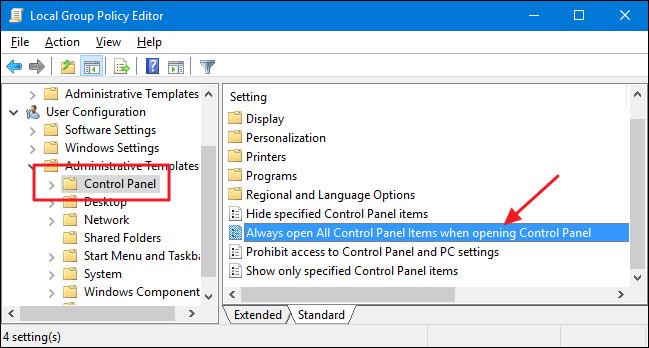
På dette tidspunktet vises Egenskaper- vinduet på skjermen , der du kan konfigurere ett av de tre alternativene nedenfor:
- Velg Ikke konfigurert for å angi at kontrollpanelet alltid skal være åpent sist du brukte det.
- Velg Aktivert for å tvinge kontrollpanelet til å åpne i ikonvisning. Kan være stort eller lite ikon.
- Velg Deaktivert for å tvinge kontrollpanelet til å åpne i kategorivisning.
Etter å ha gjort valget ditt, klikk OK .
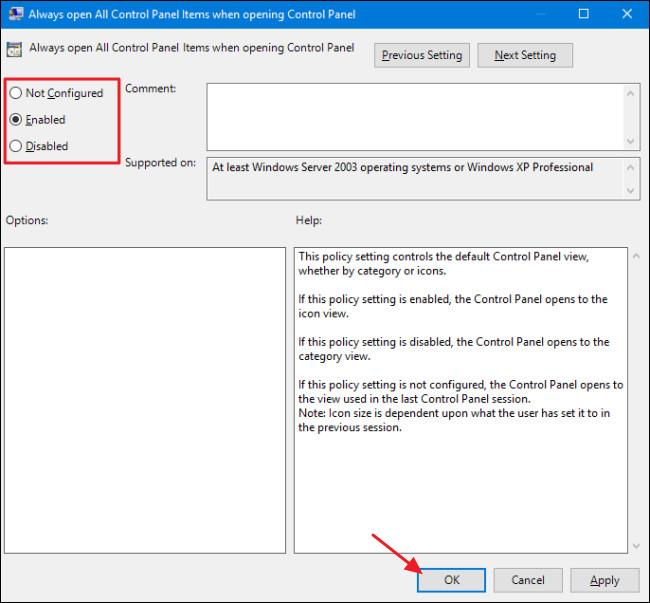
Lukk til slutt vinduet Local Group Policy Editor og du trenger ikke å starte datamaskinen på nytt, åpne kontrollpanelvinduet og se etter endringer.
Hvis du vil gå tilbake til de opprinnelige standardinnstillingene, følger du de samme trinnene og setter alternativet til Ikke konfigurert .
Se flere artikler nedenfor:
Lykke til!