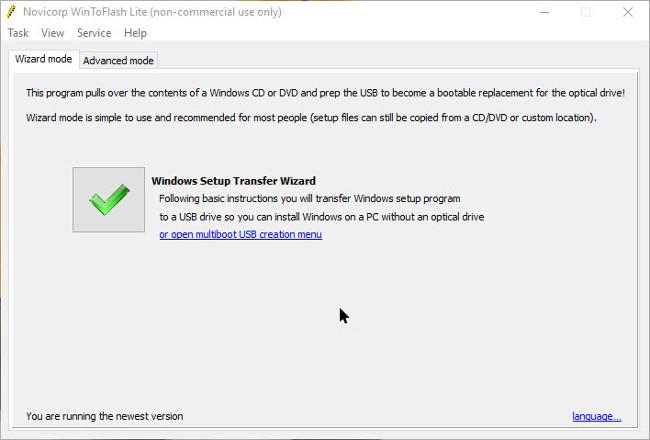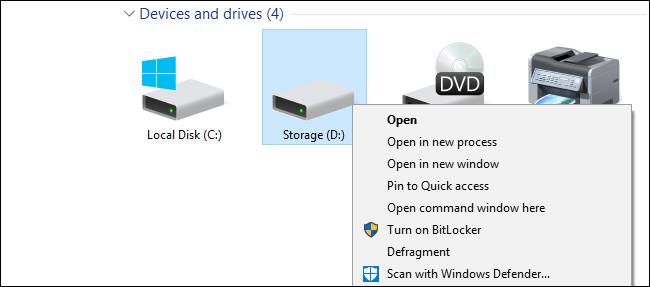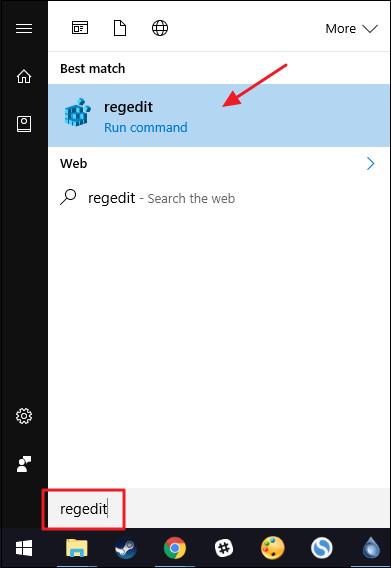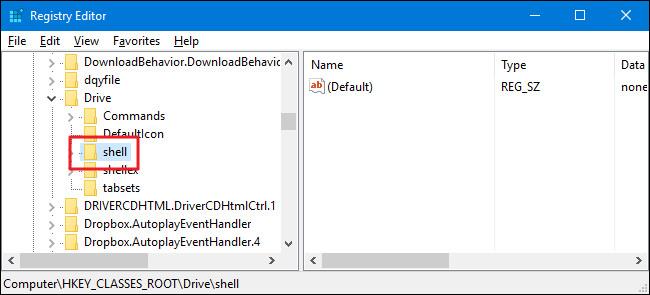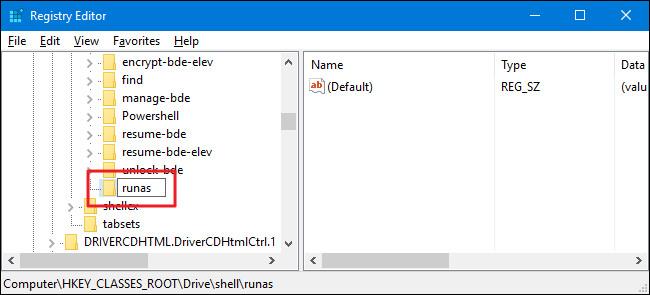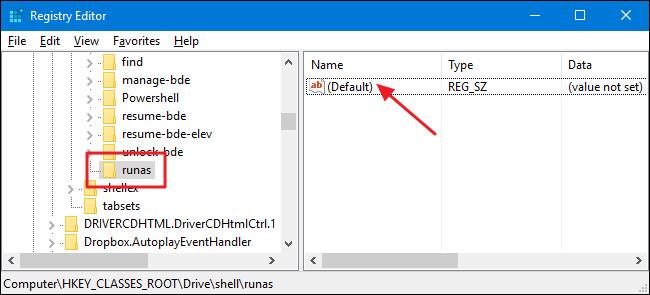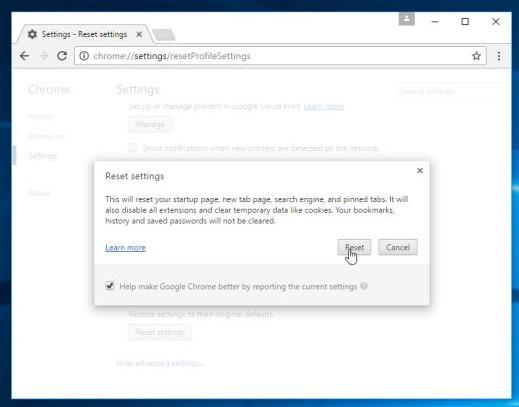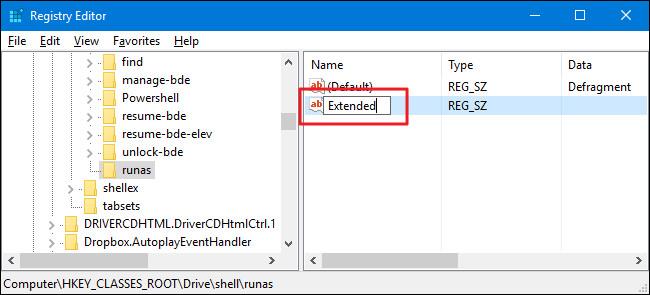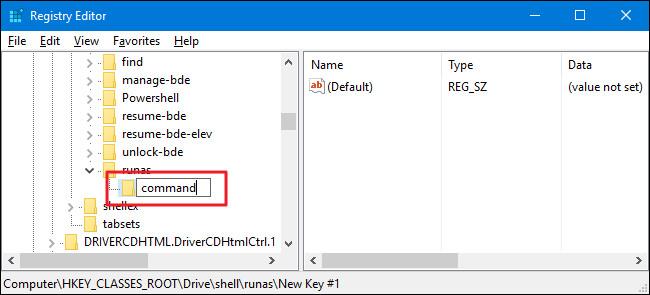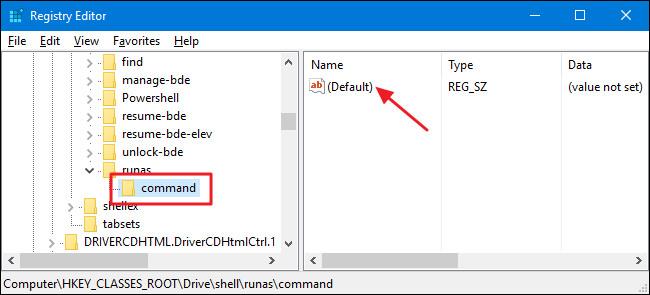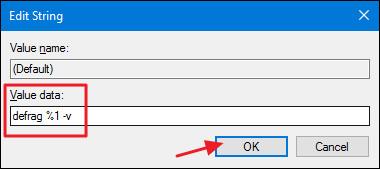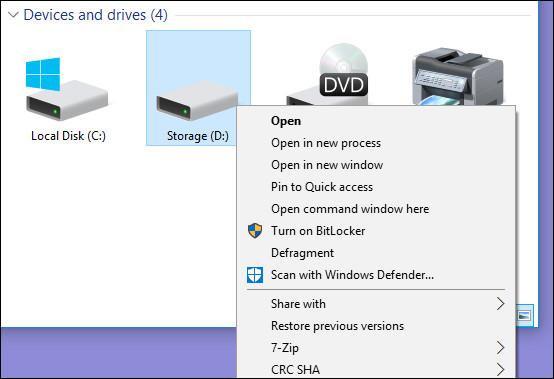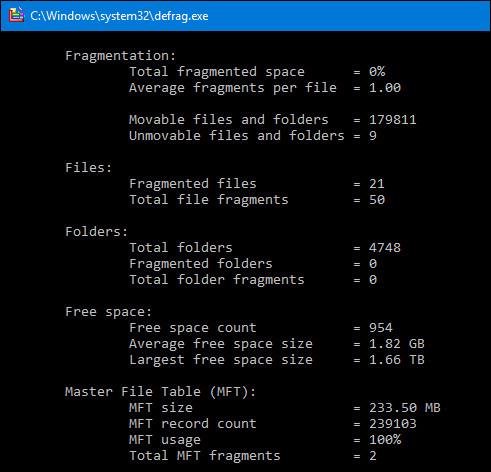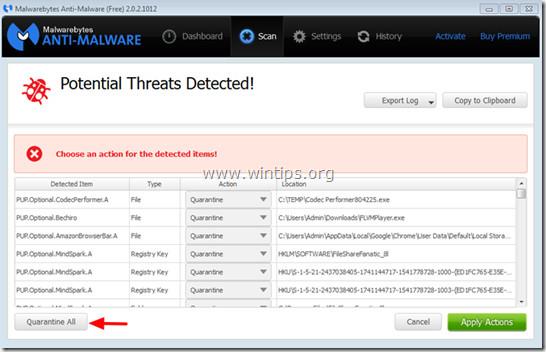På moderne versjoner av Windows utføres defragmentering regelmessig. Men hvis du utfører defragmentering manuelt, vil det være mer effektivt.
Hvis du bruker Windows-versjoner fra Windows Vista til Windows 10, trenger du ikke lenger defragmentere stasjonen manuelt. Dette gjelder spesielt hvis du bruker en Solid State Drive (SSD – Solid State-stasjon. Windows vil automatisk defragmentere stasjonen (om nødvendig) en gang i uken som standard klokken 01.00 onsdag. (Og det er smart nok til å defragmentere alle SSD-er ).
Denne prosessen krever imidlertid at du slår på datamaskinen på det tidspunktet eller i det minste slår den på mens den er i hvilemodus for at defragmenteringsprosessen skal finne sted. Hvis du på det tidspunktet slår av datamaskinen fordi den ikke er i bruk, må du defragmentere stasjonen manuelt.
I stedet for å grave rundt etter verktøy for å gjøre det, hvorfor legger du ikke til en defragmenteringskommando (Defragmenter-kommando) i kontekstmenyen, menyen når du høyreklikker en stasjon i Filutforsker?
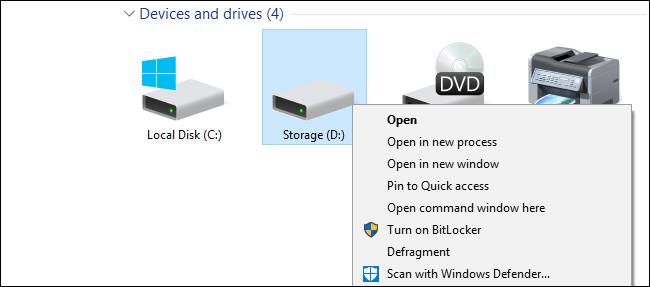
Legg til Defragmenter-alternativet til menyen når du høyreklikker på en stasjon på Windows
1. Rediger registeret manuelt
For å legge til Defragmenter-kommandoen til høyreklikkmenyen, må du gjøre det ved å redigere Windows-registeret.
Merk:
Registerredigering er et ganske kraftig verktøy og har en innvirkning på systemet. Derfor bør du sikkerhetskopiere Registerredigering for å forhindre at det oppstår dårlige situasjoner under prosessen med å redigere Registerredigering .
Åpne først Registerredigering ved å skrive inn regedit i søkeboksen på Start-menyen og deretter trykke Enter . Hvis UAC- vinduet vises på skjermen , klikker du Ja for å tillate endringer på datamaskinen.
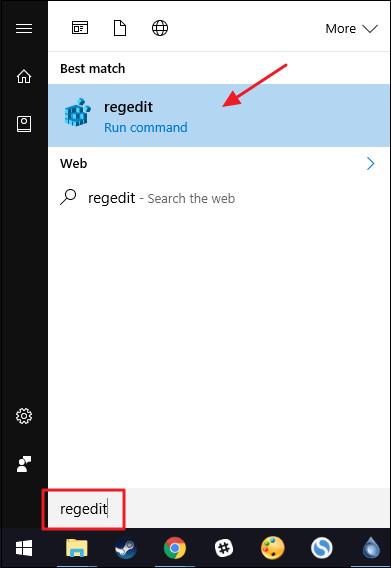
I vinduet Registerredigering, i venstre rute, naviger til nøkkelen:
HKEY_CLASSES_ROOT\Drive\shell
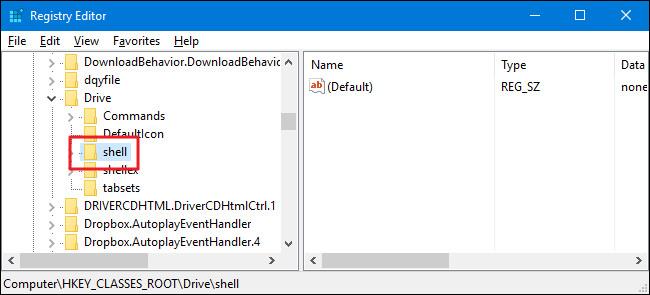
Det neste trinnet er å lage en ny nøkkel i nøkkelskallet. For å gjøre dette, høyreklikk på Shell-tasten , og velg deretter Ny => Nøkkel . Gi denne nye nøkkelen navnet " runas ".
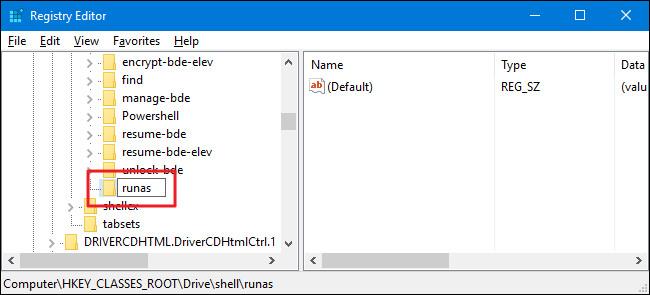
Deretter endrer du verdien i de nye nøkkelrunene. Med runas-nøkkelen valgt, dobbeltklikk den for å åpne Egenskaper- vinduet .
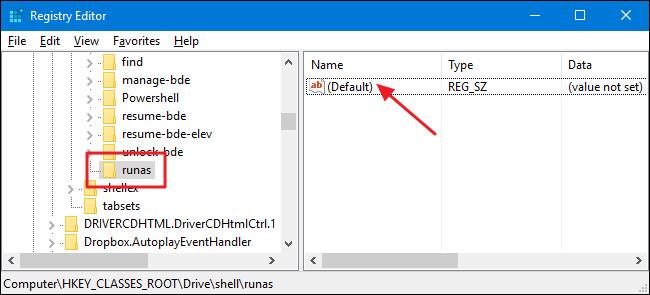
I vinduet Egenskaper setter du verdien i verdidatarammen til Defragmenter og klikker deretter OK . Dette er for å vise Defragmenter-kommandoen på kontekstmenyen.
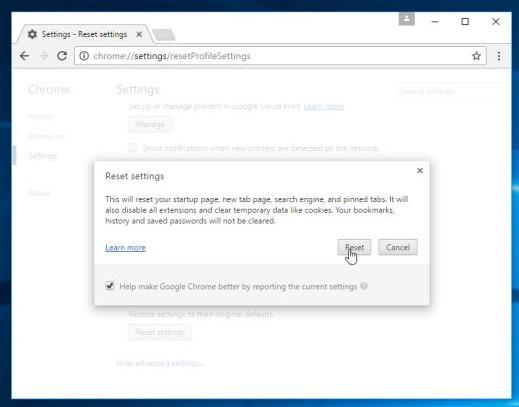
Du kan også stille inn Defragmenter-kommandoen til bare å vises hvis du trykker på Shift-tasten mens du høyreklikker på en stasjon på systemet, på samme måte som Åpne kommandoprompt-kommandoen er skjult med mindre du trykker på Shift-tasten + klikk. må gå til en bestemt katalog.
For å gjøre dette, høyreklikk på runas-tasten og velg deretter New => String Value . Gi denne nye verdien navnet utvidet . Og du trenger ikke gjøre noen endringer i det hele tatt.
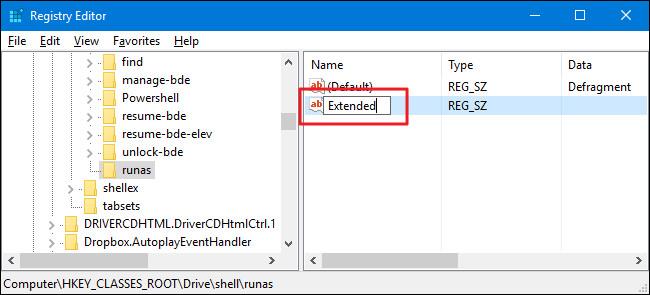
Neste trinn må du opprette en ny nøkkel i runas-nøkkelen. Høyreklikk på runas-tasten og velg Ny => Nøkkel . Gi denne nye tastekommandoen et navn .
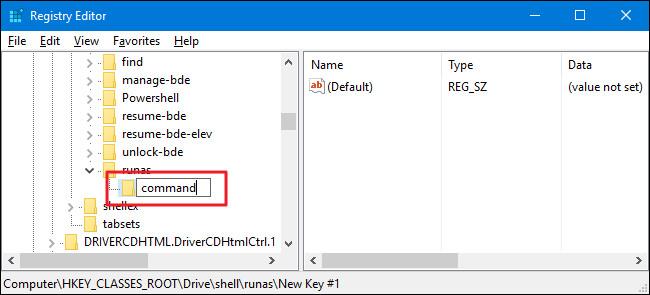
Endre standardverdien i Kommando-tasten ved å dobbeltklikke på tasten for å åpne Egenskaper-vinduet.
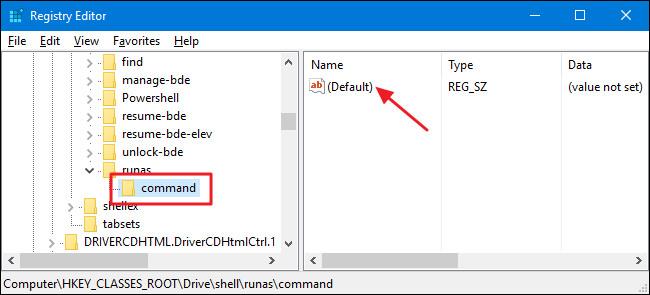
Skriv inn kommandoen nedenfor i Verdidata-boksen og klikk deretter OK :
defragmentere %1 –v
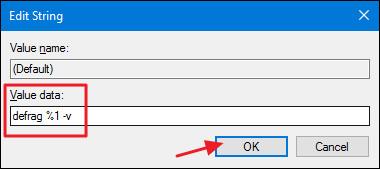
Lukk til slutt Registerredigering-vinduet og sjekk ved å høyreklikke (eller trykke Shift + høyreklikk hvis du angir dette alternativet) på en hvilken som helst stasjon på systemet og Defragmenter-kommandoen vil vises på kontekstmenyen.
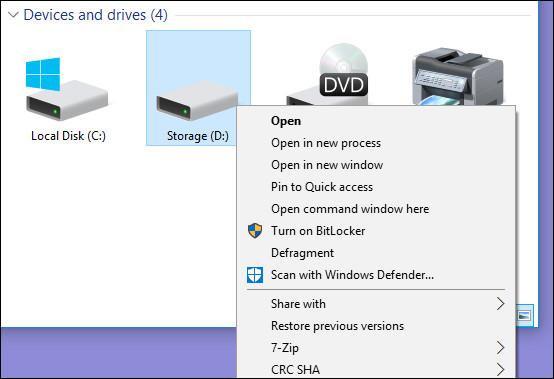
Når du kjører kommandoen, vil du se kommandoprompt- vinduet vises med resultater som vist nedenfor.
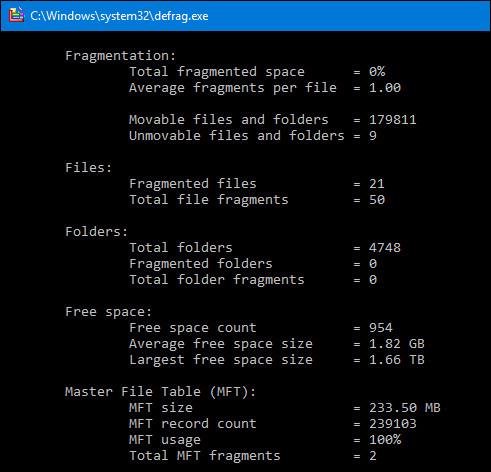
I tilfelle du vil endre de opprinnelige standardinnstillingene, bare gå inn i registeret og slett runas-nøkkelen du opprettet, og du er ferdig.
2. Bruk det forhåndsredigerte registeret
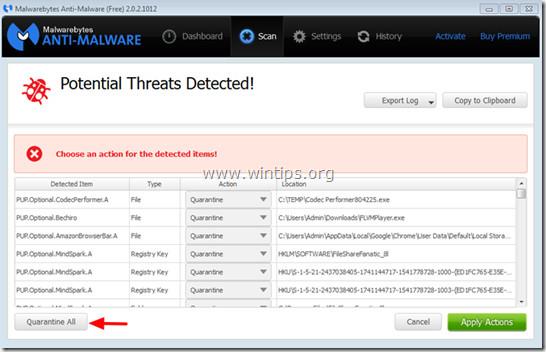
Hvis du ikke vil redigere registeret manuelt, kan du bruke det innebygde registerredigeringsprogrammet for å legge til Defragmenter-alternativet til menyen når du høyreklikker på en stasjon på Windows.
Last ned Defrag Context Menu Hacks til datamaskinen din og installer.
Last ned Defrag Context Menu Hacks til enheten din og installer her.
Trekk deretter ut Defrag Context Menu Hacks-filen du lastet ned. Nå vil du se 3 filer: Legg til Defrag til kontekstmenyen for å legge til Defragmenter-kommandoen til den vanlige kontekstmenyen, fil " Legg til Defragmenter til Shift-kontekstmenyen " for å legge til defragmenteringskommandoen til kontekstmenyen når du bruker Shift-tasten + klikk Høyre -klikk og fil " Fjern Defrag fra kontekstmeny " for å fjerne Defragmenter-kommandoen du la til.
Se flere artikler nedenfor:
Lykke til!