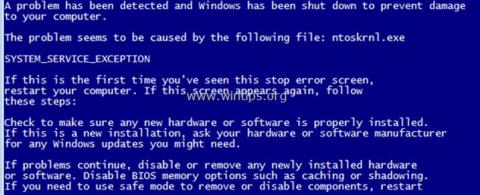Når Windows krasjer, vil skjermen vise en blå skjerm av død - aka "BSOD" i bare noen få sekunder, og deretter starter datamaskinen på nytt en dag senere. BSOD-skjermen inneholder en kort beskrivelse av STOP-feilen og noen generelle instruksjoner for å løse frysefeilen.
Samtidig når BSOD oppstår, oppretter Windows en liten dump-fil (aka "minidump"), i mappen " C:\Windows\Minidump\ " som inneholder noen detaljer om BSOD-feilen og noen mulige løsninger. Hjelp brukere å fikse BSOD feil. I artikkelen nedenfor vil Wiki.SpaceDesktop vise deg hvordan du finner detaljerte instruksjoner for å finne årsaken til Windows-krasjfeilen.


1. Finn årsaken til den blå skjermfeilen på BSOD-skjermen
For å finne årsaken til BSOD-feilen kan du sjekke detaljene om systemkrasjfeilen fra Blue Screen Of Death eller analysere BSOD Minidump-filen.
Trinn 1: Hindre at Windows starter automatisk på nytt etter en BSOD-henging
Det første trinnet er å forhindre at Windows starter automatisk når systemet krasjer for å gi nok tid til å lese BSOD-feilmeldingen som vises på skjermen. Slik deaktiverer du automatisk omstart:
1. Åpne Windows Utforsker og høyreklikk på Computer (Denne PC) -ikonet i venstre rute og velg Egenskaper .

2. Velg Avanserte systeminnstillinger .

3. Åpne Oppstarts- og gjenopprettingsinnstillinger .

4. Fjern merket for Automatisk omstart og klikk deretter OK .

Trinn 2: Se etter Blue Screen of death-feil
Etter å ha deaktivert funksjonen "Start automatisk på nytt", vil du ha nok tid til å lese alle detaljene i den blå skjerm-feilmeldingen når systemet krasjer.
Hvordan finne årsaken til systemkrasj fra blå skjerm?
- På Windows 7 eller Windows Vista:
Den viktigste informasjonen på den blå skjermen av død er nær toppen og inneholder feil sammen med programfiler eller drivere som forårsaker BSOD-feil (hvis noen).
For eksempel:
På skjermbildet nedenfor er filen som har forårsaket BSOD Crash-problemet " ntoskrnl.exe " og feilmeldingen er " IRQL_NOT_LESS_OR_EQUAL "
Annen nyttig informasjon er plassert nær bunnen av BSOD-skjermen og inneholder feilnummeret STOP ((aka "Bug Check Code") i formen " 0x " og deretter anførselstegnene som inneholder feilparameteren.
For eksempel :
Stoppkoden i bsod-skjermbildet nedenfor er: " 0x0000000a "
{Blue Screen Of Death (eksempel) i Windows 7 eller Windows Vista}

Etter å ha lest og funnet feilen på BSOD-skjermen, kan du søke på Google for å finne en løsning for å fikse BSOD-feilen.
Søk for eksempel på nettet etter " ntoskrnl.exe IRQL_NOT_LESS_OR_EQUAL" eller "IRQL_NOT_LESS_OR_EQUAL 0x0000000a ",....
- På Windows 10, 8.1 og 8:
Blue screen of death på Windows 10 og Windows 8 har mange nye funksjoner. BSOD-skjermen inneholder kun krasjfeil (merket med et rødt rammeikon som vist nedenfor) og kun råd om å søke etter feil på nettet.

2. Fix blue screen of death-feil fra Memory Dump - Minidump-fil
Den andre metoden for å finne årsaken til BSOD Crash-feilen er å lese detaljene som er lagret på BSOD Minidump-filene.
For å se minidump-filinformasjon, kan du bruke NirSofts BlueScreenView (Blue Screen Viewer)-verktøy, som vil skanne alle minidump-filer som ble opprettet under "blue screen of death"-krasj og vise detaljene alle feil er suspendert i 1 tabell.
Hvordan finne ut årsaken til System Crash-feil fra Minidumb BSOD filer?
1. Last ned gratis BlueScreenView-verktøyet som samsvarer med operativsystemversjonen du bruker (32 eller 64 bit).
2. Åpne BlueScreenView og programmet vil automatisk søke og analysere minidump-filen som ble opprettet under BSOD-krasj.
- I den øverste delen av BlueScreenView-verktøyet vil du se en liste over minidump-filer opprettet under et systemkrasj, vist etter dato/klokkeslett, som viser en Stoppfeil-feilmelding på den blå skjermen for død, detaljer om driver eller moduldetaljer er årsaken av feilen.
- Nederst på BlueScreenView-verktøypanelet viser applikasjoner eller drivere eller moduler som kan være årsaken til krasjet, så du bør være oppmerksom .

3. Høyreklikk på en linje og velg " Google Søk – Feilkontroll + Driver " eller " Google Søk – Feilsjekk " eller " Google Søk – Feilsjekk + Parameter 1 " for å søke etter løsninger for å fikse BSOD-feil på nettkjertel.

Legg til en nyttig funksjon BlueScreenView
1. BlueScreenView gir deg muligheten til å se den blå dødskjermen som vises av Windows under BIOS-krasj. For å gjøre dette, åpne Alternativer fra hovedmenyen og velg Nedre rutemodus => Blå skjerm i XP-stil .

2. Dobbeltklikk på en linje (i øvre eller nedre hjørne av tabellen) for å se detaljer om BSOD-problemet.

3. Hvis systemet krasjer og ikke kan laste Windows, kan du konvertere Minidump-mappen (C:\Windows\Minidump\) til en annen mappe for å fungere på datamaskinen din og sjekke minidump-filene her . Slik gjør du dette:
1. Velg ikonet Avanserte alternativer i Fil-menyen eller gå til Alternativer => Avanserte alternativer .

2. Klikk deretter Bla gjennom for å søke etter minidump-filen som skal konverteres til Minidump-mappen.

Se flere artikler nedenfor:
Lykke til!