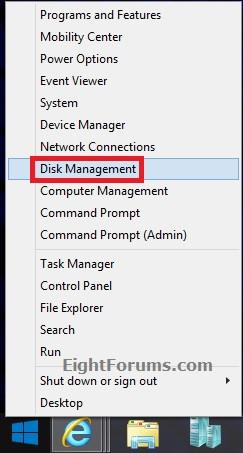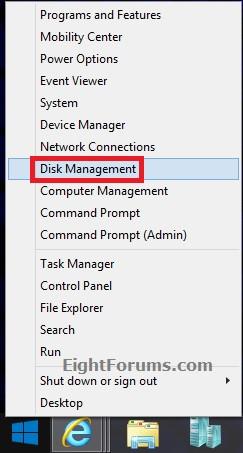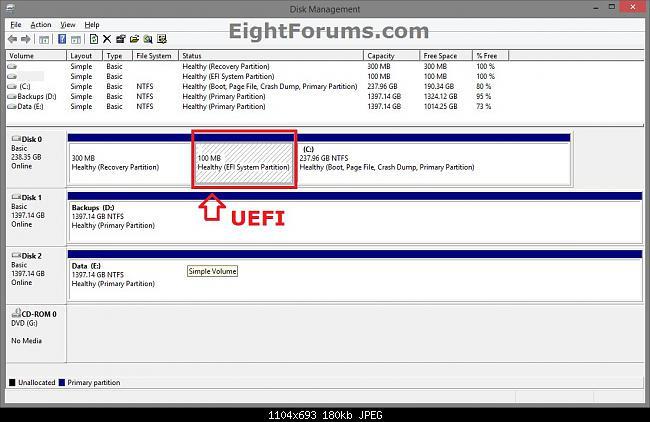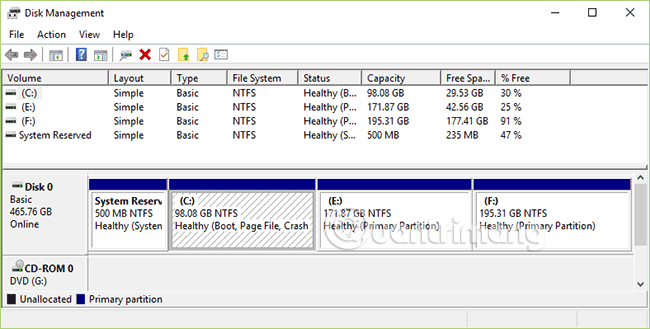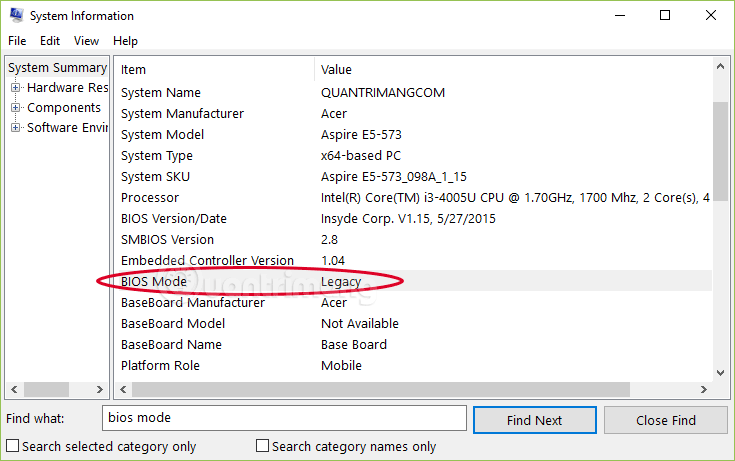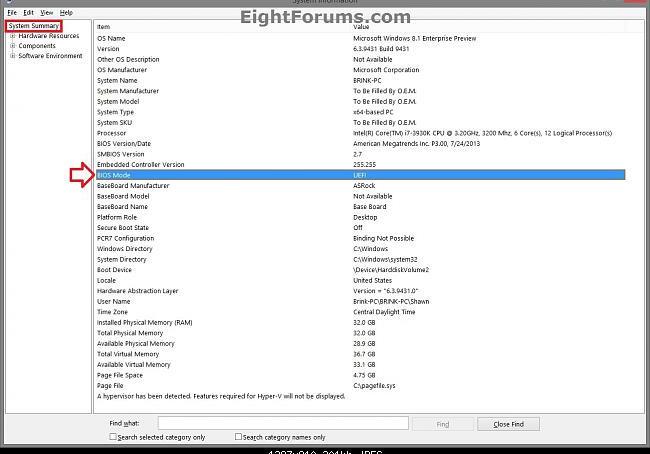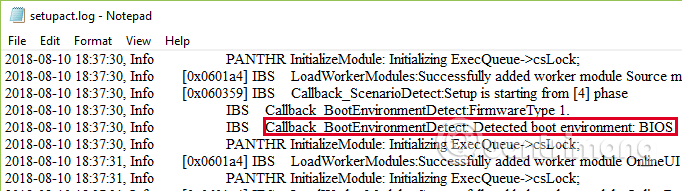Når datamaskinen starter opp, kontrollerer fastvaregrensesnittet datamaskinens oppstartsprosess og overfører deretter kontrollen til Windows eller et annet operativsystem. UEFI er "alternativet" til det eldre BIOS-fastvaregrensesnittet og Extensible Firmware Interface (EFI) 1.10-spesifikasjonen.
Så hvordan du vet om Windows starter opp i UEFI- eller Legacy BIOS-modus, se artikkelen nedenfor av Wiki.SpaceDesktop.
1. Sjekk om datamaskinen er UEFI eller Legacy via Diskbehandling
Sjekk Windows-oppstarter i UEFI eller Legacy via Diskbehandling på Windows 10, 7, 8 og 8.1.
1. På Windows 8 eller 8.1 åpner du Power User Menu ved å trykke på Windows + X- tastekombinasjonen og klikker deretter på Diskbehandling .
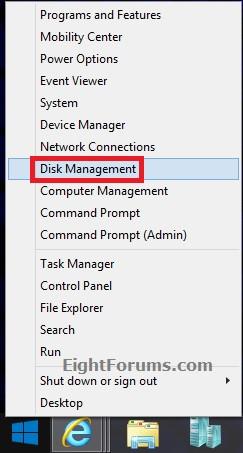
2. På Windows 10 og Windows 7, trykk på Windows + R- tastekombinasjonen for å åpne Kjør- kommandovinduet , skriv deretter inn diskmgmt.msc i Kjør-kommandovinduet og trykk Enter eller klikk OK .
3. Hvis UAC-vinduet vises på skjermen, klikk Ja for å fortsette.
4. Hvis Windows-stasjonen viser en EFI- eller UEFI- partisjon som vist nedenfor, installeres den med EFI/UEFI.
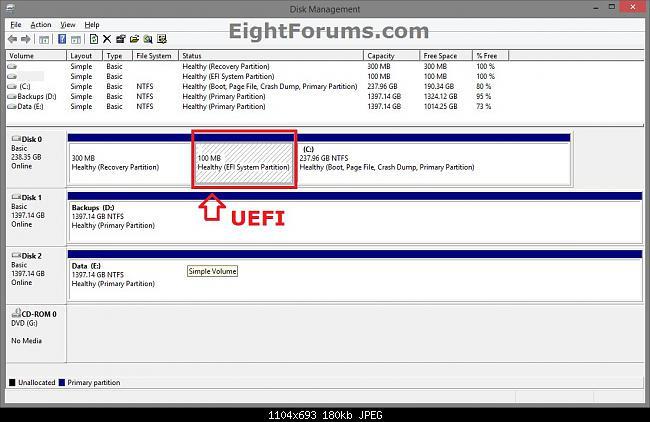
Hvis det ikke er UEFI eller EFI som vist nedenfor, støtter datamaskinen din kun Legacy.
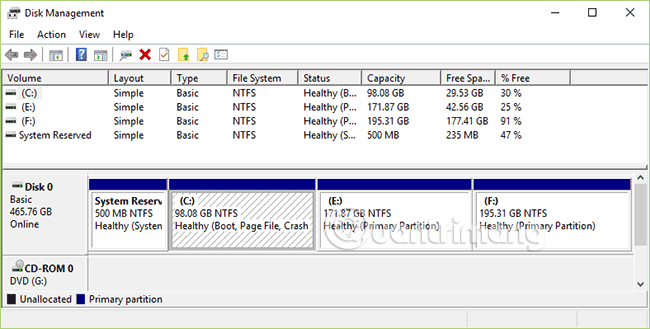
2. Sjekk om det er UEFI eller Legacy på systeminformasjon
Denne metoden gjelder for Windows 10, 8 og Windows 8.1.
1. Trykk Windows + R- tastekombinasjonen for å åpne Kjør kommandovinduet, skriv deretter inn msinfo32 der og trykk Enter.
2. I vinduet Systeminformasjon , i høyre rute i Systemsammendrag-delen, vil du se BIOS- modusverdien som Legacy eller UEFI .
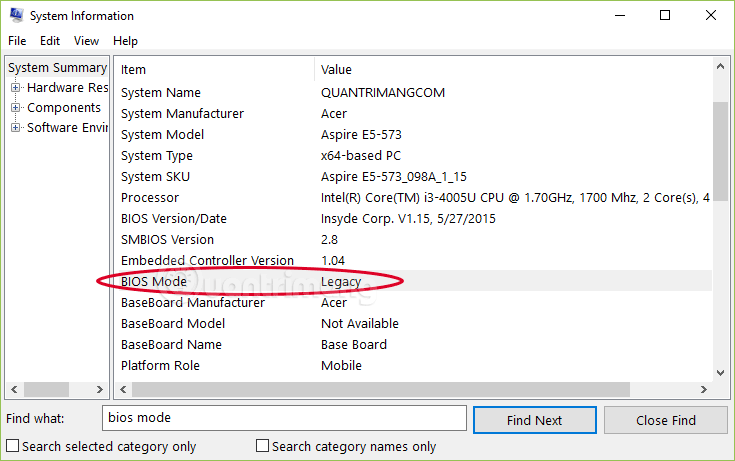
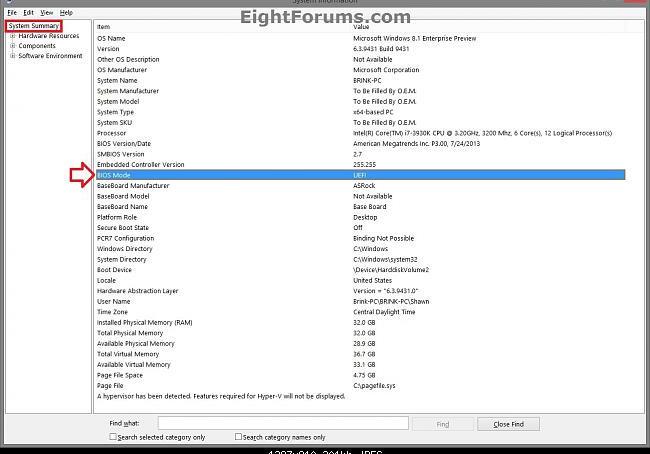
3. Sjekk gjennom setupact.log
Denne metoden for å sjekke BIOS gjelder også for Windows 10, Windows 7, 8 og 8.1. Denne filen er ganske tung, jeg prøvde den på Windows 10, men det tok 5 minutter å åpne den. Hvis du kan gjøre metode 1 og 2, bør du ikke bruke metode 3.
Skriv inn Notisblokk i søkefeltet, høyreklikk og velg Kjør som administrator , Notisblokk-grensesnittet åpnes, klikk Fil > Åpne og lim deretter inn følgende kobling i Filnavn- boksen :
C:\Windows\Panther\setupact.log
Vent et øyeblikk til Notepad laster inn filen, og trykk deretter på tastekombinasjonen Ctrl + F . Skriv inn kommandolinjen nedenfor i Finn hva-boksen og klikk deretter Finn neste eller trykk Enter:
Detected boot environment

Lukk dialogboksen Finn. Du vil se en av følgende to linjer:
Callback_BootEnvironmentDetect: Detected boot environment: BIOS
Callback_BootEnvironmentDetect: Detected boot environment: EFI
BIOS tilsvarer Legacy, EFI/UEFI tilsvarer EFI og UEFI.
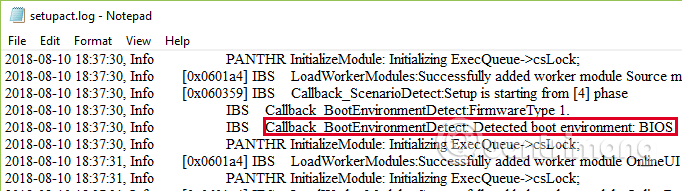
4. Metode 4
Testet på WinPE på Windows 8 og Windows 8.1.
1. Åpne ledetekst under oppstart.
2. I kommandoprompt-vinduet skriver du inn kommandoen nedenfor og trykker Enter:
wpeutil UpdateBootInfo
3. Skriv inn kommandoen nedenfor og trykk Enter:
reg-spørring HKLM\System\CurrentControlSet\Control /v PEFirmwareType
4. Denne kommandoen returnerer 0x1 hvis datamaskinen starter i Legacy BIOS- modus , eller hvis datamaskinen starter i UEFI-modus.
Videoopplæring for å sjekke om datamaskinen din støtter UEFI eller Legacy BIOS
Se flere artikler nedenfor:
Lykke til!