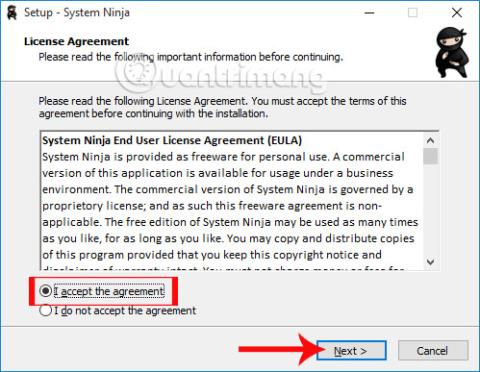En av måtene å hjelpe datamaskinen med å fungere godt er å bruke systemrense- og optimaliseringsverktøy. Vi må nevne det mest kjente navnet CCleaner som Wiki.SpaceDesktop introduserte for leserne i artikkelen Hvordan bruke CCleaner-programvare effektivt .
Dessuten er det også noen like effektive systemrenseprogrammer, for eksempel System Ninja, som vi vil introdusere for leserne i artikkelen nedenfor. Med hovedfunksjonen for å optimalisere og rense systemet, vil System Ninja oppdage filer som utgjør en trussel mot datamaskinens ytelse. La oss se hvordan du bruker System Ninja for å optimalisere systemet og øke ytelsen.
Trinn 1:
Først av alt vil vi laste ned System Ninja-programvaren i henhold til lenken nedenfor.
Steg 2:
Deretter klikker du på System Ninja-nedlastingsfilen for å kjøre programmet på datamaskinen din. For å kunne installere programvaren må vi først sjekke at jeg godtar avtalen .

Trinn 3:
Deretter kan brukere velge installasjonsmappen for System Ninja-programmet . Du kan endre hvis du vil når du klikker Bla gjennom. Klikk deretter på Neste for å fortsette.

Trinn 4:
Den neste jobben er å klikke Neste... og Installer i installasjonsdialoggrensesnittene.

Til slutt, når du har fullført installasjonen av System Ninja, klikk Fullfør for å fullføre , eller du kan velge Start System Ninja for å starte programmet umiddelbart.

Trinn 5:
Vi åpner System Ninja på datamaskinen, du vil se at grensesnittet til System Ninja er relativt enkelt som vist nedenfor. Til høyre vil være programvarens optimaliserings- og systemrensefunksjoner.

Trinn 6:
Først av alt klikker vi på Junk Scanner-fanen for å få programmet til å skanne og søke etter søppeldata på systemet slik at vi kan velge å slette disse dataene eller ikke.
Klikk deretter på Søk etter søppel . Snart dukker det opp en liten dialogboks med alle stasjonene som er tilgjengelige på datamaskinen. Brukeren velger partisjonen han vil skanne og klikker deretter Fortsett .

Trinn 7:
Du venter på at systemskanningen skal fullføres. Snart vil vi vite antallet, listen og den totale kapasiteten til søppelfiler som finnes på datamaskinen vår.
Vennligst sjekk alle filene i listen og klikk deretter på Slett alt for å slette alle disse søppelfilene .

Eller, hvis du vil slette individuelle filer , klikk på den søppelfilen og velg Slett filer .

Trinn 8:
Klikk på Systemverktøy-fanen . Grensesnittet vil bytte til en liste over oppgavebehandlingsverktøy som starter med Windows, programvare for å avinstallere programmer, administrere bakgrunnsoppgaver og finne eller slette dupliserte filer.

Trinn 9:
Prøv for eksempel å klikke på Duplicate Finder for å finne ut hvilke filer som er duplikater på datamaskinen din, slik at du kan velge å slette dem eller ikke. Klikk på Finn samsvarende filer , og klikk deretter på Neste .

Deretter vil brukerne ha muligheten til å skanne filer i en stasjon og skanne dupliserte filer som bilder, lyder eller alle filer. Klikk deretter på Søk etter duplikater .

Trinn 10:
Resultatene vil fortelle oss hvilke filer som er duplisert. Du kan åpne disse dupliserte filene på datamaskinen din for å sjekke når du klikker Åpne som inneholder mappe . Velg deretter Slett fil for å slette .

Trinn 11:
Når du klikker på kategorien PC-analyse , vil du få detaljert informasjon om maskinvaren din.

Trinn 12:
Til slutt, på Alternativer-fanen , vil brukerne ha flere oppsettalternativer for System Ninja-programmet.

Ovenfor er hvordan du bruker de grunnleggende funksjonene til System Ninja-programvaren, renser og optimaliserer Windows-datasystemet. Når du bruker denne programvaren, vil brukere kjenne til søppelfiler, og dermed slette disse filene for å forbedre datamaskinens ytelse.
Se følgende artikler for mer informasjon:
- 7 måter og tilpasninger i artikkelen vil hjelpe din Windows 10 "så fort som vinden"
Ønsker deg suksess!