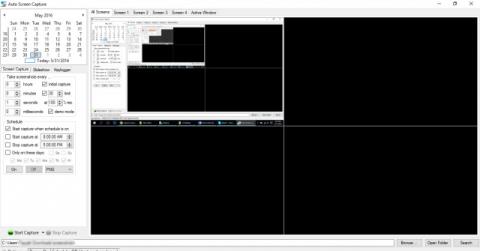Det er mange måter å ta skjermbilder på Windows, og avhengig av formålet med bruken, vil brukerne velge forskjellige måter. I denne artikkelen vil Wiki.SpaceDesktop veilede deg hvordan du planlegger automatiske skjermbilder etter en bestemt tidsperiode.
Ta skjermbilder i Windows
Du kan ta et skjermbilde ved å bruke prt sc -tasten , og ved å kombinere alt+prt sc kan du ta et skjermbilde av et aktivt vindu. Når du trykker på denne tasten, lagrer Windows bildet på utklippstavlen slik at du kan lime det inn i et hvilket som helst bilderedigeringsverktøy i Windows.
Lagre skjermbilder i en mappe i stedet for å lagre dem i utklippstavlen
I stedet for å sende skjermbilder til utklippstavlen, kan du lagre dem i en bestemt mappe. Bare trykk på Windows-tasten + prt sc , bildet vil bli lagret i .png-format i Bilder-mappen. Du får tilgang til denne mappen ved å åpne Filutforsker og deretter velge Bilder i venstre kolonne på skjermen. Eller du kan også raskt få tilgang til denne mappen ved å trykke Win + R for å åpne Kjør-vinduet, skriv deretter inn Bilder og trykk Enter.
Ta skjermbilder automatisk etter en bestemt tidsperiode
Auto Screen Capture er et tredjeparts åpen kildekodeverktøy tilgjengelig med noen flotte funksjoner. For øyeblikket fungerer dette verktøyet på Windows Vista, Windows 7, Windows 8x og Windows 10. Dette er et bærbart verktøy, så det krever ikke installasjon eller endring av registret på Windows. Bare last ned exe-filen og kjør den. Dessuten kan dette verktøyet automatisk fange opp til 4 vinduer.
Auto Screen Capture sitt grensesnitt er delt inn i mange forskjellige deler, kalenderen er øverst til venstre og nederst i kalenderen ser du innstillingsdelen. På høyre side vil det være forhåndsvisninger av hver skjerm. Du kan ta opp til 4 vinduer.

Applikasjonen vil bli satt til Demo-modus som standard og slå av den automatiske opptaksplanen. Så først må du endre disse innstillingene. Klikk på Alternativer nederst i venstre hjørne og fjern merket for Slå på demomodus ved oppstart av programmet , og klikk på Slå på planlagt skjermfangst ved oppstart av programmet .

For å ta et skjermbilde på et bestemt tidspunkt i henhold til dine behov, kan du endre opptakstid og opptaksdato i panelet til venstre i grensesnittet.

For å endre standard plassering for bildelagring, klikk på Bla gjennom -knappen nederst på skjermen og velg ønsket bane.

Du kan også endre bildetypen til formatene BMP, EMF, GIF, JPEG, TIFF og WMF. For å starte programmet med de valgte innstillingene, trykk ganske enkelt på På-knappen.

Det er enkelt å planlegge skjermbilder med Auto Screen Capture. Last ned og opplev det med en gang.