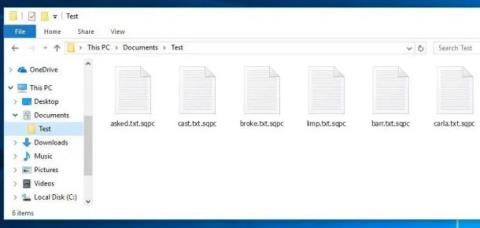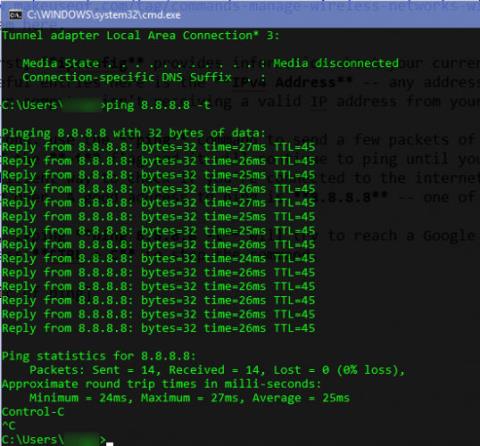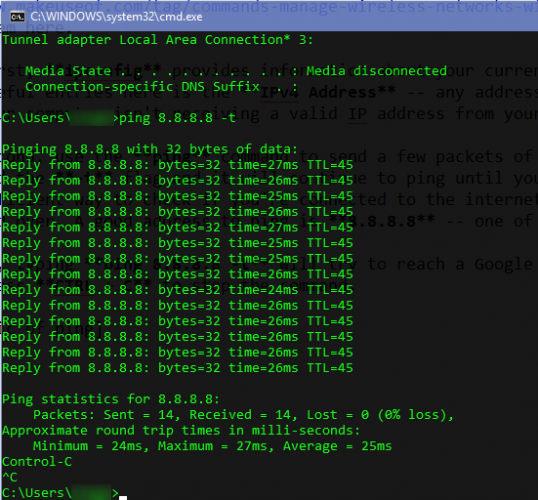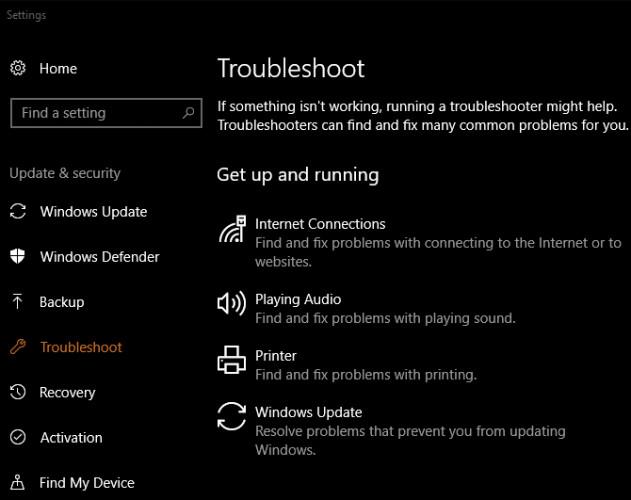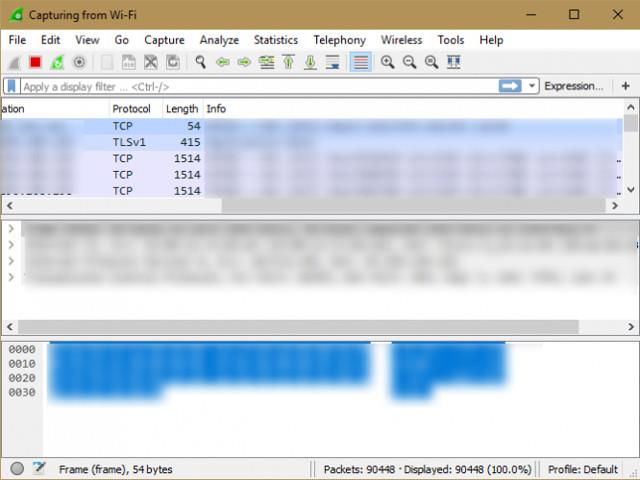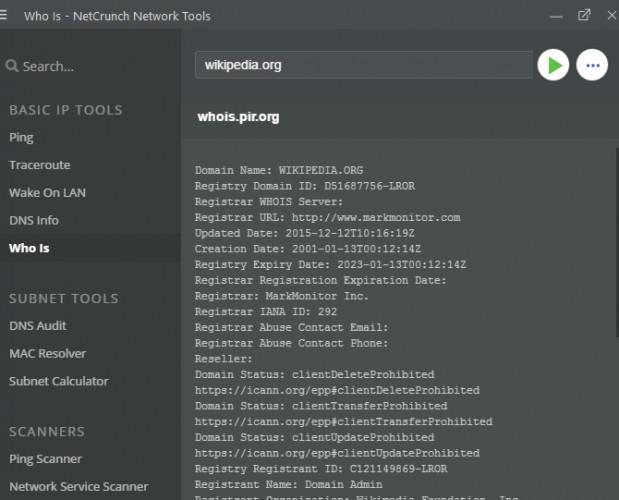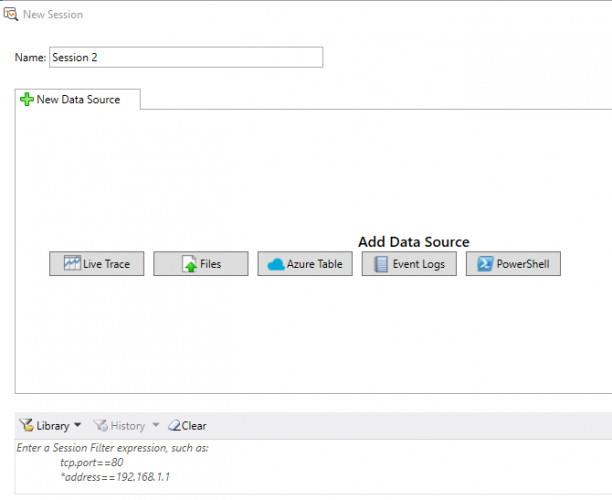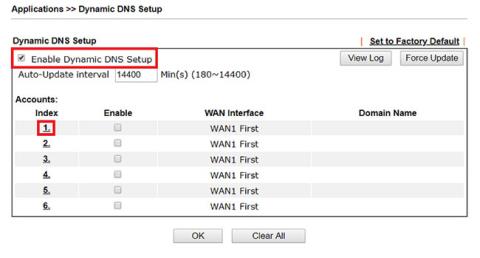Opplever du ofte nettverksproblemer? Får du ikke tilgang? Føler du deg frustrert og ønsker å koble til så snart som mulig? Denne artikkelen vil hjelpe deg med å "diagnostisere" nettverksproblemer og tilby innebygde Windows-verktøy og noen tredjepartsverktøy for å fikse nettverksproblemer for deg.
Verktøy for nettverksfeilsøking
1. Kommandoprompt-kommandoer
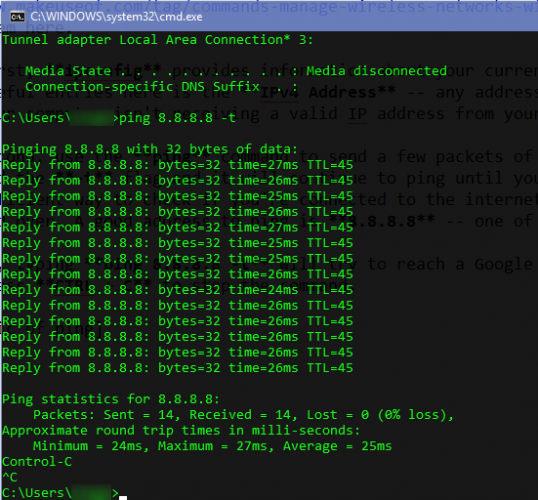
Det første stedet du bør besøke når du støter på et nettverksproblem er kommandoprompt. Du kan bruke følgende to kommandoer for å feilsøke nettverksproblemer.
Først gir ipconfig informasjon om din nåværende tilkobling. En av de mest nyttige oppføringene her er IPv4-adresse - enhver adresse som begynner med 169 betyr at datamaskinen din ikke mottar en gyldig IP-adresse fra ruteren.
For det andre, bruk ping- kommandoen til å sende noen få pakker med informasjon til en ekstern server. Legg til -t- flagget og det vil fortsette å utføre kommandoen til du stopper det. Dette er en mye mer effektiv måte å sjekke om du er koblet til Internett enn å hele tiden oppdatere en nettside. En god adresse for å pinge er 8.8.8.8 – en av Googles DNS-servere.
Skriv ping 8.8.8.8 -t , den vil prøve å nå en Google-server med noen sekunders mellomrom til du trykker Ctrl + C for å stoppe kommandoen.
2. Nettverksfeilsøking i Windows
Windows inneholder feilsøkingsprogrammer for å fikse vanlige problemer som utskrift, Windows Update og lyd. Og det finnes også alternativer for nettverksproblemer.
Åpne Innstillinger- appen , og gå deretter til Oppdatering og sikkerhet > Feilsøking . Velg Internett-tilkoblinger fra listen for å kjøre feilsøkingsprogrammet og se om det oppdages problemer.
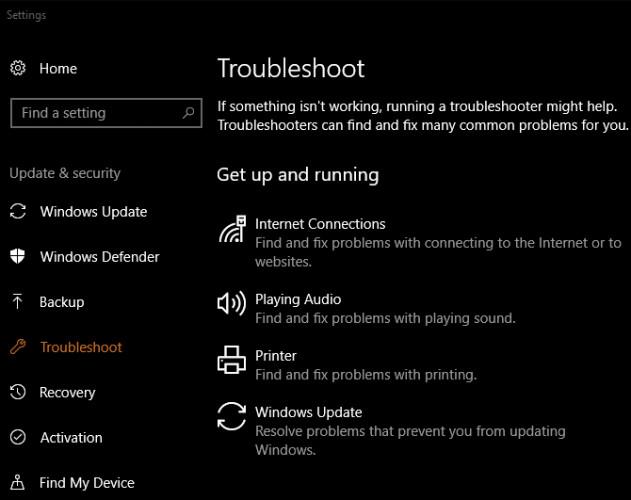
Hvis du vil, kan du også bla ned og prøve feilsøkingsalternativet for nettverksadapter , som kan finne en annen årsak til problemet.
3. Speedtest
Hvis det virker som om tilkoblingen din ikke er så rask som den burde være, kan en hastighetstest bidra til å bekrefte mistanker. Den vil vise estimerte opplastings- og nedlastingshastigheter, samt ping til serveren (lavere er bra).
Speedtest.net er en av de mest kjente tjenestene for dette. Du kan besøke nettstedet eller bruke Windows 10 Store-appen for å gjøre det rett fra skrivebordet. Hvis du betaler for 100 Mbps og bare får 10 Mbps, vet du at det er et problem.
4. Wireshark
Wireshark er et av de mest brukte nettverksanalyseverktøyene. Den vil vise deg hver eneste bit av trafikk på nettverket. Du vil føle deg overveldet av informasjon hvis du ikke filtrerer den for å se bare det du trenger.
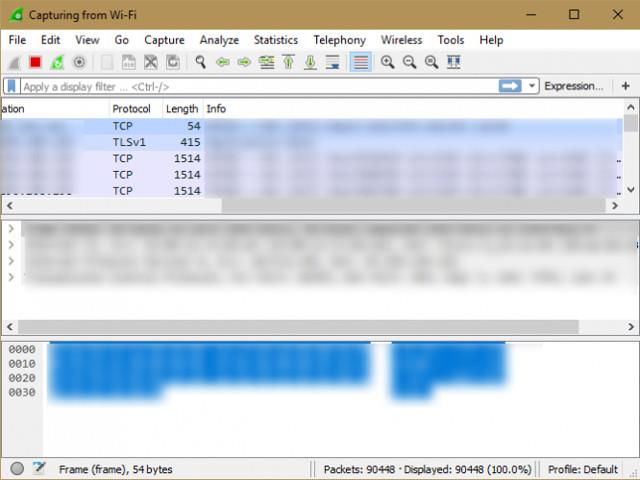
Etter å ha valgt en kablet eller trådløs tilkobling, vil du se en liste over all nettverkstrafikk fra enheten din. Hver pakke, fra nedlasting av en nettside til streaming av musikk til nedlasting av en fil, er synlig her. Dobbeltklikk på en pakke vil fortelle deg mer om den.
5. NetCrunch-verktøy
Hvis du foretrekker et sett med verktøy med mye funksjonalitet, kan NetCrunch Tools være det riktige valget. Dette verktøyet er gratis, selv om du må registrere en konto hos utvikleren, AdRem Software, før du bruker det. Du kan logge på med Facebook-, Google- eller Microsoft-kontoen din, eller opprette en konto på gammeldags måte med e-postadressen og passordet ditt.
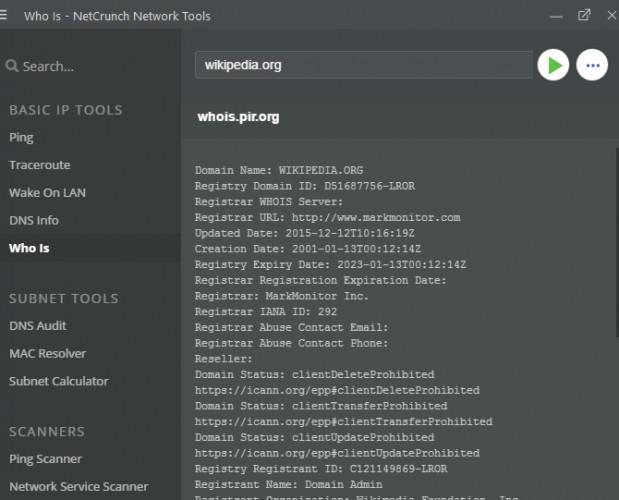
Når den er fullført, vil hjemmesiden vise tre typer verktøy, inkludert: Grunnleggende IP-verktøy, Subnettverktøy og skannere. Noen grunnleggende verktøy, som Traceroute, er grafiske versjoner av kommandolinjekommandoer.
6. Microsoft Message Analyzer
Hvis de innebygde verktøyene ikke er nok for deg, men du ønsker å bruke offisielle Microsoft-verktøy for nettverksovervåking, er Microsoft Message Analyzer det riktige valget. I likhet med Wireshark har den mange alternativer i pakken, og derfor vil nye brukere synes den er litt vanskelig å bruke. Men hvis du tar deg tid til å lære, kan du få nyttig innsikt om nettverket ditt.
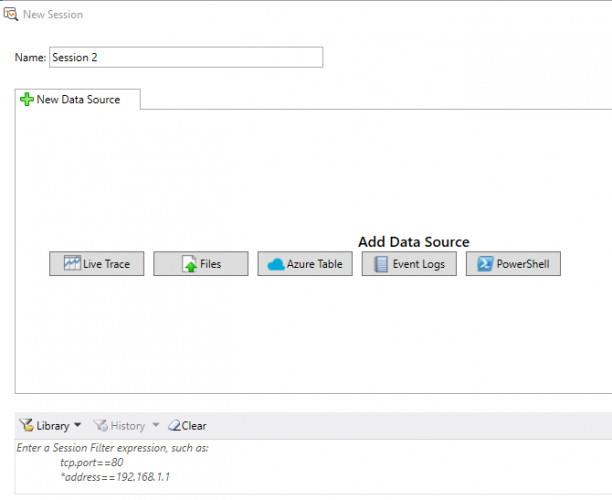
Ved å starte verktøyet som administrator, klikker du på Ny økt , kan du begynne å overvåke trafikk fra flere kilder, som filer, Microsoft Azure-tabeller eller PowerShell-kommandoer. Hvis du trenger en av disse, er det verdt å installere den.
7. JDisc Discovery
I motsetning til verktøyene på denne listen, er JDisc Discovery et nettverkstestverktøy. Den skanner alle enheter på nettverket ditt (opptil 25 enheter i gratisversjoner) og samler inn detaljer om dem. Etter skanning vil du se informasjon om enhetens navn, IP-adresse, fastvareversjon, serienummer og mer.
Dette er en fin måte å få en oversikt over enhetene på nettverket på. Lagring av denne informasjonen vil "bevise" dens nytte når du støter på problemer. Automatisk skanning vil spare deg for mange problemer når du logger på enheten. Professional Edition- versjonen av programvaren samler mye informasjon med en grense på 25 enheter, mens Starter Edition bare gir grunnleggende informasjon, men er ikke begrenset til enheter.