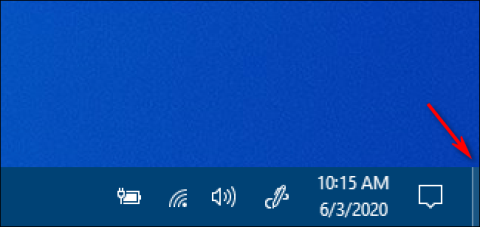Når du arbeider på en Windows-datamaskin, må brukere noen ganger gå tilbake til skjermen for å starte et annet program fra skrivebordssnarveier mens de redigerer dokumenter eller utfører andre oppgaver. Mange mennesker vet ikke hvordan de skal vise skrivebordet raskt og må minimere hvert vindu ett etter ett. Denne metoden er svært tidkrevende og frustrerende for brukerne. Derfor vil denne artikkelen introdusere deg fem superraske måter å " vise skrivebordet " i Windows.
Merk: Noen av disse fungerer kanskje ikke i tidligere versjoner av Windows, men de har blitt testet på Windows 7 , Windows 8.1 , Windows 10 og Windows 11.
Innholdsfortegnelse i artikkelen
Metode 1: Vis Vis skrivebord- knappen på oppgavelinjen
I Windows 7 og nyere versjoner kan brukere flytte musen over den lille knappen i nedre høyre hjørne av skjermen, mot høyre kant av oppgavelinjen for å forhåndsvise skrivebordsvinduet. Ved å klikke på denne knappen vises skrivebordet, og ved å klikke på den igjen gjenopprettes vinduene til hvordan de var før.

Klikk på Vis skrivebord-knappen på oppgavelinjen
Windows 10 tilbyr en annen måte å raskt vise skrivebordet på, kalt Aero Peek . For å bruke den, finn først den lille Vis skrivebord- knappen på høyre side av oppgavelinjen.
Høyreklikk på Vis skrivebord- knappen og en liten meny vises. Denne menyen har to alternativer. Den første, Vis skrivebord , er en handling. Hvis du klikker på den, vil du se det samme skrivebordet som om du venstreklikket på knappen. Det andre alternativet, Peek At Desktop , er en vekslingsinnstilling. Hvis du klikker på det, vises en hake til venstre for alternativet.

Deretter, hvis du holder musepekeren over Vis skrivebord- knappen , vil du se et bilde av skrivebordet med gjeldende programvinduer vist som uskarpe rammer.

Skrivebord med gjeldende programvinduer vist som uskarpe rammer
Når du beveger musen, vises programvinduet igjen. Når du vil slå av Aero Peek, høyreklikker du bare på Vis skrivebord- knappen igjen og fjerner merket for Peek At The Desktop -alternativet .
Metode 2: Hurtigtast Win + D
Denne snarveien utfører samme funksjon som Vis skrivebord-knappen nevnt ovenfor. Hvis du trykker på denne snarveiskombinasjonen én gang, vises Windows-skjermen, ved å trykke på den igjen blir alle vinduer gjenopprettet som før.
Metode 3: Hurtigtast Win + Space
Denne snarveikombinasjonen viser bare forhåndsvisningsvinduet på skjermen, akkurat som å flytte musen over Desktop Peek-knappen på oppgavelinjen som nevnt ovenfor.
Metode 4: Hurtigtast Win + M
Denne snarveien vil minimere alle åpne vinduer for å vise skrivebordet. Du kan imidlertid ikke trykke på denne tastekombinasjonen for å gjenopprette alle minimerte vinduer, du må åpne hvert vindu ett etter ett.

Metode 5 : Hurtigtast Alt + Tab
Dette er en velkjent hurtigtast og brukes til å bytte mellom åpne vinduer. Fordi dataskjermen også er et vindu, kan du bruke denne hurtigtasten for å gå til skrivebordet.
Metode 6: Vis skrivebordet ved å høyreklikke på oppgavelinjen
Du kan også raskt vise skrivebordet ved å høyreklikke på oppgavelinjen. Når en meny vises, velg Vis skrivebordet .

Velg alternativet Vis skrivebordet for å vise skrivebordet raskt
Som med metodene ovenfor, vil alle programvinduer være midlertidig skjult. For å få dem tilbake, høyreklikk på oppgavelinjen igjen. Denne gangen velger du Vis åpne vinduer og programvinduene kommer tilbake som før.
Velg Vis åpne vinduer for å bringe programvinduene tilbake til hvordan de var før.
Det er mange forskjellige måter å «vise skrivebord» på i Windows, noen bruker musen, andre bruker hurtigtaster. Velg selv den mest praktiske måten å vise skrivebordsskjermen på.
Metode 7: Vis skrivebordet med en egendefinert oppgavelinjesnarvei
Standard Vis skrivebord- knappen er litt liten. Vil du ha en litt større alternativ oppgavelinjeknapp for raskt å vise skrivebordet? I så fall kan du sette opp en større og bedre tilpasset oppgavelinjesnarvei for raskt å vise skrivebordet slik:
1. Høyreklikk på et område på skjermen der det ikke er noen snarveier, og velg Ny.
2. Velg Snarvei på undermenyen Ny .

Alternativer for snarveier
3. Skriv inn explorer.exe-skall:::{3080F90D-D7AD-11D9-BD98-0000947B0257} i boksen Skriv inn varens plassering .

Instruksjonsvindu for å lage snarveier
4. Klikk Neste for å fortsette med det siste trinnet i veiviseren.
5. Slett standard utforskertittel og skriv inn Vis skrivebord i boksen Skriv inn et navn .
6. Velg Fullfør for å legge til Vis skrivebordssnarvei.
7. Høyreklikk på Vis skrivebordssnarveien for å velge Vis flere alternativer > Fest til oppgavelinjen .

Fest til oppgavelinjen alternativ
Nå kan du klikke på den større Vis skrivebord- knappen for å skjule alle åpne vinduer. Snarveien vil ha et standard mappebiblioteksikon som samsvarer med Filutforsker-knappen. Derfor bør du endre ikonet for Vis skrivebordssnarvei før du fester det til oppgavelinjen. Slik kan du legge til et annet ikon til den snarveien:
1. Høyreklikk på ikonet Vis skrivebord og velg alternativet Egenskaper for den snarveien.
2. Klikk på Endre ikon for å vise et vindu der du kan velge ikoner.
3. Velg ikonet for Windows XP Vis skrivebord- knappen vist rett nedenfor.

Vis skrivebordsikon for Windows XP
4. Klikk OK > Bruk for å legge til ikonet.
5. Velg deretter OK for å lukke egenskapsvinduet og feste snarveien til oppgavelinjen.
Du kan også feste en snarvei for å vise skrivebordet til Start-menyen. Viser den klassiske kontekstmenyen for Vis skrivebordssnarveien . Deretter velger du Menyalternativet Fest til Start i stedet for oppgavelinjen.
Metode 8: Vis skrivebordet ved hjelp av berørings-/berøringsflatebevegelser (Windows 11)
Berørings- og berøringsflatebevegelser er fingersveip som du kan utføre forskjellige handlinger med i Windows 11. Du kan bruke slike bevegelser på berøringsskjermer og pekeplateenheter, integrert på mange bærbare tastaturer (og noen stasjonære tastaturer). De er mest nyttige på bærbare datamaskiner og 2-i-1-nettbrett som de fra Microsoft Surface-linjen.
Du kan raskt vise skrivebordet med en berørings-/berøringsflatebevegelse. For å gjøre det, sveip samtidig ned enhetens skjerm eller pekeplate med tre fingre. Du kan deretter vise alle åpne vinduer igjen ved å sveipe opp skjermen eller styreflaten med tre fingre.
Merk at berørings-/berøringsflatebevegelser må være aktivert i Windows 11 for at du skal bruke dem. Du kan aktivere og konfigurere bevegelser fra Touchpad- og Touch-delene av Innstillinger-appen, som beskrevet på Microsofts "Berøringsbevegelser for Windows"-side . Quantrimang.coms guide til styreplatebevegelser på Windows 11 inneholder også detaljer om hvordan du kan aktivere styreplatebevegelser.
Metode 9: Vis skrivebordet ved hjelp av Power User-menyen (Windows 11)
Power User-menyen kan også kalles Power User Task-meny, Win+X-meny, WinX-meny, Power User Hotkey, Windows-verktøymenyen. Dette er en hurtigmeny som inneholder snarveier til ofte brukte verktøy, som gir brukerne en praktisk måte å få tilgang til programmer og spare mye tid. Og den dukket først opp i Windows 8 og fortsetter å være til stede i Windows 10 og Windows 11. Power User-menyen er tilgjengelig som standard (ikke som en nedlasting) i Windows 11, Windows 10 og Windows 8. Du kan se Referer til: Slik får du tilgang til Power User-menyen på Windows 11 for mer informasjon.
Power User-menyen inneholder mange nyttige snarveier for å åpne Windows 11-verktøy. Du kan også velge å vise skrivebordet fra den menyen. Trykk på Windows-tasten + X for å se Power User-menyen. Velg deretter skrivebordet der for å skjule alle åpne vinduer.

Vis skrivebordet ved hjelp av Power User-menyen
Metode 10: Vis skrivebordet med Hot corners
Hot corners er en macOS-funksjon der brukere kan utløse handlinger ved å flytte markøren til hjørnene på skjermen. Du kan legge til en slik funksjon til Windows 11/10 ved å bruke WinXCorners. Når programvaren er installert og kjører, kan du angi et hjørne av skjermen for å vise skrivebordet når du flytter markøren dit.

WinXCorners-applikasjon
Ved å bruke dette WinXCorners-verktøyet kan du også stille inn hvilket som helst av de fire hjørnene på Windows-skjermen til å åpne Action Center, starte Oppgavevisning-modus (for å forhåndsvise alle åpne vinduer), skjule applikasjonens bakgrunnsapplikasjon og vise bare forgrunnen eller det aktive vinduet, slå av skjermen, start skjermsparer eller slå av skjermen på den bærbare datamaskinen. Du trenger bare å konfigurere dette verktøyet én gang og flytte musepekeren til et hvilket som helst hjørne av skjermen. Handlingen du angir vil bli utløst umiddelbart.
Den spesifikke måten å gjøre det på er som følger:
1. Åpne WinXCorners- nettstedet og klikk på nedlastingskoblingen WinXCorners 1.2b på det nettstedet.
2. Åpne 7-Zip-dekompresjonsverktøyet.
3. Velg WinXCorners_1.2b-arkivet i 7-Zip.

7-Zips Extract-alternativ
4. Klikk Pakk ut for å vise vinduet som vises umiddelbart nedenfor.

Trekk ut vinduet
5. Trykk på ellipseknappen.
6. Velg en mappe du vil legge den utpakkede WinXCorners_1.2b-mappen i og klikk OK for å velge.
7. Klikk OK i Pakk ut-vinduet .
8. Åpne den utpakkede mappen WinXCorners_1.2b.
9. Dobbeltklikk WinXCorners.exe for å kjøre programvaren.
10. Hvis programvaren er deaktivert, klikker du midlertidig deaktivert bryteren i WinXCorners for å aktivere varme hjørner.

Alternativet er midlertidig deaktivert
Når applikasjonen kjører, kan du velge handlinger i hjørnet av skjermen ved å klikke på rullegardinmenyen for å velge de ønskede alternativene. Du kan tilordne de fleste tilgjengelige standardhandlinger til de 4 hjørnene. I dette tilfellet, Desktop for å vise skrivebordsskjermen.

Velg Skrivebord for å vise skrivebordsskjermen
Fra dette tidspunktet vil flytting av markøren til det angitte hjørnet utløse enhver visning på skrivebordet du har tildelt den, så lenge WinXCorners kjører i bakgrunnen. For å konfigurere WinXCorners til å starte automatisk ved oppstart, høyreklikk på systemstatusfeltet og velg Start med Windows .
Merk : Dette verktøyet støttes ikke for flere skjermer. Derfor bør du bare bruke den på en enhet med enkelt skjerm.
Noen ofte stilte spørsmål
1. Hva er tastatursnarveien for å vise skrivebordet i Windows?
Hurtigtasten for raskt å vise skrivebordet i Windows er Windows-tast + D.
2. Er Vis skrivebord-knappen aktivert som standard i Windows 11?
Ja, Vis skrivebord-knappen er vanligvis aktivert som standard i Windows 11.
3. Hvordan vise skrivebordet raskt i Windows?
Klikk på Vis skrivebord -knappen til høyre på oppgavelinjen for raskt å vise skrivebordet i Windows.
4. Har Windows 10 en Vis skrivebord-knapp?
Ja, Windows 10-operativsystemet har en Vis skrivebord-knapp.
5. Hvordan aktiverer jeg Vis skrivebord-knappen i Windows 11?
a) Høyreklikk på en ledig plass på Windows 11-oppgavelinjen, og velg deretter Oppgavelinjeinnstillinger.
b) Velg deretter oppgavelinjeadferd i høyre rute i Innstillinger-vinduet.
c) Til slutt merker du av i boksen Velg det fjerne hjørnet av oppgavelinjen for å vise skrivebordet under oppgavelinjeatferd .
Alle metodene ovenfor lar deg vise Windows-skrivebordet med et øyeblikk når det er nødvendig. De er absolutt mye mer praktiske måter å vise skjermen på enn å manuelt minimere alle åpne vinduer. Så velg gjerne den metoden du liker best.
Se mer: