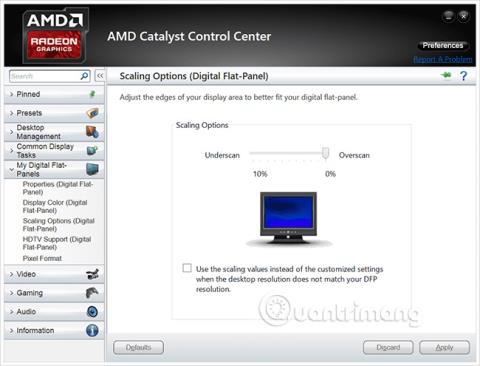Noen Windows 10- enheter har innebygd "enhetskryptering", men andre krever at du betaler ekstra for å bruke BitLocker- funksjonen på Windows Pro for å kryptere hele disken av sikkerhetsgrunner. Du kan imidlertid absolutt bruke gratis og åpen kildekode VeraCrypt-programvaren for å kryptere alle stasjoner på datamaskinen din med hvilken som helst versjon av Windows.
For å kort snakke om betydningen, er harddisken der de viktige filene dine er lagret. Så hva hvis stasjonen ikke fungerer eller enda verre, blir stjålet? Hvis du ikke har opprettet en sikkerhetskopi , vil alle viktige data ha stor risiko for å gå tapt eller til og med falle i feil hender. I dette tilfellet er kryptering den beste måten å sikre at fremmede eller angripere ikke kan lese dataene på harddisken din. Det vil kryptere filene dine i henhold til forskjellige regler, og du trenger en hemmelig nøkkel for å få tilgang til de krypterte dataene. Så selv om noen har tilgang til den fysiske harddisken din, må de ha et ekstra passord (eller nøkkelfil) for å faktisk se hva du lagrer på harddisken. .

VeraCrypt er et gratis sikkerhetsverktøy med åpen kildekode som du kan bruke til å sette opp full diskkryptering på hvilken som helst Windows-datamaskin. Denne programvaren fungerer bra på Windows 10, 8, 7, Vista og til og med XP.
Å bruke VeraCrypt er ikke så komplisert som mange tror: Etter vellykket oppsett trenger du bare å angi riktig krypteringspassord hver gang du starter datamaskinen og bruker datamaskinen som normalt etter oppstart. VeraCrypt håndterer kryptering i bakgrunnen, og alt annet skjer transparent. I tillegg kan den også lage krypterte filbeholdere, men her vil vi kun fokusere på hvordan du krypterer systemstasjonen.
VeraCrypt er et prosjekt basert på kildekoden til den gamle TrueCrypt-programvaren, som har blitt avviklet. VeraCrypt har mange rettelser og støtter moderne PC-er med en EFI-systempartisjon, en konfigurasjon som mange Windows 10-datamaskiner bruker.
Hvordan installerer jeg VeraCrypt og krypterer systemstasjonen?
Selvfølgelig må du først laste ned VeraCrypt til datamaskinen din, kjøre installasjonsprogrammet og velge alternativet Installer . Du kan beholde alle standardinnstillingene i installasjonsprogrammet, bare klikk godta vilkårene (neste) til VeraCrypt begynner å installere på datamaskinen din.

Når VeraCrypt er installert, åpne Start-menyen og start VeraCrypt-snarveien.
Klikk System > Krypter systempartisjon/stasjon i VeraCrypt-vinduet for å begynne å konfigurere kryptering for stasjonen.

Du vil bli spurt om du vil bruke normal eller skjult systemkryptering .
Alternativet Normal vil kryptere systempartisjonen eller driverne normalt. Når du starter datamaskinen, må du angi et krypteringspassord for å få tilgang til systemet. Ingen kan få tilgang til filsystemet ditt uten å kjenne passordet.
Skjult- alternativet vil opprette et operativsystem i et skjult VeraCrypt-volum. På dette tidspunktet vil du ha både det "ekte" operativsystemet (skjult) og "decoy"-operativsystemet laget av VeraCrypt. Når du starter datamaskinen, kan du angi det virkelige passordet for å starte det skjulte operativsystemet eller det vanlige passordet for å starte opp og få tilgang til lokkeoperativsystemet. Så hvilke situasjoner tjener dette skjulte alternativet? Hvis noen tvinger deg til å gi dem tilgang til din krypterte stasjon, for eksempel gjennom utpressing, kan du gi dem passordet til lokkeoperativsystemet og de vil ikke kunne fortelle at det virkelige operativsystemet er skjult.
Når det gjelder kryptering, vil bruk av vanlig kryptering fortsatt kunne holde dataene dine helt trygge. Det skjulte alternativet er bare veldig nyttig når du blir tvunget til å avsløre passordet ditt til noen og du vil med rimelighet benekte eksistensen av en eller flere filer i systemet ditt.
Hvis du ikke er sikker på hvilket alternativ du bør bruke, er det best å velge Normal og klikke på Neste. Deretter vil vi gå gjennom den normale prosessen med å lage en kryptert systempartisjon, som også er en av de ekstremt viktige stadiene i hele prosessen. I tillegg kan du også referere til noe VeraCrypt-dokumentasjon for mer informasjon om skjulte operativsystemer.

Du kan velge Krypter Windows-systempartisjonen eller Krypter hele stasjonen , avhengig av personlige preferanser!
Hvis Windows-systempartisjonen er den eneste partisjonen på stasjonen din, vil alternativene i hovedsak være de samme. Hvis systemet ditt har mange forskjellige partisjoner og du bare ønsker å kryptere Windows-systempartisjonen, velg Krypter Windows-systempartisjonen.
I tilfelle du har flere partisjoner med sensitive data, for eksempel en systempartisjon på stasjon C: og en filpartisjon på stasjon D:... velg Krypter hele stasjonen for å sikre at alle Windows-partisjonene dine blir kryptert.

VeraCrypt vil spørre deg hvor mange operativsystemer som kjører på datamaskinen din. De fleste vil bare ha ett operativsystem installert på systemet, og i dette tilfellet vil de velge Single-boot . Hvis du har mer enn ett operativsystem installert og kan bytte mellom disse operativsystemene når du starter datamaskinen, klikker du Multi-boot .

Du vil da bli bedt om å velge krypteringsmetoden du vil bruke. Selv om det vil være mange forskjellige alternativer, hvis du ikke er noen med virkelig inngående kunnskap om datakryptering, er det best å holde seg til standardinnstillingene. I dette tilfellet vil standardkrypteringen være AES . AES-kryptering og SHA-256 hash-algoritme kan sies å ikke være et dårlig valg.

Du vil da bli bedt om å skrive inn passordet ditt. Som VeraCrypt bemerker, er valg av et godt passord også en spesielt viktig faktor som du må huske på. Hvis du velger et passord som er åpenbart, kjent eller for enkelt, blir krypteringen din sårbar for brute-force-angrep .
Veiviseren anbefaler at du velger et passord med minst 20 tegn. Du kan skrive inn et passord på opptil 64 tegn. Et ideelt passord er en tilfeldig kombinasjon av forskjellige typer tegn, inkludert store og små bokstaver, samt tall og symboler. Vær oppmerksom på at du mister tilgangen til filene dine hvis du mister passordet ditt, så det er viktig å angi et sterkt passord, men hvordan sikrer du at du husker det? enda viktigere.
Det er noen få andre passordoppsettalternativer her, men de er ikke avgjørende. Dette er bare alternativer for din referanse. Hvis du ikke finner det nødvendig å bruke dem, trenger du ikke nødvendigvis å bruke disse alternativene:
- Bruk nøkkelfiler: Du kan velge å aktivere Bruk nøkkelfiler og gi noen nødvendige filer. For eksempel på en USB-stasjon når du låser opp stasjonen. Hvis du mister nøkkelfilene dine, mister du tilgangen til stasjonen.
- Vis passord: Dette alternativet aktiverer kun synlighet for passordfeltene i dette vinduet, og hjelper deg å bekrefte at det du skrev inn er riktig.
- Bruk PIM (Privileged Identity Management - Privileged Password Management Solution ): VeraCrypt lar deg sette opp "Personal Iterations Multiplier" ved å aktivere alternativet Bruk PIM. Høyere verdier kan bidra til å forhindre angrep mer effektivt. Du må også huske tallene du skrev inn og skrive dem inn sammen med passordet ditt, slik at du har litt mer informasjon å huske i tillegg til passordet ditt.
Du kan velge hvilket som helst av alternativene ovenfor hvis du vil, og klikk deretter på Neste .

VeraCrypt vil be deg om å flytte musen tilfeldig innenfor vinduet. Den vil bruke disse tilfeldige musebevegelsene for å styrke krypteringsnøklene ytterligere. Når du har fullført alle kravene, klikker du på Neste .

Deretter vil veiviseren informere deg om at den har generert krypteringsnøkler og andre nødvendige data. Klikk på Neste for å gå til neste seksjon.
VeraCrypt-veiviseren vil be deg om å lage et VeraCrypt Rescue Disk- bilde før du går videre til neste seksjon.

Hvis oppstartslasteren eller andre data er ødelagt, må du starte systemet på nytt fra redningsdisken hvis du vil dekryptere og få tilgang til filene dine. Rescue Disk vil også beholde et sikkerhetskopi av stasjonens originale innhold, slik at du kan gjenopprette når det er nødvendig.
Merk at du fortsatt må oppgi passordet ditt når du bruker Rescue Disk, så dette vil ikke være den "gyldne nøkkelen" som gir tilgang til alle filene dine. VeraCrypt vil kun opprette et Rescue Disk ISO-bilde på C:\Users\NAME\Documents\VeraCrypt Rescue Disk.iso som standard. Du må brenne ISO-bildet manuelt til en plate .
Sørg for at du brenner en kopi av redningsdisken slik at du får tilgang til filene dine hvis noe går galt. Du vil ikke kunne gjenbruke den samme VeraCrypt Rescue Disk på flere datamaskiner, du trenger en unik redningsdisk for hver PC!

Deretter vil du bli bedt om å velge slettemodusen du vil bruke.
Hvis du har sensitive data på stasjonen og er bekymret for at noen kan undersøke stasjonen og gjenopprette disse dataene, bør du velge minst 1-pass (tilfeldig data) for å overskrive dataene. ukrypterte data til tilfeldige data, noe som gjør det vanskelig å gjenopprette.
Hvis du ikke er interessert i dette, velg Ingen (raskest) . Dette alternativet hjelper til med å slette stasjonen raskere. Jo større antall slettinger, jo lengre blir krypteringsprosessen.
Denne innstillingen gjelder bare for den første oppsettsprosessen. Når stasjonen din er kryptert, trenger ikke VeraCrypt lenger å overskrive krypterte data for å beskytte mot datagjenoppretting .

Nå vil VeraCrypt verifisere at alt fungerer som det skal før det fortsetter å kryptere stasjonen din. Klikk Test og VeraCrypt vil installere oppstartslasteren på PC-en og starte på nytt. Du må skrive inn krypteringspassordet når det starter opp.

VeraCrypt vil gi informasjon om hva du må gjøre hvis Windows ikke kan starte automatisk . Hvis Windows ikke starter ordentlig, bør du starte PC-en på nytt og på VeraCrypt-oppstartslasterskjermen trykker du på Esc- tasten på tastaturet. Windows vil starte og spørre om du vil avinstallere VeraCrypts oppstartslaster.
Hvis dette ikke fungerer, bør du sette inn VeraCrypt-redningsdisken i PC-en og starte opp fra den. Velg reparasjonsalternativet Reparasjonsalternativer > Gjenopprett original systemlaster i Rescue Disk-grensesnittet. Start deretter PC-en på nytt.
Klikk OK og klikk deretter Ja for å starte PC-en på nytt.

Du må angi VeraCrypt-krypteringspassordet når PC-en starter. Hvis du ikke bruker et egendefinert PIM-nummer, trykker du ganske enkelt Enter ved PIM-ledetekstdialogboksen for å godta standardverdien.

Logg på datamaskinen din når den vanlige velkomstskjermen vises. Du vil se vinduet Forhåndstest fullført vises.
VeraCrypt anbefaler også at du sikkerhetskopierer filer som krypteres fordi hvis systemet opplever et strømbrudd eller krasj, vil noen av filene dine bli skadet og kan ikke gjenopprettes, så det er viktig å sikkerhetskopiere viktige filer. Spesielt når kryptering av systemstasjonen er også en veldig viktig merknad. Hvis du trenger å sikkerhetskopiere filene dine, klikker du på Utsett -knappen og sikkerhetskopierer filene. Du kan deretter starte VeraCrypt på nytt og klikke System > Gjenoppta avbrutt prosess for å fortsette krypteringsprosessen.
Klikk på Krypter- knappen for å faktisk starte krypteringsprosessen til PC-ens systemstasjon.
Først vil VeraCrypt gi informasjon om når du bør bruke Rescue Disk. Den vil deretter begynne prosessen med å kryptere harddisken din.
Når prosessen er fullført, er stasjonen kryptert, og du må skrive inn passordet ditt hver gang du starter datamaskinen.

Hvis du bestemmer deg for å fjerne systemkryptering i fremtiden, start VeraCrypt-grensesnittet og klikk System > Dekrypter systempartisjon/stasjon permanent.
Ovenfor er hele prosessen med å kryptere Windows-systemstasjoner med VeraCrypt. Lykke til!
Se mer: