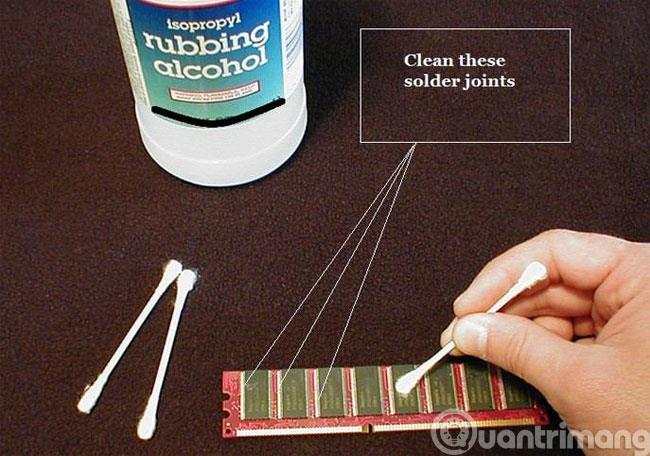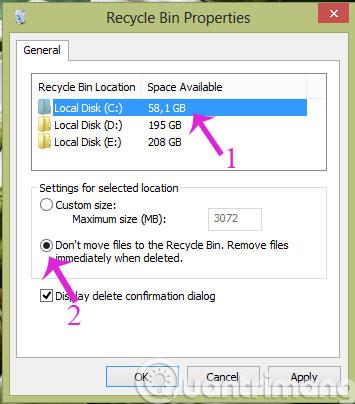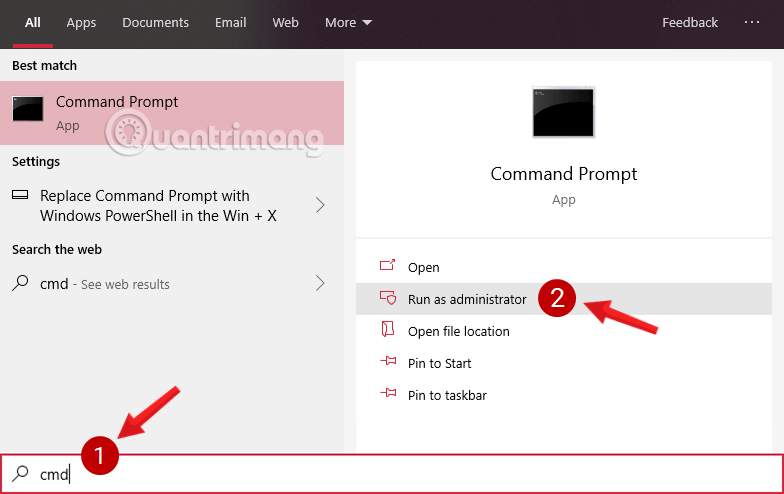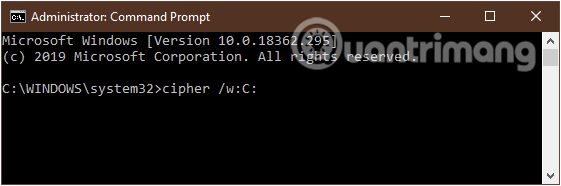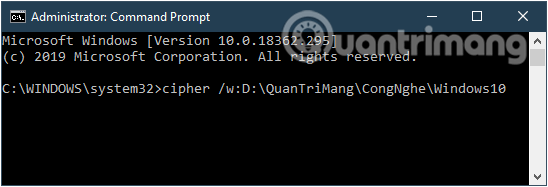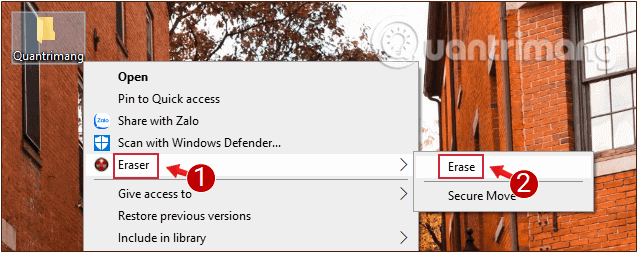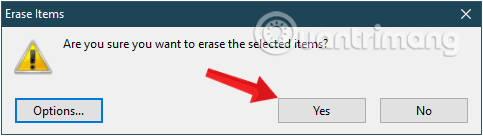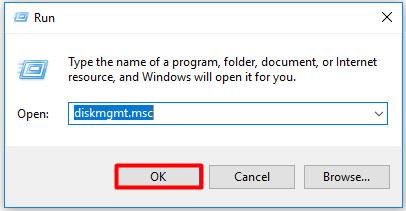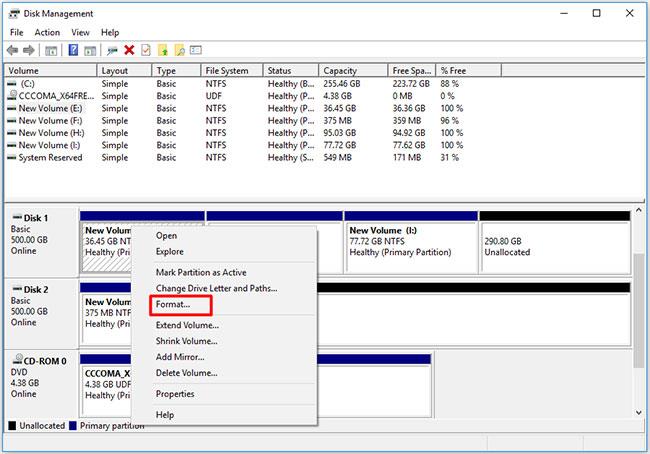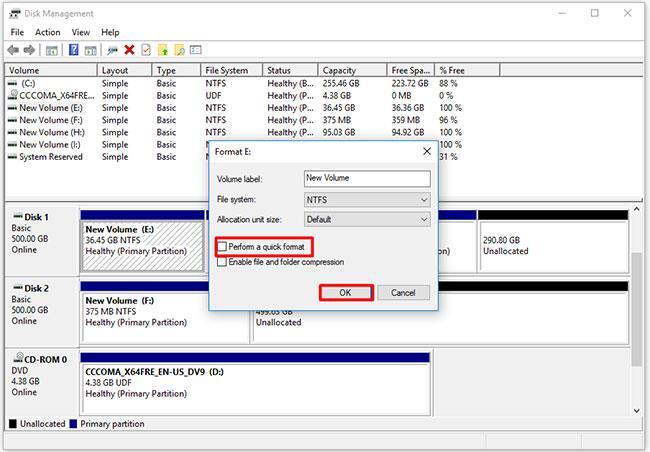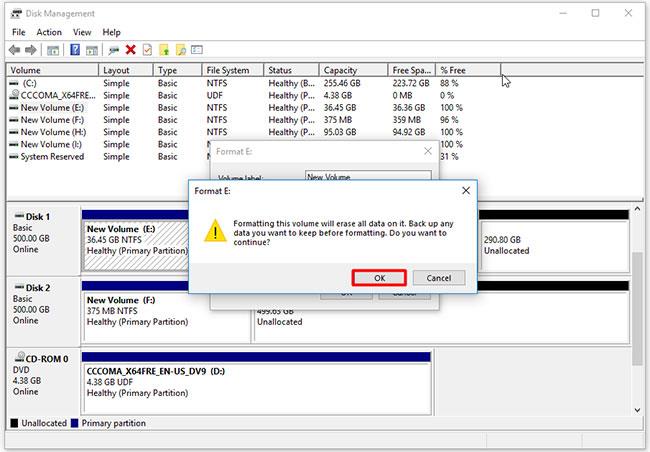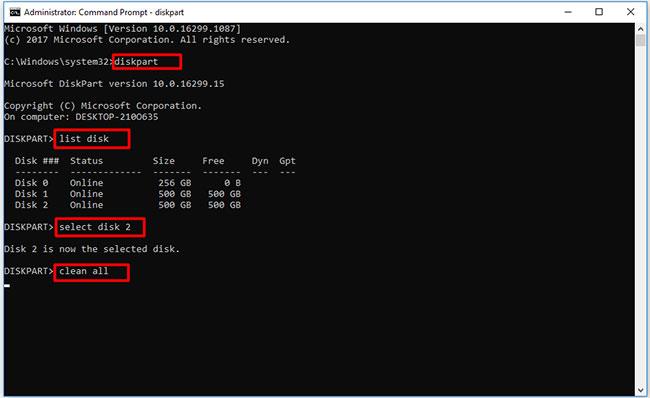Normalt, når du sletter en fil på Windows, slettes ikke filen umiddelbart, men lagres i papirkurven. Etter det må du gjøre ett trinn til: tømme søppelet. Men hvis du ikke vil måtte gjøre dette andre trinnet, vil vi vise deg hvordan du sletter en fil permanent i artikkelen nedenfor. Vennligst referer.
Metode 1: Slett en fil helt på datamaskinen din ved å bruke papirkurv-innstillingen
Papirkurven er der slettede elementer lagres midlertidig i Windows med mindre de slettes permanent. Den gir brukere muligheten til å gjenopprette slettede filer i Windows-operativsystemet siden Windows 95. Inntil brukeren sletter disse filene permanent, vil de ikke bli permanent slettet fra harddisken; Alle disse slettede filene eller mappene lagres i papirkurven. I tillegg lar papirkurven deg gjenopprette alle filene som er lagret i den til den opprinnelige lagringsplassen.
Du kan ikke bruke filer direkte i papirkurven; Du må først gjenopprette filene. Siden Windows 95 vises den i alle Windows-versjoner. I nyere versjoner av Windows-operativsystemet kan det imidlertid hende at ikonet ikke vises. I dette tilfellet kan du vise papirkurvikonet på Windows ved å gå til innstillingene. Hvis papirkurven ikke har søppelfiler, vil den vises som en tom søppelbøtte. Når det er noen data, vil papirkurven vises med papirikoner i den.
Inntil du tømmer papirkurven, vil alle midlertidig slettede filer lagres. Men filene dine begynner å bli slettet fra papirkurven hvis papirkurvens lagringsgrense er oppbrukt eller harddisken er full eller nesten tom for plass.
Hvis du vil slette en fil på datamaskinen din ved å bruke papirkurven umiddelbart, gjør følgende:
Trinn 1 : Høyreklikk på papirkurvikonet på skrivebordet og velg Egenskaper
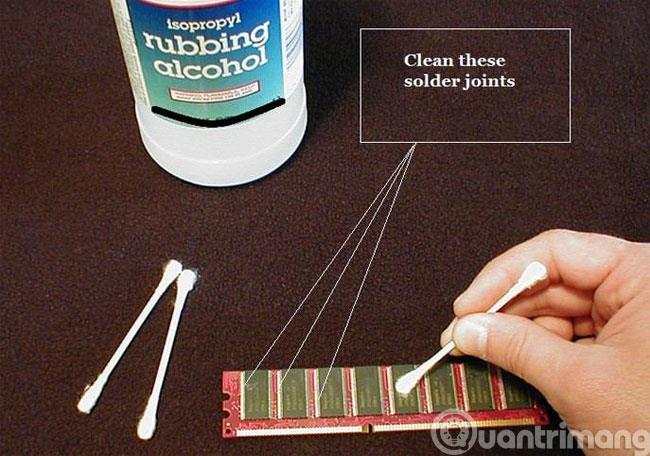
Trinn 2 : I dialogboksen Egenskaper for papirkurven klikker du på hver stasjon og merker av for Ikke flytt filer til papirkurven. Fjerner filer umiddelbart når de slettes . Klikk deretter OK .
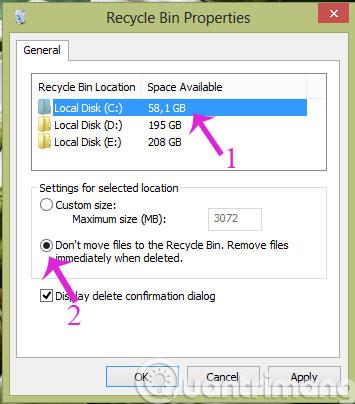
Så fra nå av, når du sletter en fil, vil den ikke lenger gå til papirkurven.
Metode 2: Bruk en hurtigtast for å slette filer permanent
Når du ikke vil sette opp som ovenfor, men bare vil velge hvilke filer du vil slette permanent, kan du trykke på tastekombinasjonen Shift+Delete .
Metode 3: Bruk chifferverktøyet som er tilgjengelig på Windows for å slette filer permanent
Den tredje måten du kan bruke for å slette data permanent på Windows, er å bruke chifferverktøyet som er tilgjengelig på Windows.
Hver gang du oppretter tekstfiler og krypterer dem til krypteringsprosessen er fullført, oppretter Windows en sikkerhetskopi av filen, i tilfelle noe går galt under krypteringsprosessen. kryptert, kan data fortsatt gjenopprettes på denne måten. Når krypteringsprosessen er fullført, vil sikkerhetskopien bli slettet. Men igjen, denne slettede sikkerhetskopifilen kan gjenopprettes ved hjelp av datagjenopprettingsprogramvare, til den overskrives av andre data.
Når du bruker dette innebygde verktøyet, oppretter det en midlertidig mappe kalt EFSTMPWP på systempartisjonen. Den vil deretter legge til midlertidige filer i den katalogen og skrive tilfeldige data inkludert 0, 1 og andre tilfeldige tall til disse filene.
Cipher lar deg dermed ikke bare kryptere og dekryptere data, men også slette dem på en sikker måte. Derfor bruker mange den også til å slette filer permanent.
Cipher har ikke et grafisk grensesnitt, så det er veldig brukervennlig, og kommandoene er ekstremt enkle. Ved å bruke Cipher trenger du ikke mange operasjoner for å slette en fil permanent, bare krypter Cipher til stasjonen og neste gang du sletter som vanlig, vil filene automatisk forsvinne for alltid.
Cipher er et kommandolinjeverktøy, det er nødvendig å åpne kommandoprompt/PowerShell for å bruke verktøyet.
Trinn 1: Åpne Ledetekst under Admin, skriv først inn cmdSøk Startmeny-boksen eller på oppgavelinjen, høyreklikk deretter Ledetekst og velg Kjør som administrator.
Hvis du bruker Windows 10 med de nyeste versjonene, vil Kjør som administrator- knappen vises så snart du søker etter ledetekst.
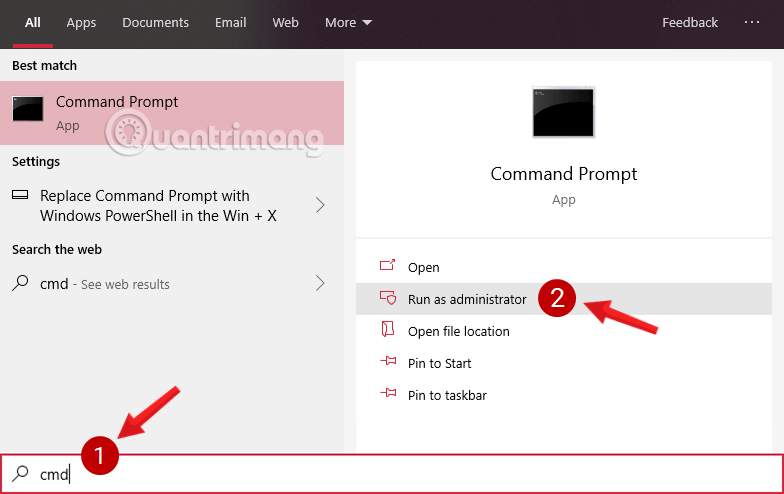
Åpne kommandoprompt i den nye Windows 10-versjonen
Klikk Ja hvis meldingen Brukerkontokontroll vises på skjermen.
Trinn 2: I kommandoprompt-vinduet skriver du inn kommandoen nedenfor og trykker på Enter for å la Cipher kryptere stasjonen du vil at filene skal slettes permanent når du utfører sletteoperasjonen:
cipher /w:C:
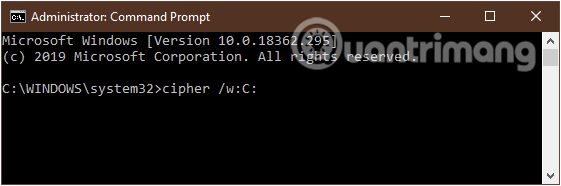
Skriv inn kommandoen i ledetekst-vinduet
Kommandoen ovenfor vil utføre kryptering på stasjon C, slik at filer senere når de slettes vil "forsvinne" for alltid og ikke kan gjenopprettes.
For å endre stasjoner, bytt ut bokstaven C med andre stasjonsbokstaver, for eksempel D, E..., eller du kan også navigere direkte til en bestemt mappe i stasjonen hvis du kun ønsker å utføre kryptering på stasjonen. Hvis du for eksempel vil slette en mappe QuanTriMang\CongNghe/Windows10i stasjon D, skriv inn følgende kommando:
cipher /w:D:\QuanTriMang\CongNghe/Windows10
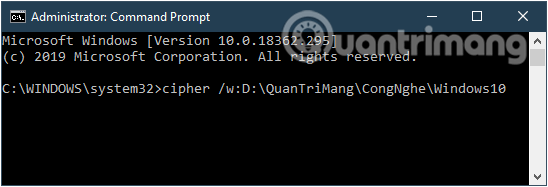
Krydre en bestemt mappe i en stasjon på en Windows-datamaskin
Merk: Denne prosessen vil ta mye tid, så det er bedre å gjøre det når du har en tom datamaskin som ikke gjør noe.
Metode 4: Slett filer permanent på Windows med Eraser
Hvis Cipher ovenfor ikke er verktøyet for deg, prøv Eraser. Dette er et ekstremt kraftig åpen kildekodeverktøy som du kan bruke til å permanent slette data som du ikke vil at andre skal vite om, og viktigst av alt, det er helt gratis. Data slettet gjennom dette verktøyet kan ikke gjenopprettes.
Trinn 1: Installer Eraser på din Windows-datamaskin.
Trinn 2: Når programvaren er installert, kan du bruke Eraser til å slette data permanent. Høyreklikk på filen og klikk på Eraser-alternativet.
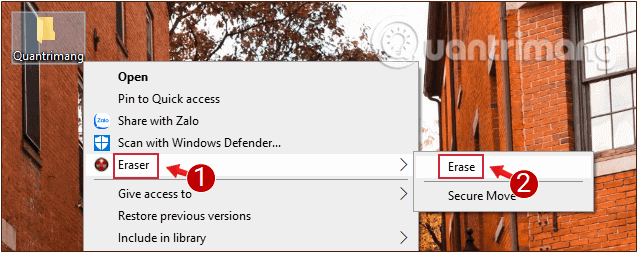
Høyreklikk på filen du vil slette, og klikk på alternativet Eraser
Trinn 3: I varslingsdialogboksen som vises og spør om du er sikker på at du vil slette den valgte filen, klikker du Ja for å bekrefte handlingen.
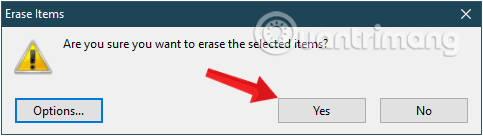
En melding bekrefter om du er sikker på at du vil slette filen du nettopp valgte
Og nå er filene permanent slettet.
I tillegg kan du også starte Eraser-verktøyet og permanent slette filene du ønsker gjennom grensesnittet.
Metode 5: Slett filer ved å formatere partisjonen
Formatfunksjonen lar deg slette alle filer på partisjonen permanent. Når du formaterer en partisjon, må du huske å fjerne merket for alternativet Utfør et raskt format . Hvis du utfører Format Partition-operasjonen som standard, kan filer gjenopprettes.
Det er flere metoder tilgjengelig for å utføre formatering, for eksempel ved hjelp av Diskbehandling eller ledetekst . Her vil artikkelen vise deg hvordan du formaterer filer på Diskbehandling.
Trinn 1 : Trykk på Win+ Rsamtidig for å åpne Kjør-boksen. Etter å ha skrevet diskmgmt.msc , klikk OK for å fortsette.
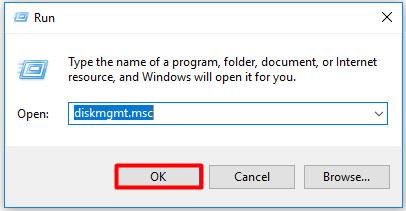
Skriv inn diskmgmt.msc
Trinn 2 : Velg partisjonen som inneholder filene som skal slettes, og høyreklikk på den. Velg deretter Format- alternativet fra funksjonslisten.
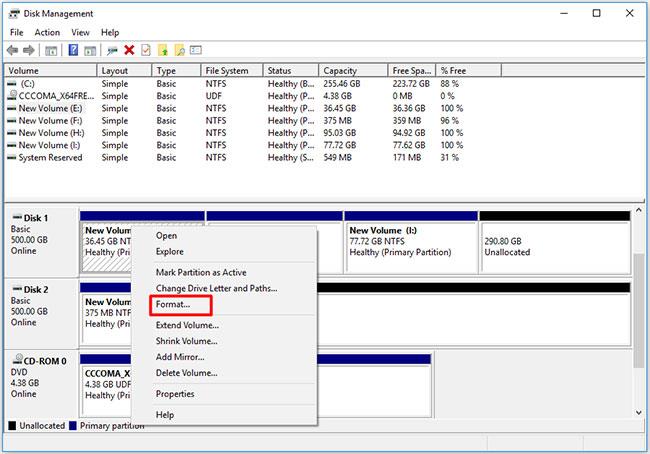
Velg Format fra funksjonslisten
Tips : Du må sørge for at alle filene ikke lenger er nødvendige, eller at du har sikkerhetskopiert viktige filer før formatering. Ellers kan du miste verdifulle data.
Trinn 3 : Avbryt valget Utfør et raskt format , og klikk deretter OK for å fortsette.
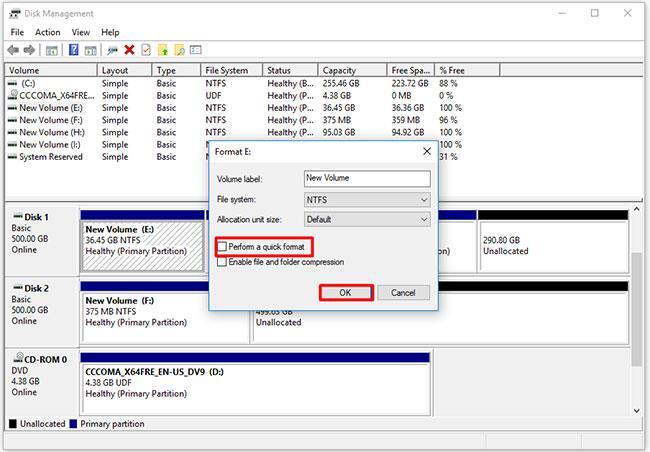
Fjern merket for Utfør et hurtigformat
Tips : Hvis du ikke avbryter forespørselen Utfør en hurtigformatering , kan ikke filene slettes permanent.
Trinn 4 : Klikk OK i popup-vinduet for å utføre formateringsoperasjonen.
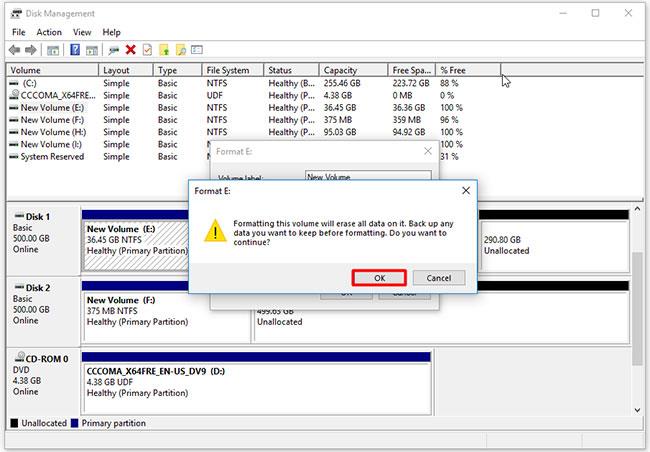
Klikk OK i popup-vinduet
Metode 6: Slett filer via ledetekst
Kommandoprompt lar deg også slette filer permanent. Hvis du ikke vil bruke et tredjepartsverktøy, kan du prøve denne metoden. Du kan slette søppelfilene dine ved å utføre en kommando clean alli ledeteksten.
Nedenfor er spesifikke trinn for å slette filer permanent via ledetekst.
Trinn 1 : Åpne ledetekst med administratorrettigheter .
Trinn 2 : Skriv inn følgende kommandoer på popup-siden. Etter å ha skrevet inn hver kommando, trykk på tasten Enterfor å fortsette.
- diskdel
- liste disk
- velg disk N ( N er antall stasjoner som filene du vil slette er plassert på)
- rengjør alt
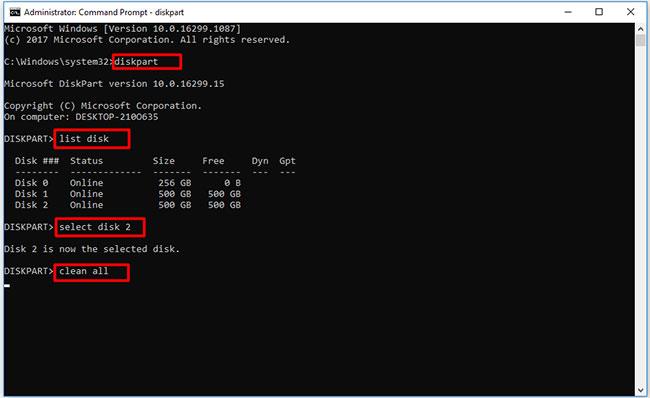
Slett filer via ledetekst
Lykke til!
Se mer: