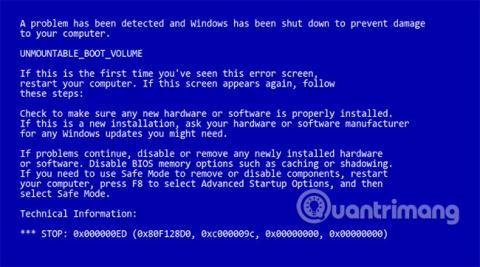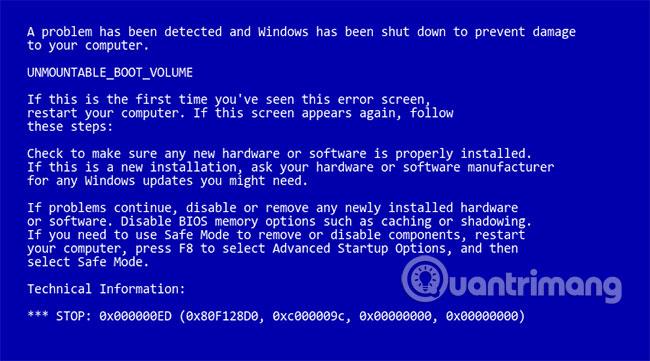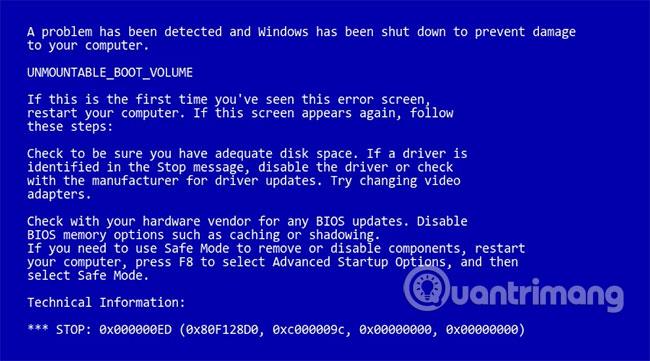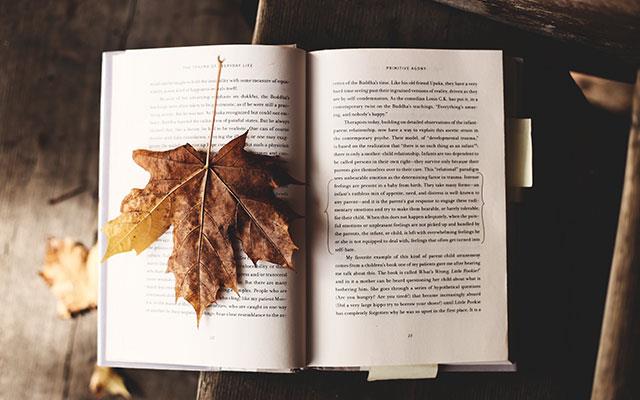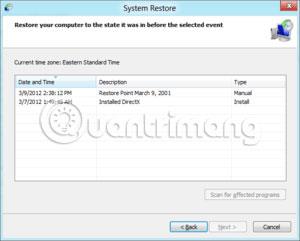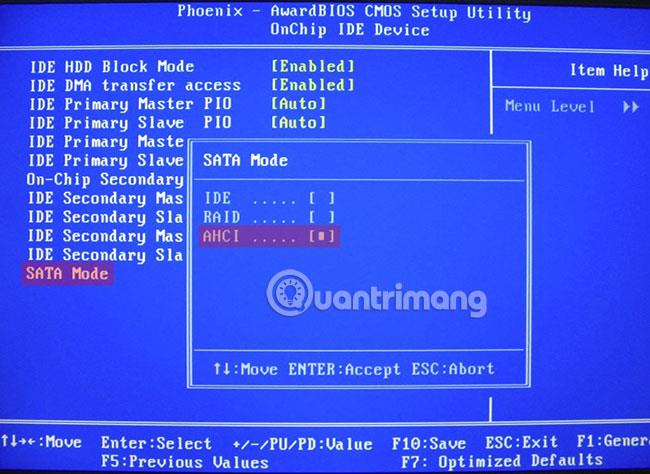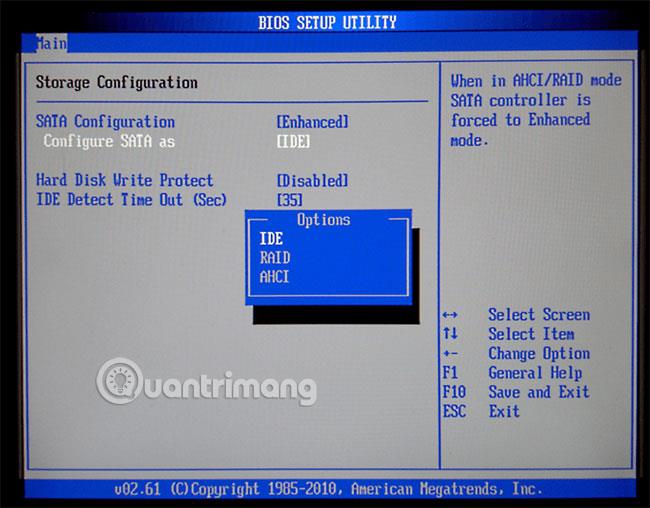Dagens artikkel vil dele informasjon med leserne om årsakene og mulige løsninger for å fikse oppstartsrelatert blåskjerm (BSOD), UNMOUNTABLE_BOOT_VOLUME og stoppkode STOP: 0x000000ED.
Denne feilen er noen ganger feilstavet som UNMOUNTABLE_BOOT_DRIVE, men funksjonelt er de to feilene de samme.
Rettelsen nevnt i artikkelen gjelder for Windows XP , Windows Vista og Windows 7 .
Instruksjoner for å fikse UNMOUNTABLE_BOOT_VOLUME-feil
Oversikt over UNMOUNTABLE_BOOT_VOLUME-feilen
Følgende informasjon om denne feilen er kompilert, basert på informasjon kompilert av ingeniører, utviklere og teknikere eller organisasjoner globalt.
Beskrivelse og identifikasjonsskilt
Når du starter en PC som kjører Windows XP, Windows Vista eller Windows 7, kan du støte på en blå skjerm (BSOD) med feilmeldingen, UNMOUNTABLE_BOOT_VOLUME, og ofte stoppkoden STOP: 0x000000ED, som ligner på skjermbildet under:
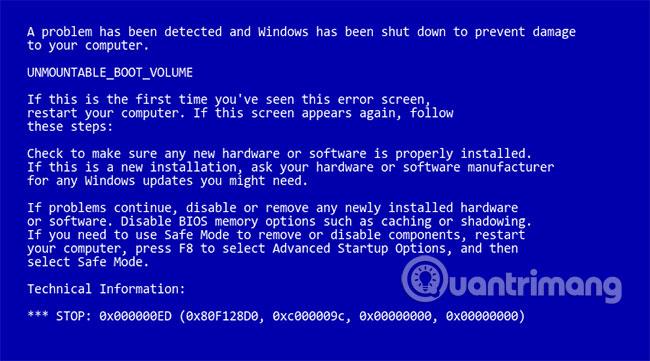
Noen ganger har feilmeldingen også en annen "variasjon" som følger:
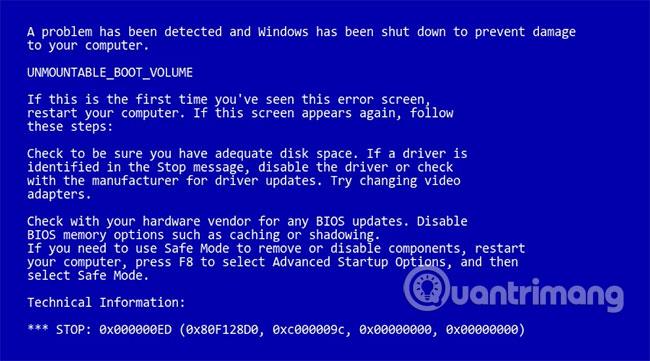
Årsak til UNMOUNTABLE_BOOT_VOLUME-feil
UNMOUNTABLE_BOOT_VOLUME-feilen er et tegn på at Windows ikke kan montere oppstartsfilsystemet for å lese/laste de nødvendige avhengighetene derfra.
Mens Windows, basert på en mikrokjerne-aktig struktur, kan laste avhengigheter og komponenter dynamisk, er det et grunnleggende sett med avhengigheter, som absolutt må bringes online under oppstartsprosessen, ellers vil ikke Windows starte opp, selv om kjernen påkalles.
Med de nyeste versjonene av Windows, og spesielt etter kjerne- og driver-omstruktureringen som fant sted under utviklingen av Windows Vista, har denne listen over komponenter gradvis blitt redusert og inkluderer nå kun input/output-drivere. mest grunnleggende og populære). Generelt sett er grunnleggende input/output-drivere i stand til å jobbe med forskjellige systemer uten å kreve noen spesiell kompatibilitet, fordi mye av maskinvaren de kobler til allerede er designet og utviklet, bygget etter standarder - selv om ikke alle overholder RFC-er og andre offisielle standarder, utover kontrollere for harddiskdrivere.
Hvis Windows ikke kan identifisere og koble til harddiskkontrolleren (enten integrert i hovedkortet eller som et PCI-E-kort), eller hvis harddiskkontrolleren er brakt på nett, men Windows ikke kan lese stasjonen, startes den opp derfra for ulike årsaker, for eksempel UNMOUNTABLE_BOOT_VOLUME-feilen, kan vises.
Denne feilen oppstår på grunn av ett eller flere av følgende:
Årsak 1: Driverkontrolleren er skadet eller inkompatibel
Som forklart ovenfor, hvis Windows ikke kan identifisere og koble til harddiskkontrolleren, ansvarlig for stasjonen som systempartisjonen er plassert på, vil ikke Windows-kjernen kunne lese og laste grunnleggende avhengigheter fra stasjonen. Derfor vises den blå skjermen som ovenfor vises.
En vanlig årsak til denne feilen er mislykket avinstallering eller oppdatering/oppgradering av harddiskkontrollerdrivere.
For eksempel, hvis Intel- eller LSI-stasjonsadministrasjonsdriveren er slettet, ødelagt, avinstallert eller feil oppgradert, og Windows ennå ikke har "original" grunnleggende støtte for den spesifikke harddiskkontrolleren som er i bruk, vil ikke Windows kunne kommunisere med stasjonsadapteren for å lese de nødvendige dataene, noe som fører til den blå skjermfeilen UNMOUNTABLE_BOOT_VOLUME.
Årsak 2: Prøver å laste Windows fra en feil partisjon
Hvis Windows ikke kan laste inn hoveddriverne og andre grunnleggende avhengigheter, vil UNMOUNTABLE_BOOT_VOLUME-feilen også oppstå, i tilfelle Windows krever en driver for å koble til harddiskkontrolleren, men blir bedt om å laste fra feil partisjon (ikke den rette). den faktiske installerte partisjonen). Når oppstartslasteren (NTLDR for Windows XP eller BOOTMGR for Windows Vista og Windows 7) begynner å laste operativsystemet basert på konfigurasjonsfilen (Konfigurasjonen lagres i BOOT.ini- tekstfilen for NTLDR og binær (registerhive) \BOOT\BCD i tilfelle BOOTMGR ) , vil oppstartslasteren sende informasjon om hvor den vil laste operativsystemet til kjernen (i miljøblokken).
Hvis konfigurasjonslageret (BOOT.INI/BCD) er satt feil eller ikke lenger peker til riktig partisjon, vil ikke ntoskrnl kunne laste Windows fra den angitte partisjonen og en BSOD UNMOUNTABLE_BOOT_VOLUME-feil kan oppstå.
Årsak 3: Windows-partisjonen ble endret eller flyttet
På samme måte som situasjonen med en feilkonfigurert BCD eller BOOT.INI, som instruerer Windows-kjernen om å laste operativsystemet fra feil partisjon, kan UNMOUNTABLE_BOOT_VOLUME-feilen også oppstå hvis identifikatoren for Windows-partisjonen endres. men oppstartskonfigurasjonsfilen beholder fortsatt den gamle informasjonen.
Både NTLDR og BOOTMGR har flere metoder for å definere partisjoner. Noen metoder er basert på en kombinasjon av stasjonsnummer og partisjonsforskyvning (avstand fra starten av stasjonen) eller partisjonsnummer (hvor mange partisjoner som fysisk går foran det i stasjonsoppsettet sekvensielt eller i partisjonstabellen i MBR).
Hvis Windows-partisjonen flyttes, en partisjon legges til eller slettes før Windows-partisjonen plasseres på stasjonen, eller rekkefølgen på stasjonene endres, kan det hende at BCD- eller BOOT.INI-referansene til Windows-partisjonen ikke er tilgjengelige. kjernen vil gi UNMOUNTABL_BOOT_VOLUME blue screen of death-feil når du prøver å laste Windows fra feil partisjon.
Årsak 4: SATA AHCI/IDE/RAID-modus er endret eller rekonfigurert
I likhet med den første situasjonen diskutert ovenfor, hvor enhetsdriverne som trengs for å kommunisere med Windows-partisjonen ble avinstallert eller feil erstattet, er det mulig at driverne som Windows ble konfigurert til å laste og bruke ved starten av oppstartsprosessen, ikke lenger er nøyaktig, selv om den underliggende maskinvaren ikke har endret seg. De fleste SATA-kontrollere (Intel ICH ACH, Marvell, JMicron, nVidia og andre) viser et alternativ i BIOS for at stasjonskontrolleren skal konfigureres i en av tre moduser: IDE, AHCI eller RAID.
IDE er den mest grunnleggende modusen og håndterer SATA-kontrollere på samme måte som eldre IDE-kontrollere håndterte ATA-stasjoner: Selve kontrolleren har nesten ingen lese-/skrivelogikk og fungerer rett og slett som et kontroller.brospill (proxy-data til og fra stasjoner).
AHCI er en ny standard for kommunikasjon, som brukes for første gang i hjemme-PCer, for stasjoner koblet til SATA-kontrollere på nyere operativsystemer, hvor stasjonskontrolleren inneholder viktig logikk knyttet til lese- og skriveprosessen.
I stedet for å be Windows-enhetsdriveren om å bestille hver bevegelse av lese-/skrivehodet og søke etter stasjonen, vil kontrolleren i AHCI-modus fungere som en "skriver" av informasjonen ovenfor for Windows, mottar lese- og skrivekommandoer på høyere nivå og bruker deretter sin egen logikk for å behandle kommandoene så effektivt som mulig (tillater hurtigbufring på maskinvarenivå, optimerer lese/skrive-rekkefølge (kalt NCQ) for å minimere stasjonssøk, redusere ventetid og optimalisere andre komponenter).
Nyere SATA-kontrollere har en RAID-modus, der RAID er implementert i det meste av programvare, brukt til å sette opp stasjoner i RAID 0 ("stripe") for ytelse, RAID 1 ("speil") for dataredundans eller RAID 5/6/1 +0 for begge formålene ovenfor. Vanligvis vil en slik konfigurasjon kreve en helt separat, maskinvarebasert RAID-kontroller, men moderne SATA-stasjonskontrollere deler RAID-prosessen mellom enhetsdriveren og den innebygde mikrokontrolleren for en kostnadseffektiv løsning.
Det kan sees at de tre driftsmodusene ovenfor er ganske forskjellige når det gjelder funksjoner og implementering. Hver av modusene ovenfor krever en helt annen driver for Windows å bruke, selv om selve maskinvaren (både den fysiske stasjonskontrolleren og harddisken) forblir uendret.
De fleste datamaskiner lar IDE/AHCI/RAID-modus settes fra BIOS og endres raskt uten å måtte slette harddisken. Hvis Windows er installert og starter opp i denne modusen, men en annen modus er konfigurert (på grunn av BIOS-konfigurasjonsendring, BIOS-oppgradering, tilbakestilling av BIOS-innstillinger osv.), vil den gjeldende driveren ikke lenger være tilgjengelig nok til å bruke.
Rett opp feilen "UNMOUNTABLE BOOT VOLUME BSOD" på Windows
Noen av løsningene nedenfor krever bruk av en Microsoft Windows-installasjons-CD eller DVD. Hvis PC-en din ikke fulgte med en Windows-installasjonsplate, eller hvis du ikke lenger har dette Windows-oppsettmediet, kan du bruke Easy Recovery Essentials for Windows i stedet. EasyRE vil automatisk finne og fikse mange problemer og kan også brukes til å løse problemer relatert til UNMOUNTABLE_BOOT_VOLUME-feilen ved å følge instruksjonene nedenfor.
Løsning 1: Rull tilbake stasjonskontrollerdriveren ved hjelp av Systemgjenoppretting
De fleste driverrelaterte årsaker til denne feilen kan fikses ved å gå tilbake til forrige systemkonfigurasjon ved å bruke systemgjenopprettingsverktøyet .
Windows oppretter ofte et systemgjenopprettingspunkt hver gang visse drivere installeres, oppgraderes eller fjernes. Hvis UNMOUNTABLE_BOOT_VOLUME-feilen er forårsaket av en endring i enhetsdriveren, vil et systemgjenopprettingspunkt "reversere" prosessen og bidra til å fikse feilen.
Systemgjenoppretting, tilgjengelig fra oppstartsreparasjons-/gjenopprettingskonsollen , utgitt på Windows Vista, Windows 7 og Windows 8 oppsett-DVDer , kan brukes til å vise en liste over "øyeblikksbilder" på datamaskinen mange ganger nylig og prøve å gjenopprette PC-en din. til det valgte gjenopprettingspunktet. Systemgjenoppretting er "ikke-destruktiv", fordi den bare påvirker Windows og programmer, ikke individuelle filer og mapper. Følg disse instruksjonene:
1. Sett inn Windows-installasjons-DVDen i PC-ens CD-ROM-stasjon,
2. Slå av PC-en helt.
3. Slå på PC-en igjen,
4. Trykk på hvilken som helst tast når du ser meldingen "Trykk på hvilken som helst tast for å starte opp fra CD eller DVD" .
5. Klikk på koblingen med tittelen "Reparer datamaskinen" nederst i venstre hjørne, etter å ha valgt språk og tastaturalternativer.

6. Vent på oppstartsreparasjon for å skanne PC-en for Windows-installasjoner, og velg deretter installasjonen fra listen den viser:

7. Velg "Systemgjenoppretting" fra listen over tilgjengelige gjenopprettingsalternativer for å komme i gang:
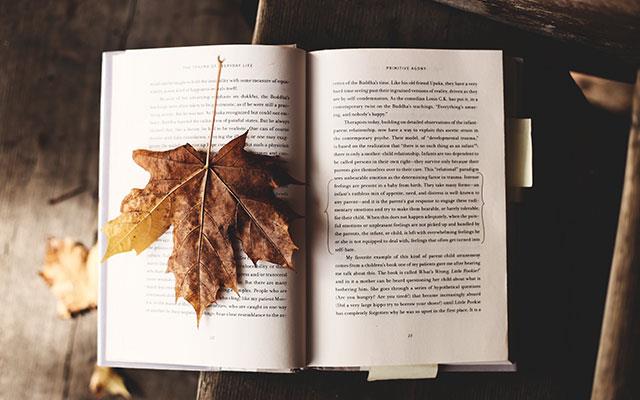
8. Verktøyet "Systemgjenoppretting" starter, og gir deg muligheten til å velge et tidligere ønsket systemgjenopprettingspunkt eller gi et manuelt alternativ, og deretter trykke Neste for å fortsette.

9. Avhengig av ditt valg, kan du bli presentert med en liste over gyldige systemgjenopprettingspunkter og deres tilsvarende datoer, pluss en kort beskrivelse av hvorfor (hvis noen) de ble opprettet. Klikk på ønsket alternativ, og velg deretter Neste igjen for å fortsette.
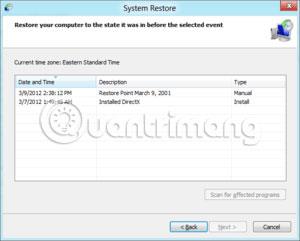
10. Systemgjenoppretting vil be deg om å bekrefte valget ditt og deretter starte gjenopprettingsprosessen. Du vil bli bedt om å avslutte og starte datamaskinen på nytt for at gjenopprettingen skal fullføres.
Etter at PC-en har startet på nytt, hvis Systemgjenoppretting fullfører gjenopprettingen, vil PC-en bli fikset og Systemgjenoppretting vil varsle deg om endringene den har gjort på PC-en etter at du logger på Windows igjen. Hvis systemgjenopprettingen mislykkes, eller hvis systemgjenopprettingen fullføres, men problemet ikke er løst, kan du gjenta trinnene ovenfor, men velge et annet gjenopprettingspunkt for å se om feilen er løst. serve no.
Løsning 2: Endre IDE/RAID/AHCI-modus i BIOS
Hvis UNMOUNTABLE_BOOT_DEVICE-feilen oppstår på grunn av endring av modusen til SATA-stasjonskontrolleren i BIOS eller fastvaren , kan løsningen være veldig enkel, ved å gå inn i BIOS og bytte modusinnstillingen til SATA-kontrolleren. Spesifikke instruksjoner vil variere avhengig av produsenten, men alternativene vil ligne på det som vises i skjermbildet nedenfor .
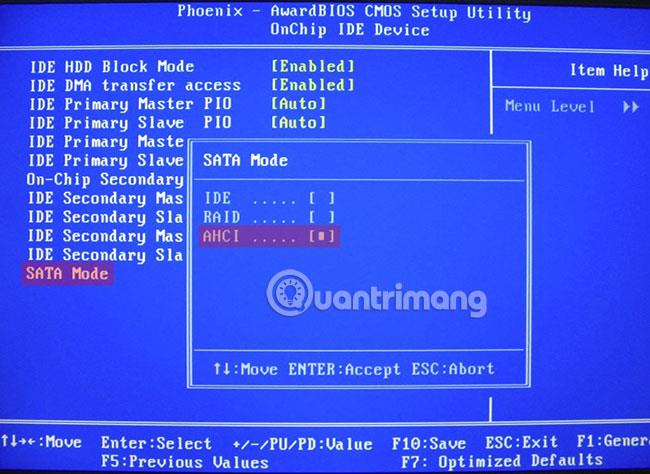
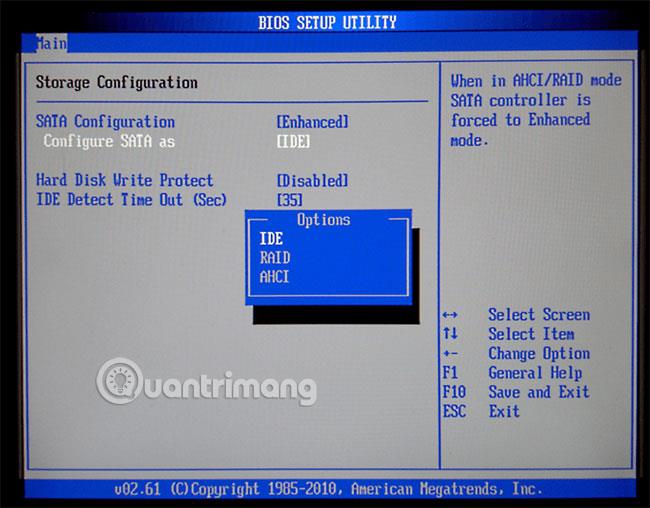
Prøv å bytte mellom de 3 modusene til du kan starte Windows.
Håper du lykkes.