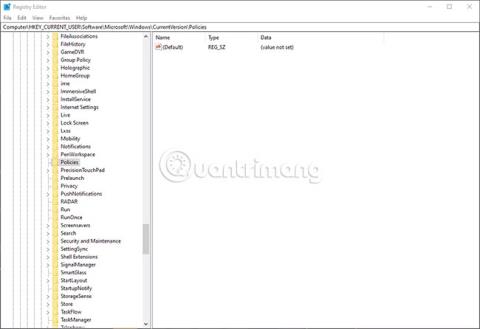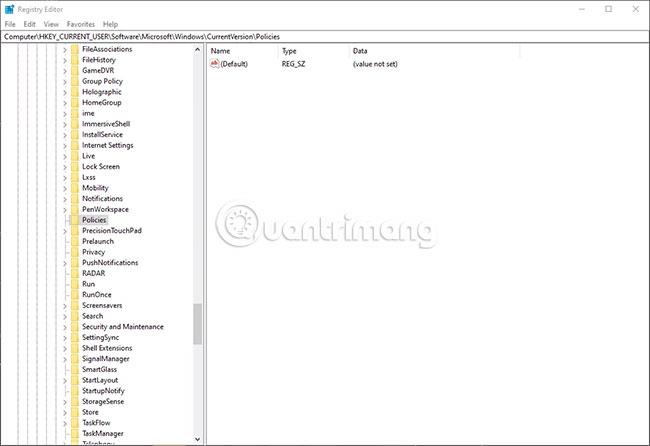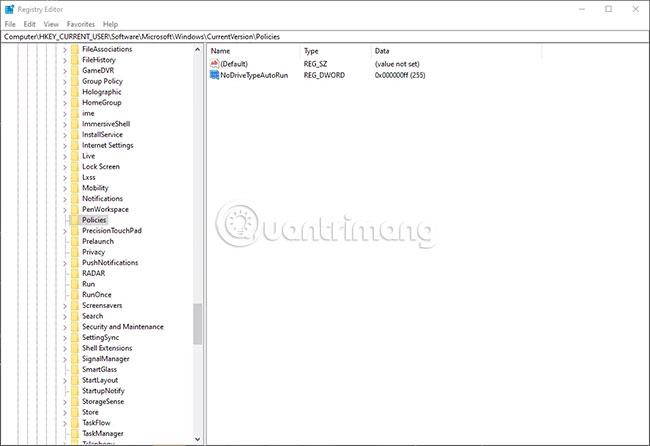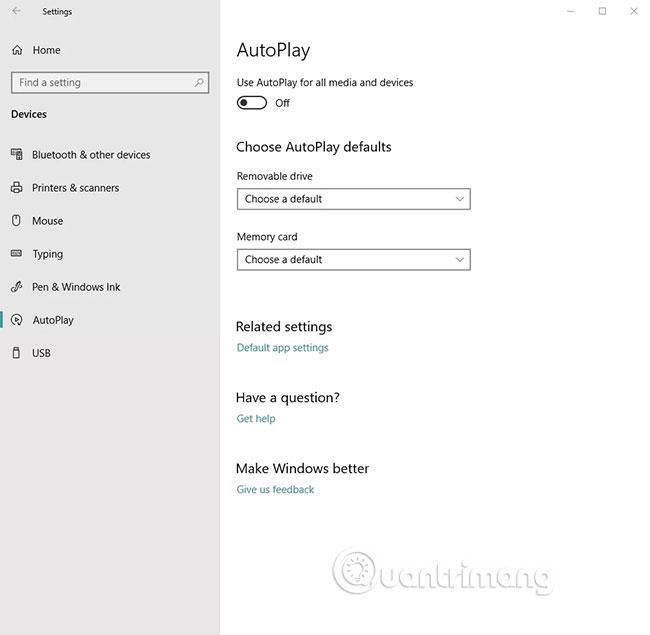AutoRun-funksjonen i Windows er aktivert som standard på de fleste versjoner av Windows, slik at programmer kan kjøres fra eksterne enheter så snart de er koblet til datamaskinen.
Fordi skadelig programvare kan dra nytte av AutoRun-funksjonen – overføre nyttelasten fra en ekstern enhet til en PC – velger mange brukere å deaktivere denne funksjonen.
AutoPlay er en Windows-funksjon. Det er en del av AutoRun. AutoPlay ber brukeren om å spille av musikk og videoer eller vise bilder. På den annen side er AutoRun en bredere innstilling som kontrollerer handlingene som skal utføres når en USB-stasjon eller CD/DVD settes inn i stasjonen på datamaskinen.
Deaktiver AutoRun i Windows
Det er ingen grensesnittinnstilling for å deaktivere AutoRun helt. I stedet må du redigere Windows-registeret.
1. Trykk Win+ Rog skriv regedit for å starte Registerredigering . Du må hevde økte privilegier for å endre registerinnstillingene.
2. Gå til nøkkel:
HKEY_CURRENT_USER\Software\Microsoft\Windows\CurrentVersion\Policies\Explorer
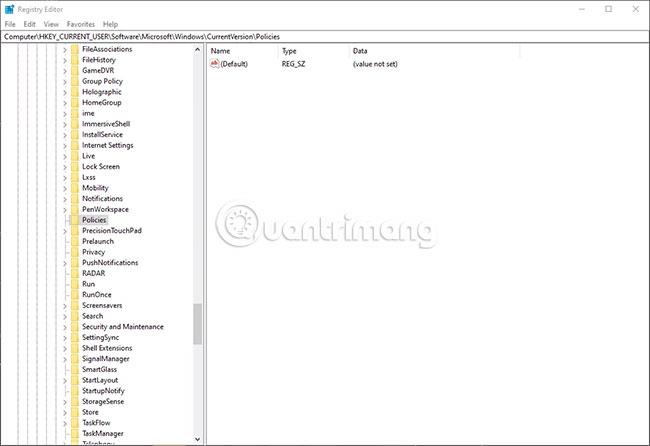
3. Hvis NoDriveTypeAutoRun- oppføringen ikke vises, oppretter du en ny DWORD- verdi ved å høyreklikke i høyre rute for å få tilgang til kontekstmenyen og velge Ny DWORD-verdi (32-biters) .
4. Gi DWORD-en navnet NoDriveTypeAutoRun og sett verdien til ett av følgende alternativer:
- FF - for å deaktivere AutoRun på alle stasjoner
- 20 - for å deaktivere AutoRun på CD-ROM-stasjonen
- 4 - for å deaktivere AutoRun på flyttbare stasjoner
- 8 - for å deaktivere AutoRun på faste stasjoner
- 10 - for å deaktivere AutoRun på nettverksstasjoner
- 40 - for å deaktivere AutoRun på RAM-stasjoner
- 1 - for å deaktivere AutoRun på ukjente stasjoner
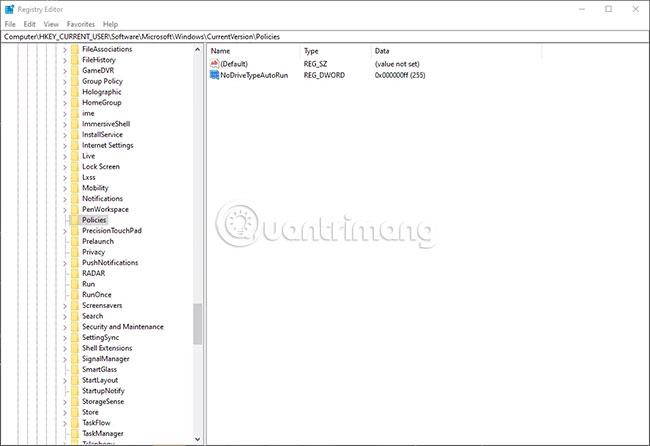
For å reaktivere AutoRun i fremtiden, fjern ganske enkelt NoDriveTypeAutoRun-verdien.
Deaktiver AutoPlay i Windows
Det er enkelt å deaktivere AutoPlay, men prosessen avhenger av operativsystemet du bruker.
Windows 10
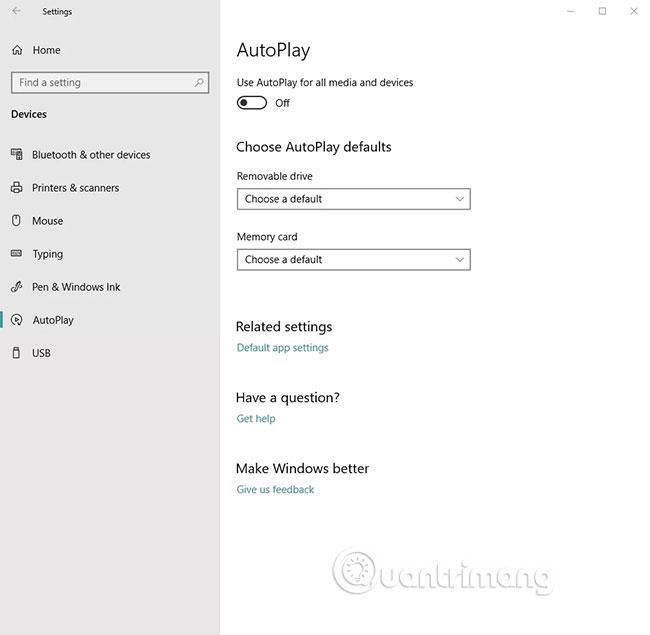
Åpne Innstillinger- appen og klikk på Enheter, og velg Autokjør fra venstre sidefelt. Flytt Bruk Autokjør for alle medier og enheter -knappen til Av-posisjonen .
Windows 8
I Windows 8 og 8.1:
1. Åpne Kontrollpanel ved å søke etter det fra startskjermen.
2. Velg Autokjør fra kontrollpanelelementene .
3. Velg alternativet du ønsker fra delen Velg hva som skjer når du setter inn hver type media eller enhet . Du kan for eksempel velge forskjellige alternativer for bilder eller videoer. For å deaktivere autokjør fullstendig, fjern merket for Bruk autokjør for alle medier og enheter .