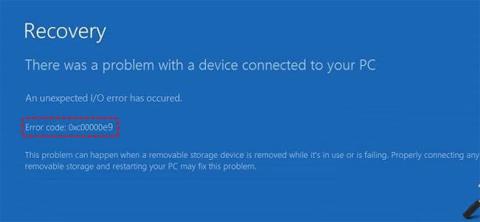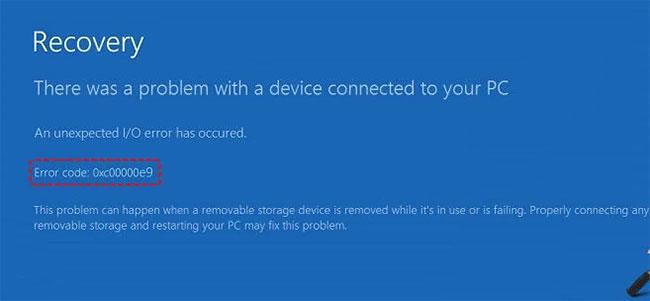Windows feilkode 0xc00000e9 eller status 0xc00000e9 (IL) kan vises i Windows 7, 8, 10 og Vista. Dette er en relativt vanlig feil som indikerer et maskinvarerelatert problem eller ødelagte systemfiler under oppstartsprosessen.
Merk : Feilkode 0xc00000e9 følger alltid med oppstartsprosessen på Windows og vises umiddelbart etter at datamaskinen starter opp, men før operativsystemet viser påloggingsskjermen.
Lær om feilkode 0xc00000e9 i Windows
Årsak til Windows feilkode 0xc00000e9
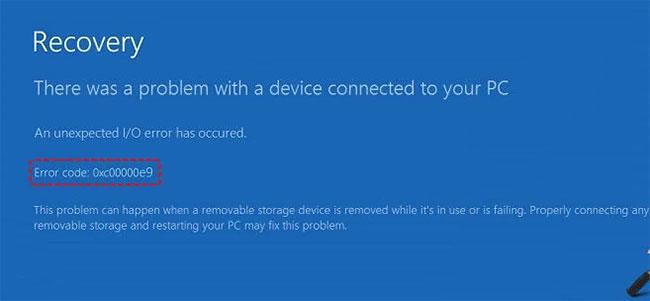
I/O- eller Input/Output-feil oppstår når systemet ikke får tilgang til harddisken eller volumet, noe som betyr at det ikke kan lese eller kopiere data. Selv om dette vanligvis er en feil med harddiskene, spesielt der Windows er installert, kan det også stamme fra relaterte maskinvareenheter eller tilleggsmedier. Feilfungerende I/O-porter på hovedkortet kan forårsake denne feilen. En ekstern CD, DVD eller flash-stasjon kan også forårsake problemet.
Merk : Windows 10 refererer til feil 0xc00000e9 som Boot Manager Error. På enkelte feilskjermer kan du også se meldingen: "En uventet I/O-feil har oppstått" .
Fordi denne feilen er så vanlig, er det mange grunner til at feilen vises. Du kan se feil vises av følgende årsaker:
- Input/output (I/O) Problem
- PC-maskinvare eller komponentfeil
- Feilplasserte komponenter som frakoblede harddisker, ikke i kontakt med hovedkortet
- UEFI/BIOS/CMOS-innstillingene er feil konfigurert
- Systemfiler er ødelagt eller det er problemer med registret
- Problemer med Windows-bygg og -oppdateringer
- Virus kan også forårsake feil i noen tilfeller
Hvordan fikse feil 0xc00000e9 i Windows 7, 8, 10 og Vista

Som du kan se, er det en rekke årsaker til at denne feilkoden vises under oppstart, noe som gjør det vanskelig å finne ut nøyaktig hva som forårsaker problemet, så du må gjøre feilsøke noen problemer for å finne den skyldige.
Vanlige feil er ofte de vanskeligste å løse fordi de har så mange potensielle årsaker.
1. Start datamaskinen på nytt
Selv om det ikke alltid er tilfelle, kan problemet skyldes en midlertidig årsak som vil forsvinne etter en omstart. Husk at fordi feilkoden kan hindre Windows i å starte opp, må du utføre en hard tilbakestilling ved å slå av datamaskinen og slå den på igjen.
Merk : Hvis Windows laster inn vellykket etter omstart, kontrollerer du harddisken og systeminnstillingene fra operativsystemet for å sikre at feilkoden ikke vises igjen. Du kan evaluere harddisken med stasjonstestverktøyet og bruke scan now- kommandoen til å se gjennom viktige systemfiler.
2. Sjekk komponentene inne i datamaskinen
Sjekk om noe er løst eller om noen kabler har løsnet. Pass også på å koble fra alt periferiutstyr, inkludert eksterne harddisker, flash-stasjoner, USB-enheter, smarttelefoner osv. Noen ganger kan disse periferienhetene forstyrre oppstartsprosessen.
Mange ganger, når Windows ikke starter opp normalt, kan du fortsatt få tilgang til det gjennom sikkermodus, fordi det kjører i et minimalt miljø. Hvis dette hjelper, kan du utføre mange av de andre trinnene som er diskutert her fra Windows.
Hvis du kan starte opp i Windows, enten gjennom sikkermodus eller normalt, bør du sjekke om alle drivere er oppdatert, spesielt de som er relatert til I/O-porter og minne. Utdaterte eller dårlig konfigurerte drivere kan noen ganger føre til at feil 0xc00000e9 vises.
5. Bootreparasjon ved hjelp av Windows-disk eller USB
Utfør en oppstartsreparasjon med en klargjort Windows-disk eller USB, inkludert et oppstartsreparasjonsverktøy. Korrupte systemfiler, registerfeil og manglende innhold fører noen ganger til at denne feilen vises.
Du må laste ned et passende antivirusprogram på en annen maskin, oppdatere virusdefinisjonen og installere eller kopiere det til en oppstartbar stasjon, for eksempel en USB. De fleste antivirusprogramvare inkluderer et oppstartbart redningsverktøy som lar deg skanne systemet fra en ledetekst.
7. Sjekk harddisken(e).
En måte å gjøre dette på er å erstatte harddisken med en annen som du vet fortsatt fungerer som den skal. Du kan også prøve harddisken i en annen maskin.
Merk : Du kan bruke stasjonskontrollverktøyet i Windows til å skanne stasjoner for å finne problemer. Det bør også bemerkes at stasjonskontrollverktøyet også kan kjøres fra en ledetekst. Hvis du har tilgang til gjenopprettingskonsollen , kan du kjøre verktøyet derfra uten å fjerne harddisken.
8. Sjekk harddiskens oppstartssekvens i BIOS-innstillingene
Sørg for at Windows-harddisken er oppført først eller i begynnelsen av oppstartsrekkefølgen.
Merk : Dette problemet kan oppstå hvis du nylig har installert en ny harddisk, koblet til en ekstern harddisk eller koblet den til via USB. Det kan også skje når du endrer BIOS eller flasher en ny BIOS.
9. Oppdater Volume Boot Code for å bruke BOOTMGR
Volume Boot Code kan være ødelagt. Den kan også konfigureres til å fungere med andre oppstartslastere, i stedet for standard Windows-alternativet. Oppdatering av volumoppstartskoden vil løse dette problemet.
Merk : Problemer med volumoppstartskode kan også forårsake flere problemer, inkludert feil relatert til Hall.dll.
10. Oppdater Master Boot Record (MBR)
I likhet med Volume Boot Code, inneholder Master Boot Record data som trengs for å laste Windows. I utgangspunktet forteller den Windows hvilken stasjon og partisjon som skal brukes under oppstartsprosessen. Hvis Master Boot Record byttes, enten ved et uhell eller av et virus, vil Windows ha problemer med å starte opp.
11. Endre oppstartsmodus fra "UEFI" til "Legacy" og deaktiver Secure Boot i BIOS-innstillingene
12. Gjenopprett systemet
Hvis du er sikker på at harddisken og maskinvarekomponentene er i orden, utfør en systemgjenoppretting. Denne Windows-funksjonen vil gjenopprette en kopi av operativsystemet til en tidligere versjon.
Advarsel : Å rulle tilbake til en tidligere versjon tar deg i hovedsak tilbake til nøyaktig 1 dag før. Hvis du velger for eksempel 3 dager før, vil du miste apper, dokumenter eller endringer du har gjort etter den spesifikke datoen.
13. Utfør en "ren" installasjon (installer på nytt) av Windows
Dette trinnet vil effektivt formatere den eksisterende Windows-installasjonen, og overskrive den med en ny, "ren" kopi. Dette betyr at eventuelle ødelagte eller manglende systemfiler nå vises i riktig rekkefølge.
14. Flere alternativer
Hvis ingen av disse fungerer, er det på tide å prøve noen andre støttealternativer, for eksempel å få filer fra harddisken, velge en reparasjonstjeneste og mer.
Håper du lykkes.