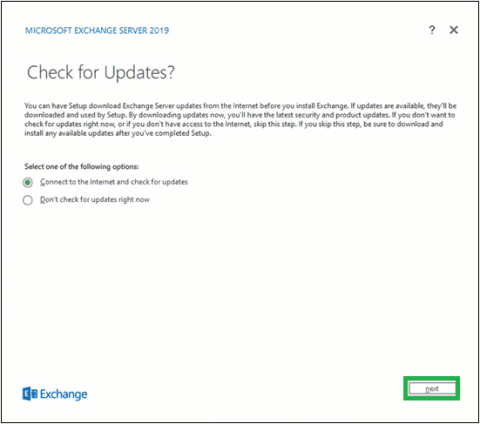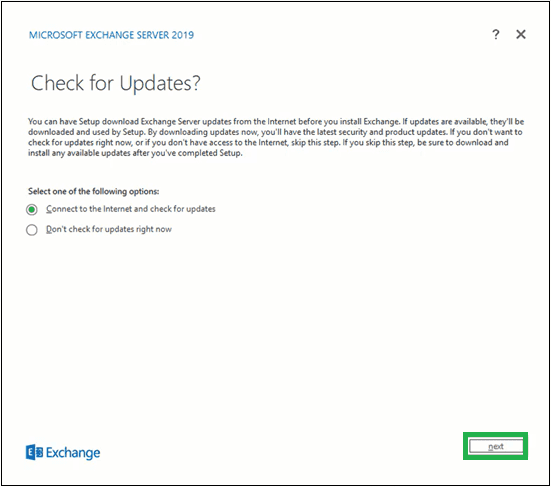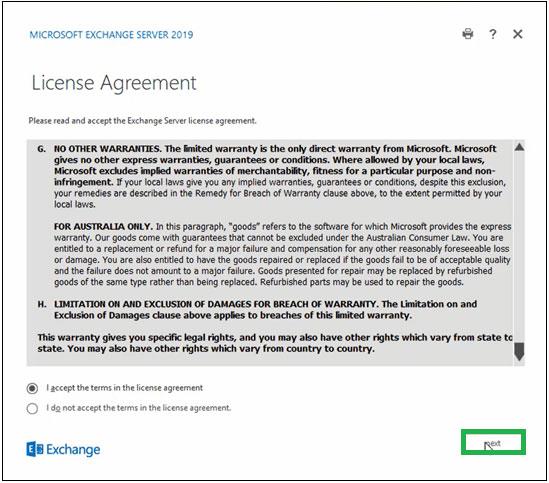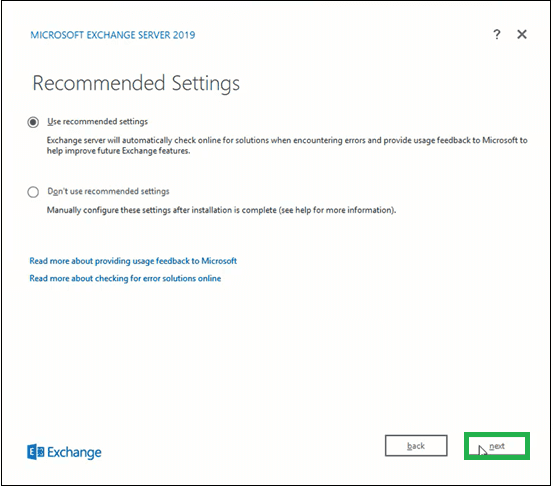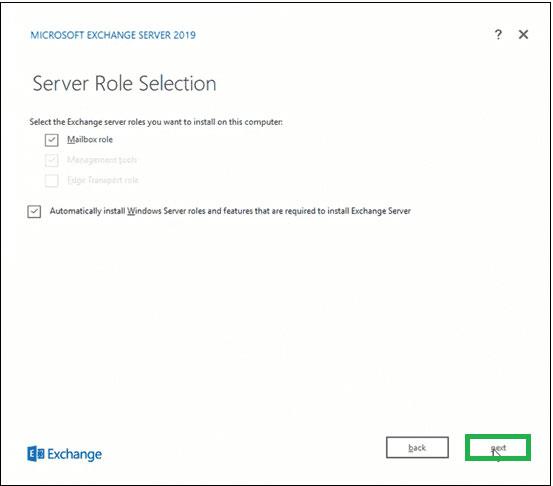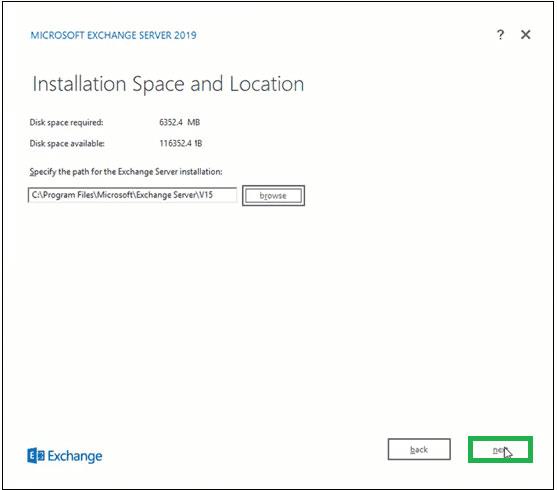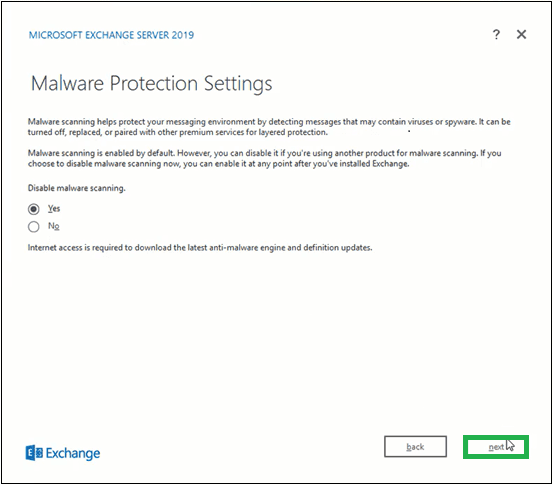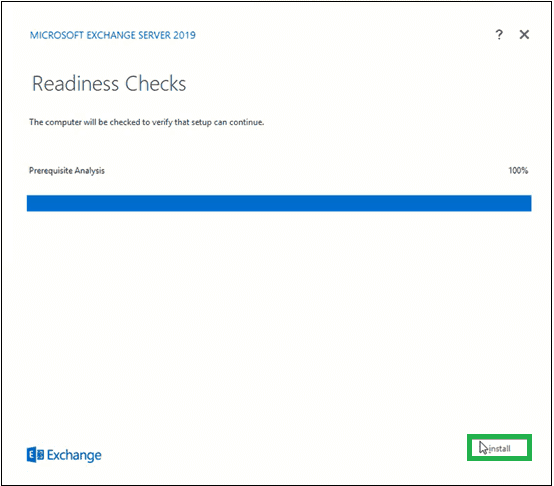Alle Exchange Server-beundrere og interesserte vet om den nyeste versjonen av Exchange Server, dvs. Exchange 2019. Dens avanserte funksjoner og sikkerhetstiltak tiltrekker Exchange-brukere som leter etter forandring. Denne artikkelen vil veilede deg gjennom den manuelle prosessen for å installere Exchange Server 2019 .
Exchange Server 2019 manuell installasjonsprosess
Exchange-brukere eller -administratorer må oppfylle flere krav før du starter installasjonsprosessen for Exchange Server 2019. Nøkkelforutsetninger inkluderer:
Maskinvarekrav
- Intel 64-bits prosessor (EM64T), AMD 64-bits prosessor
- Minimum ledig diskplass 30 GB
- Minste minne 128 GB (for postboks), 64 GB (for Edge Transport)
- NTFS filsystem
- Skjermoppløsning 1024 x 768
Programvarekrav
Operativsystemkrav
- Postboks og utvekslingstransport: Windows Server 2019 Standard/Datasenter
- Administrasjonsverktøy: Windows 10 (64-bit) eller Windows Server 2019 Standard/Data Center
Krever Outlook-klient
- Outlook 2013/Outlook 2016/Outlook 2016 for Mac/Outlook 2019/Outlook (Mac) for Office 365
Krav til nettverks- og katalogserver
- Active Directory-skoger: Windows Server 2012 R2 eller nyere versjoner
- Active Directory-nettsteder med domenekontrollere er skrivbare, kan ikke slettes
- Domenekontroller: Windows Server 2019 Standard/Windows Server 2016
- Standard/Windows Server 2012 R2 Standard
- DNS-navneområde: Sammenhengende/ Ikke-sammenhengende/Disjoint/ Enkeltetikettdomene
- IPv6-støtte: Krever både IPv4 og IPv6
Når alle kravene ovenfor er oppfylt, kan Exchange-administratorer fortsette å forberede Active Directory .
For små organisasjoner er det nok at kontoen er medlem av Schema Admin og Enterprise Admin sikkerhetsgruppene for å gå til Exchange-oppsettstadiet.
Men for større organisasjoner med flere postbokser er det nødvendig å forberede et Active Directory-miljø før du utfører Exchange-oppsettprosessen.
Forbered Active Directory-miljøet ditt for Exchange 2019
1. Installer først .NET-rammeverket (4.7.2 eller 4.7.1), Visual C++ Redistributable Packages for Visual Studio og Unified Communications Managed API på Exchange-systemet.
2. Etter at alle ovennevnte programvarekrav er installert, starter du systemet på nytt.
3. Start Windows PowerShell (med administratorrettigheter) . Her, kjør kommandoen som nedenfor.
Install-WindowsFeature RSAT-ADDS
4. Neste trinn er å kjøre en annen kommando i Windows PowerShell for å installere serverkravene.
Install-WindowsFeature NET-Framework-45-Features, RPC-over-HTTP-proxy, RSAT-Clustering, RSAT-Clustering-CmdInterface, RSAT-Clustering-Mgmt, RSAT-Clustering-PowerShell, Web-Mgmt-Console, WAS-Process-Model, Web-Asp-Net45, Web-Basic-Auth, Web-Client-Auth, Web-Digest-Auth, Web-Dir-Browsing, Web-Dyn-Compression, Web-Http-Errors, Web-Http-Logging, Web-Http-Redirect, Web-Http-Tracing, Web-ISAPI-Ext, Web-ISAPI-Filter, Web-Lgcy-Mgmt-Console, Web-Metabase, Web-Mgmt-Console, Web-Mgmt-Service, Web-Net-Ext45, Web-Request-Monitor, Web-Server, Web-Stat-Compression, Web-Static-Content, Web-Windows-Auth, Web-WMI, Windows-Identity-Foundation, RSAT-ADDS
5. Monter nå Exchange Server 2019 Preview Installation Media på systemet.
6. Skriv cmd i søkeboksen , høyreklikk ledetekst og velg alternativet Kjør som administrator . Kjør følgende kommando i det åpnede ledetekstvinduet :
Setup.exe /PrepareSchema /IAcceptExchangeServerLicenseTerms
7. Kjør deretter denne siste kommandoen for å klargjøre domenet:
Setup.exe /PrepareAllDomains /IAcceptExchangeServerLicenseTerms
8. Du har klargjort Active Directory-miljøet (skjema og domene) for å installere Exchange Server 2019.
Nå må du gå videre til å sette opp Exchange Server-installasjon med applikasjonen satt opp på Exchange-systemet.
Exchange Server 2019 installasjon og oppsettprosess
Utfør følgende trinn for å fullføre installasjonen av Exchange 2019.
1. Gå til Setup.exe , dobbeltklikk på den for å starte installasjonsprosessen.
2. Gå til vinduet Se etter oppdateringer? Deretter velger du ett av alternativene - Koble til Internett og se etter oppdateringer og Ikke se etter oppdateringer akkurat nå i henhold til dine behov, og klikk Neste.
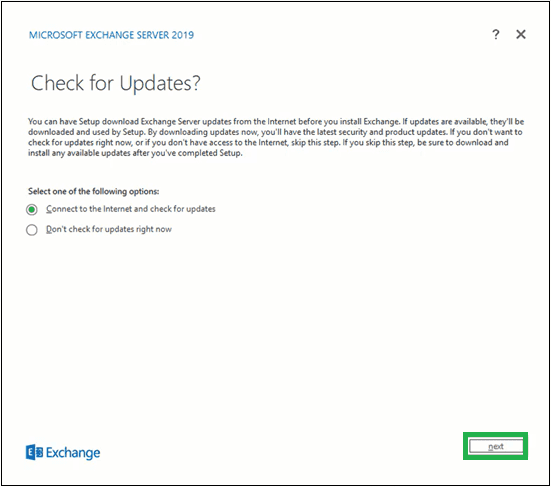
Velg Koble til Internett og se etter oppdateringer eller Ikke se etter oppdateringer akkurat nå
3. Deretter starter prosessen med å kopiere Exchange-filene som er nødvendige for å installere Exchange Server. La oss se prosessen!
4. Skjermbildet Initializing Setup vil vises.
5. Du vil nå se introduksjonssiden for Exchange Server 2019. Les denne korte introduksjonen. Du kan klikke på lenkene for mer informasjon. Klikk Neste for å fortsette.
Introduksjonsside om Exchange Server 2019
6. På lisensavtalesiden , les alle instruksjonene, velg alternativet for å godta vilkårene i lisensavtalen, og klikk Neste.
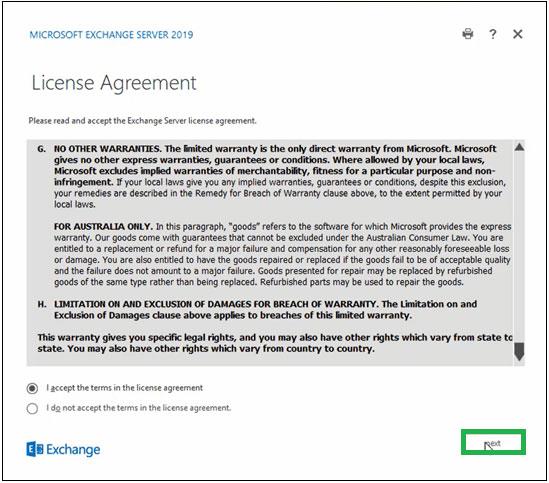
Godta vilkårene i lisensavtalen
7. På siden for Anbefalingsinnstillinger velger du alternativet Bruk anbefalingsinnstillinger og klikker på Neste.
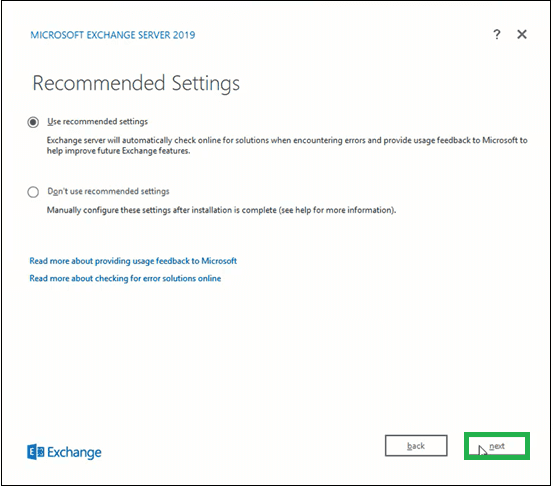
Velg alternativet Bruk anbefalingsinnstillinger
8. Velg her alternativet Postboksrolle i delen Exchange Server-roller og velg avmerkingsboksen Installer Windows Server-roller og funksjoner som kreves for å installere Exchange Server automatisk . Klikk Neste.
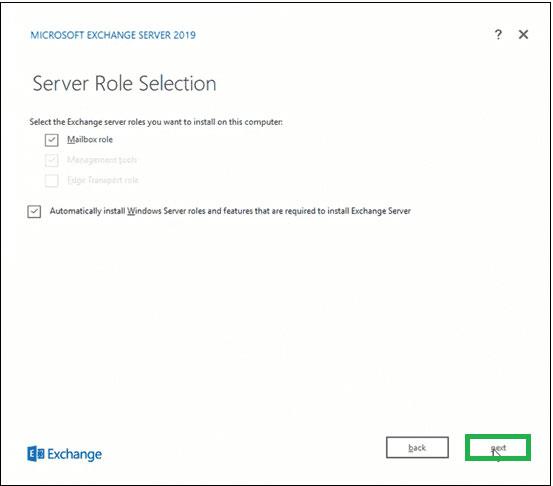
Velg Postboksrolle i delen Exchange Server-roller
9. Klikk Bla gjennom for å spesifisere banen for Exchange Server-installasjonen, eller la den stå på standardbanen. Klikk Neste.
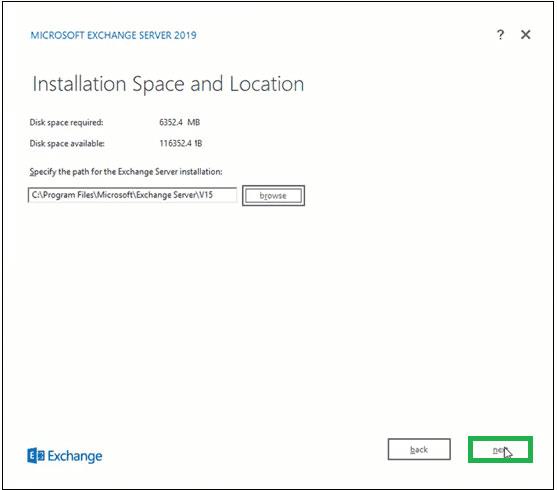
Angi banen for Exchange Server-installasjonen
10. For innstillinger for beskyttelse mot skadelig programvare velger du Ja eller Nei (for å deaktivere skanning av skadelig programvare) og klikker på Neste.
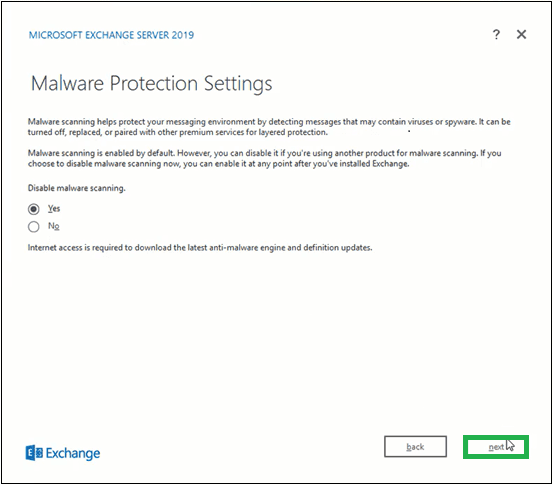
Aktiver/deaktiver skanning etter skadelig programvare
11. Vent til Readiness Checks- prosessen er fullført for å bekrefte oppsettet, og klikk deretter Installer.
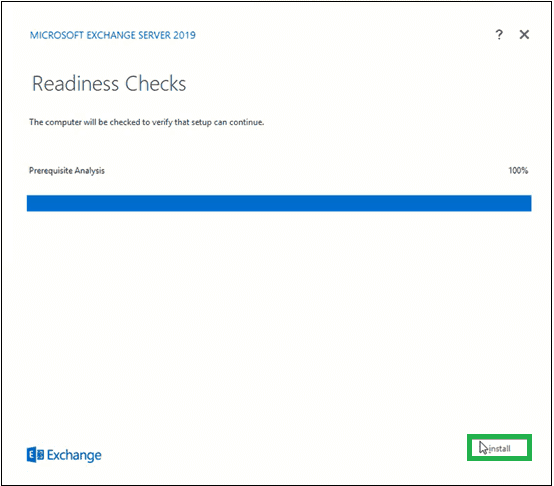
Vent på oppsettbekreftelse
12. Setup Progress vil begynne å kopiere Exchange-filer.
13. Når oppsettet er fullført, vil det vise siden Oppsett fullført.
For å starte Exchange Server umiddelbart, merk av for Start Exchange Administration Center etter fullført Exchange-oppsett . Klikk Fullfør.
Exchange Server 2019 har blitt installert på systemet ditt. Ved å kjøre disse to kommandoene i Exchange Management Shell, vil du få fullstendig informasjon om din nylig installerte Exchange Server.
Get-ExchangeServer
Get-ExchangeServer -Identity MailboxName | Format-List
Exchange 2019-administratorer kan også logge på Exchange Admin Center for å bekrefte vellykket installasjon av Exchange Server.
Merk : Exchange-administratorer må følge følgende installasjonsoppgaver for Exchange Server, for eksempel å levere Exchange-produktnøkler, installere Exchange-administrasjonsverktøy på klienter, registrere Edge, konfigurere sikkerhetssertifikater osv.