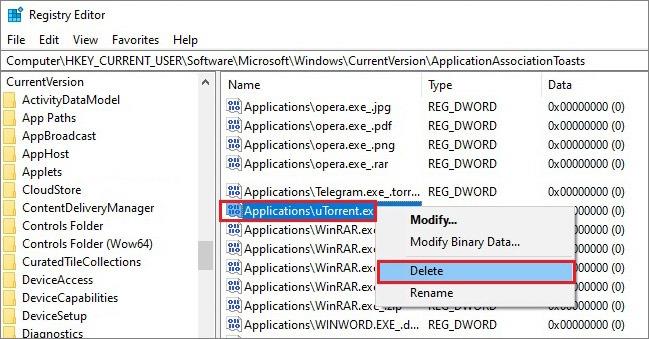Med virus, adware, spyware og andre typer skadelig programvare i stadig utvikling, er det viktig å holde antivirusprogramvaren på datamaskinen oppdatert. Oppdateringer av antivirusprogramvare inkluderer sikkerhetsoppdateringer og andre filer som beskytter mot de nyeste virusene og skadelig programvare.
Mange av de beste antivirusprogramvarepakkene har en automatisk oppdateringsfunksjon, så oppdaterte filer og oppdateringer vil bli lastet ned til datamaskinen din etter hvert som de blir tilgjengelige.
Slik administrerer du automatiske oppdateringer i de beste antivirusprogrammene, slik at du kan sikre at datamaskinen er kontinuerlig beskyttet.
Merk : En viktig sikkerhetsoppdatering du kan utføre er å oppdatere operativsystemet . macOS- og Windows-oppdateringer forhindrer hackere i å utnytte systemsårbarheter.
Det er veldig viktig å oppdatere antivirusprogramvare på datamaskinen
AVG Antivirus
AVG tilbyr et gratis produkt, AVG AntiVirus Free , og et betalt produkt med bredere beskyttelse, AVG Internet Security. Med begge versjoner er automatiske oppdateringer aktivert som standard, men det er viktig å sørge for at dette er tilfelle. Slik administrerer du automatiske oppdateringer med AVG.
1. Åpne AVG og velg Innstillinger fra menyen .
2. Velg Generelt i venstre rute , og klikk deretter Oppdater.
3. I delen Virusdefinisjoner velger du Flere alternativer.
4. Velg Automatisk oppdatering . Dette sikrer at virusdefinisjoner oppdateres etter hvert som nye versjoner blir tilgjengelige.
Merk : Andre alternativer er Spør når en oppdatering er tilgjengelig, Manuell oppdatering (anbefales ikke) og Aktiver strømmeoppdatering , som kontinuerlig vil laste ned små oppdateringer når ny skadelig programvare oppdages.
5. Gå til Oppdater og velg Flere alternativer i applikasjonsområdet .
6. Velg Automatisk oppdatering . Dette sikrer at eventuelle applikasjonsoppdateringer lastes ned til datamaskinen din umiddelbart.
Avast Antivirus
Avast oppdaterer regelmessig virusdefinisjoner så vel som andre applikasjonsfunksjoner. Automatiske oppdateringer skal være aktivert som standard, men det er viktig å sørge for. Slik administrerer du automatiske oppdateringer med alle Avast antivirusprodukter.
1. Åpne Avast og velg Innstillinger fra menyen .
2. Gå til venstre rute og velg Generelt , velg deretter Oppdater.
3. I delen Virusdefinisjoner velger du Flere alternativer.
4. Velg Automatisk oppdatering . Du kan bli bedt om å starte datamaskinen på nytt.
Merk : Andre alternativer er Spør når en oppdatering er tilgjengelig, Manuell oppdatering (anbefales ikke) eller Aktiver strømmeoppdatering , som kontinuerlig vil laste ned små oppdateringer når skadelig programvare oppdages ny.
5. I Oppdater- delen går du til applikasjonsområdet og velger Flere alternativer.
6. Velg Automatisk oppdatering. Dette sikrer at eventuelle applikasjonsoppdateringer lastes ned til datamaskinen din umiddelbart.
Malwarebytes
Malwarebytes for Windows utfører automatisk databaseoppdateringer og skanninger. Hvis den ikke oppdateres eller skannes automatisk, må du kontrollere at innstillingene er riktig konfigurert.
1. Åpne Malwarebytes og velg Innstillinger.
2. På kategorien Beskyttelse blar du ned til Oppdateringer.
3. I delen Oppdateringer slår du på Se etter oppdateringer automatisk , og velg deretter hvor ofte Malwarebytes skal se etter oppdateringer, for eksempel hver time.
4. Slå på Varsle meg hvis tiden siden siste oppdatering overskrider 24 timer for å være oppmerksom på eventuelle oppdateringsproblemer.
Bitdefender
Et Bitdefender- abonnement inkluderer automatiske oppdateringer for applikasjoner og verktøy som beskytter mot trusler på nettet. Når datamaskinen er frakoblet, Internett-tilkoblingen er for treg, eller datamaskinen ikke har Internett-tilgang, kan du manuelt laste ned oppdateringer til en Internett-tilkoblet datamaskin og deretter overføre oppdateringene til en frakoblet datamaskin ved hjelp av en mobilenhet. Dette er hvordan:
1. Last ned oppdateringspakken, kalt weekly.exe for 32-biters operativsystemer eller 64-biters operativsystemer .
2. Dobbeltklikk på den nedlastede filen for å starte installasjonsveiviseren.
3. Velg Neste for å starte installasjonsprosessen.
4. Velg Jeg godtar for å godta vilkårene i lisensavtalen, og velg deretter Neste.
5. Velg Installer for å starte installasjonen.
6. Velg Fullfør for å lukke installasjonsveiviseren.
Merk : Weekly.exe -applikasjonen er bare en virusdefinisjonsoppdatering. For å installere produktoppdateringer, oppdater Bitdefender ved hjelp av produktoppdateringsfunksjonen på en datamaskin med Internett - tilkobling.
Kaspersky
Som standard oppdaterer Kaspersky automatisk annenhver time. Du kan også kjøre en manuell oppdatering når som helst.
1. Høyreklikk på Kaspersky -ikonet på skrivebordet og velg Oppdater.
2. Velg Kjør databaseoppdatering .
3. Vent mens programmet oppdateres.