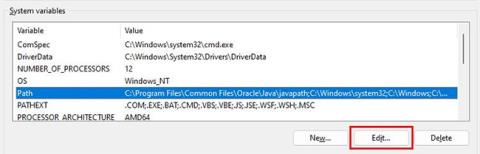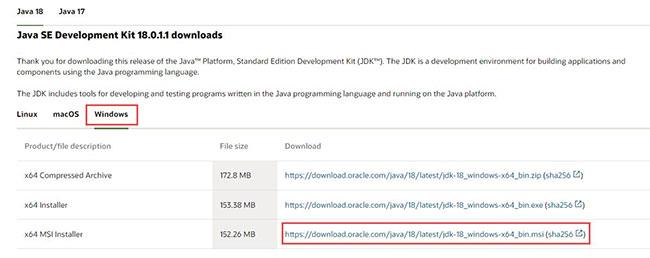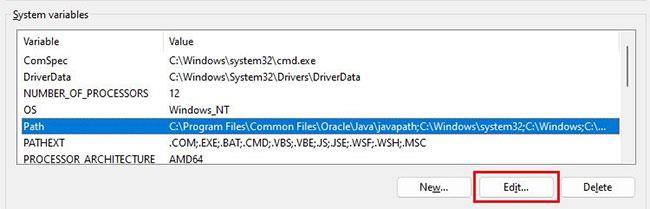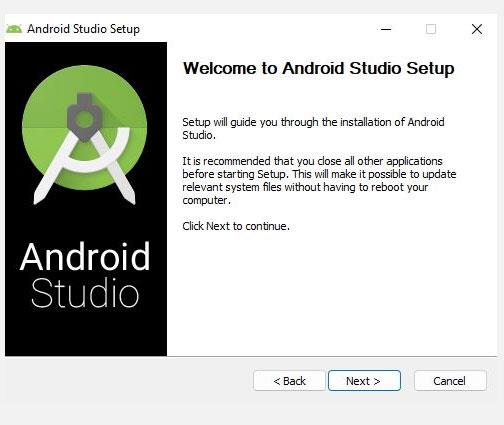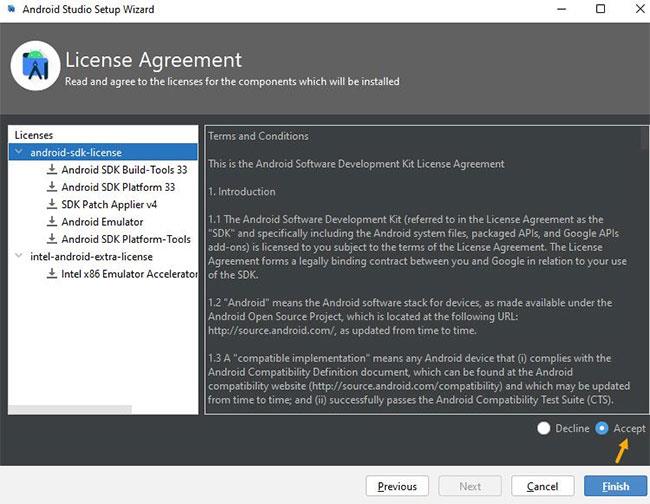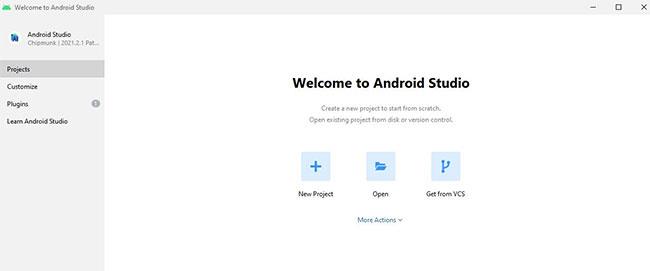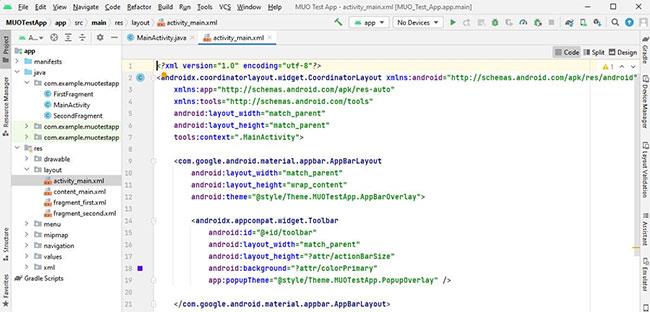Android Studio er den offisielle IDE (Integrated Development Environment) for Android-apputvikling og den er basert på JetBrains IntelliJ IDEA-programvare. Android Studio tilbyr mange flotte funksjoner som bidrar til å øke produktiviteten når du bygger Android-apper.
På grunn av de mange konfigurasjonstrinnene kan Android Studio være vanskelig å sette opp hvis du er en nybegynner utvikler. I dagens artikkel vil Quantrimang.com vise deg hvordan du installerer Android Studio på Windows og lager en eksempelapplikasjon.
Hvordan laste ned og installere Java JDK
Før du installerer Android Studio, må du først installere Java JDK og sette opp Java-miljøet for å begynne å jobbe med det.
Java Development Kit (JDK) er en nødvendig utviklingspakke for å lage Java-baserte applikasjoner. I tillegg inkluderer den også verktøy for utviklere for å teste applikasjoner kodet i Java.
Følg disse trinnene for å laste ned den nyeste versjonen av Java JDK for Windows og konfigurere den:
1. Besøk den offisielle Oracle Java-nedlastingssiden .
2. Velg den nyeste Java JDK-versjonen og last ned x64 MSI Installer i Windows-fanen.
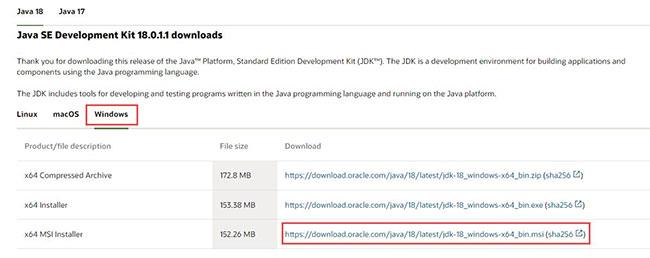
Java JDK nedlastingsside
3. Åpne filen du nettopp lastet ned fra nedlastingsmappen .
4. Følg instruksjonene på skjermen for å installere den nyeste Java JDK.
Nå har du installert JDK. Du må sette opp Java-miljøet ditt slik at Android Studio enkelt kan finne plasseringen til Java på skrivebordet ditt.
Sett opp Java-miljø
Nedenfor er trinnene du må ta for å sette opp Java-miljøet:
1. Åpne Windows- søk og skriv "Rediger miljøvariabler" .
2. Trykk på Enter- tasten for å åpne vinduet Miljøvariabler .
3. Nå, i Systemvariabler- delen klikker du Bane > Rediger > Ny.
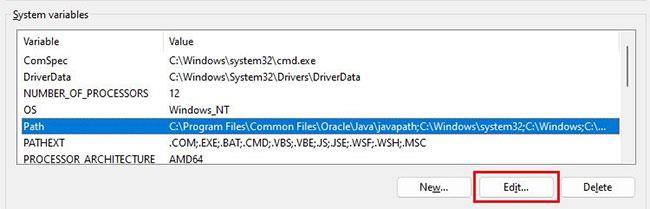
Rediger alternativer for systemvariabler
4. Kopier banen til katalogen som inneholder de installerte JDK-binærfilene. For eksempel, i dette tilfellet er banen C:\Program Files\Java\jdk-18.0.1.1\bin .
5. Bytt til vinduet Miljøvariabler , lim inn banen du kopierte og lagre endringene.
6. Klikk deretter på Ny i delen Brukervariabler .
7. Legg PATH_HOME til variabelnavn-boksen og C:\Program Files\Java\jdk-18.0.1.1 til variabelverdiboksen.
8. Lagre til slutt endringene ved å klikke OK.
Ikke glem å erstatte JDK-versjonen med versjonen du bruker. I eksempelet brukes versjon jdk-18.0.1.1 .
Generelt trenger du ikke å rekonfigurere noen miljøvariabler hvis du allerede har gjort det. Men hvis dette er første gang, vil innstilling av variabler hjelpe deg med å redusere Java-baserte feil under kompilering.
Hvordan installere Android Studio på Windows
Følg disse trinnene for å laste ned og installere Android Studio for Windows:
1. Last ned Android Studio.
2. Åpne nå den nedlastede filen for å installere Android Studio.
3. Klikk Neste for å fortsette å installere Android Studio.
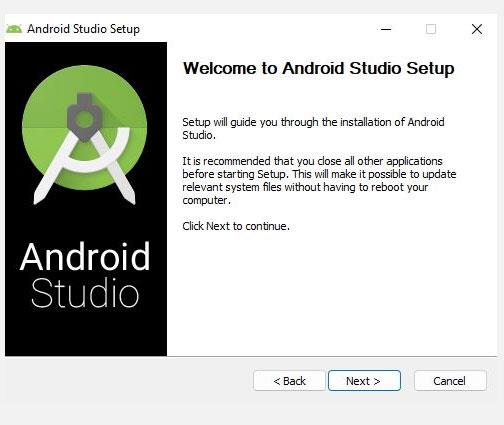
Installer for Android Studio
4. Alternativt klikker du på Installer og venter mens Android Studio er installert på PC-en.
5. Når du er ferdig, klikker du Fullfør for å lukke installasjonsprogrammet og starte Android Studio.
6. Android Studio vil nå be deg om å angi innstillinger. Klikk OK for å fortsette å konfigurere Android Studio.
Det anbefales å bruke SSD-lagring når du jobber med Android Studio for god ytelse og raskere behandling. Hvis du vil vite mer om årsakene, har Quantrimang.com forklart hvorfor SSD er bedre enn HDD .
Hvis installasjonsprogrammet krasjer eller lukkes med en tilfeldig feilkode, er sjansen stor for at PC-en din ikke oppfyller systemkravene. For dette må du sjekke kravene nevnt nedenfor én gang.
Systemkrav for Android Studio på Windows
PC-en din må oppfylle følgende krav for å kjøre Android Studio effektivt:
- Microsoft Windows 64-bits operativsystem 8/10/11.
- Minimum skjermoppløsning 1280 x 800.
- x86_64 CPU-arkitektur; Intel Core 2. generasjon eller nyere; eller AMD CPUer som støtter Hypervisor.
- 8 GB RAM eller mer.
- Krever 12 GB ledig diskplass (IDE + Android SDK + Android Emulator ).
Hvis du ikke er sikker på PC-ens spesifikasjoner, se vår veiledning for hvordan du sjekker PC-ens maskinvarespesifikasjoner .
Hvis PC-en din er for gammel eller ikke oppfyller kravene ovenfor, vil du ikke kunne installere programmet riktig. Og derfor vil det være bortkastet tid for deg å fortsette med de neste trinnene.
Hvordan sette opp Android Studio på Windows
Mens du har Android Studio installert på din Windows-PC, må du konfigurere installasjonsveiviseren for å lage et nytt prosjekt. Oppsettveiviseren hjelper deg med å lage et utviklingsmiljø for dine fremtidige prosjekter.
Følg disse trinnene for å konfigurere Android Studio:
1. I installasjonsveiviser- vinduet velger du standardalternativet for å bruke de anbefalte innstillingene og klikker på Neste.
2. Velg deretter et tema du ønsker og klikk på Neste igjen for å bekrefte innstillingene du har konfigurert.
3. På neste skjermbilde velger du Godta og klikker Fullfør for å bruke endringene.
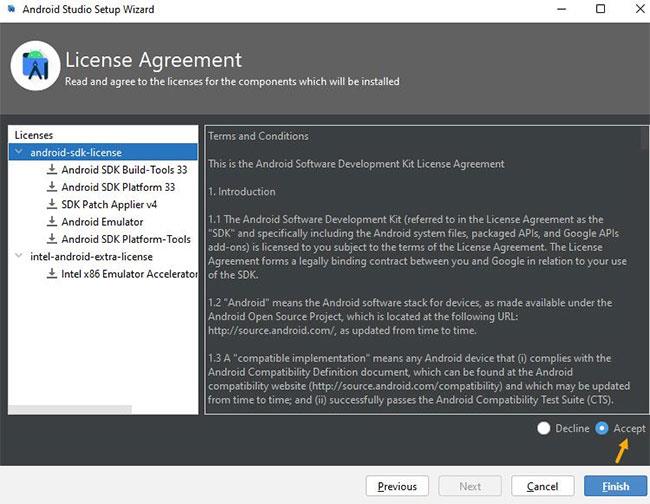
Konfigurasjonsveiviser for Android Studio
4. Vent til installasjonsveiviseren laster ned noen nødvendige filer. Det kan ta ca. 15 til 30 minutter, avhengig av nettverkshastigheten.
5. Når nedlastingen er fullført, klikker du på Fullfør for å fullføre installasjonsprosessen.
Hvis nedlastingen ikke fortsetter, skyldes det høy CPU-bruk eller en avbrutt nedlasting. Dette er grunnen til at du må lukke alle programmer som kan bruke Internett eller som fortsatt kjører i bakgrunnen.
For å fikse dette problemet, bør du lese artikkelen om hvordan du fikser høy CPU-bruk i Windows . I tillegg, hvis du har problemer med sakte nedlasting - sjekk ut noen effektive måter å sjekke Internett-struping i Windows .
Hvordan lage et nytt testprosjekt i Android Studio
Nå som du har konfigurert og konfigurert Android Studio, følg disse trinnene for å kjøre et testprosjekt fra bunnen av:
1. Åpne Android Studio og klikk på Nytt prosjekt.
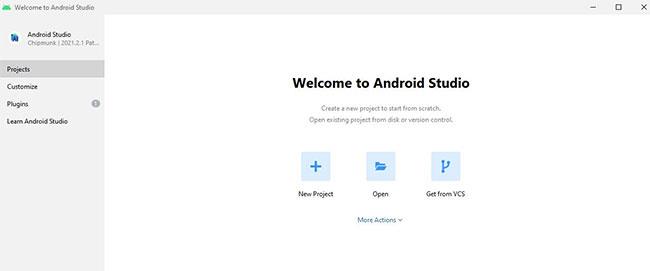
Klikk på Nytt prosjekt
2. Velg alternativet Grunnleggende aktivitet og klikk Neste for å fortsette.
3. På det neste skjermbildet skriver du inn et navn for programmet og velger et språk (for eksempel Java).
4. Velg deretter minimum SDK for appen din. Minimum SDK definerer minimum Android-versjonen som kreves for å kjøre testappen din.
5. Når du er ferdig, klikker du på Fullfør for å opprette et nytt testprosjekt.
6. Klikk til slutt på Tillat tilgang på neste skjermbilde for å gi ADB-tilgang til det offentlige nettverket ditt.
7. Det er det! Du kan nå gjøre endringer i testprosjektet ditt og bygge Android-appen din.
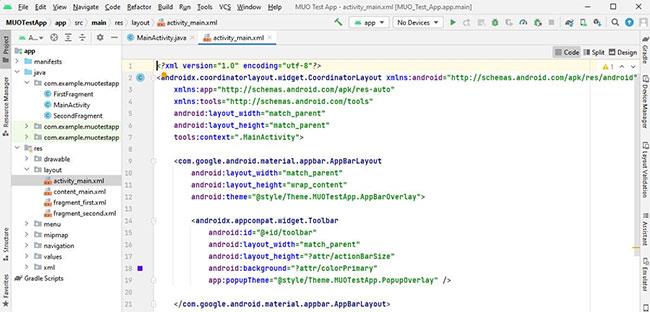
Gjør endringer i testprosjektet
Det første testprosjektet tok omtrent 10-15 minutter å laste alle filer og synkronisere prosjektet ved hjelp av Gradle (et byggeautomatiseringsverktøy). Når du er ferdig, kan du samhandle med appens prosjektstruktur og se ulike aktiviteter i Android Studio.
Etter å ha gjort endringer i prosjektet, har du ulike alternativer for å kjøre testapplikasjonen:
- Enhetsbehandling: Du kan opprette en ny emulator fra enhetsbehandlingen og kjøre applikasjonen din på den. Emulatoren bruker imidlertid en stor mengde ressurser, så du bør ikke bruke dette alternativet hvis du bruker en low-end PC.
- Par enheter ved hjelp av Wi-Fi: Du kan også kjøre testappen på Android-smarttelefonen din. Den eneste betingelsen her er at smarttelefonen og PC-en må være koblet til samme WiFi-nettverk.
- ADB-tilkobling: Til slutt kan du bruke en USB-kabel og aktivere USB-feilsøking på telefonen din for å kjøre apper via ADB-tilkobling.
Det er ingen tvil om at Android Studio er en kraftig programvare for applikasjonsutvikling. Den største fordelen er at du ikke er begrenset til bare Android-apper. Med Android Studio kan du lage apper for nettbrett, urskiver for Wear OS og til og med apper for Android TV.
Videre er Android-applikasjoner utviklet i Java (eller Kotin) og er basert på XML. Så hvis du er ny på apputvikling, bør du melde deg på noen apputviklingskurs.