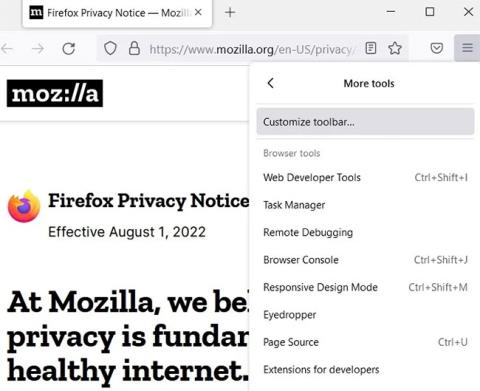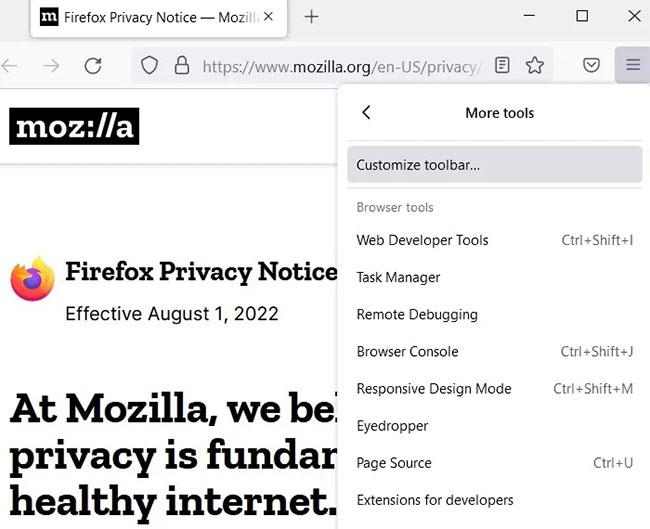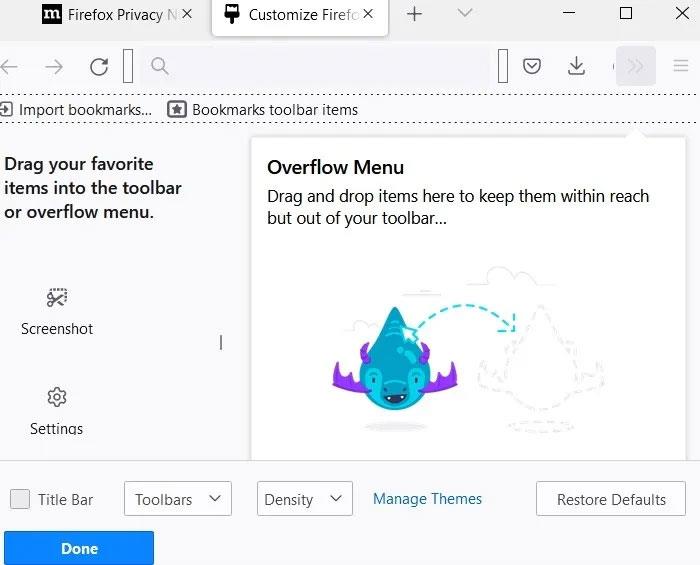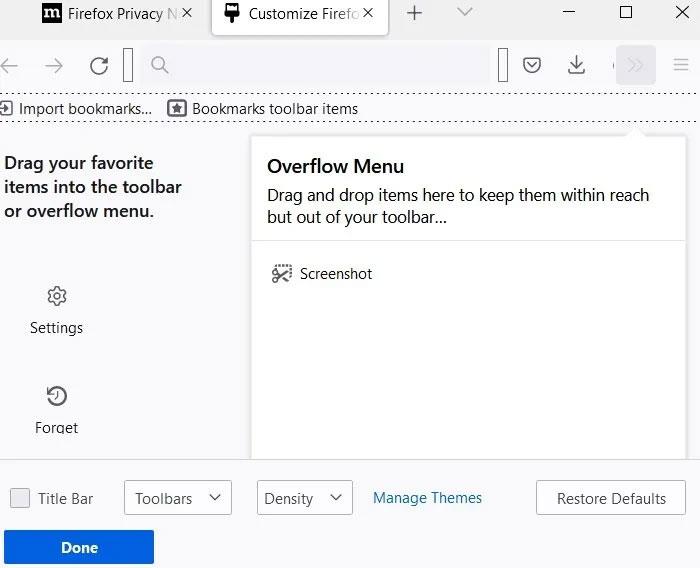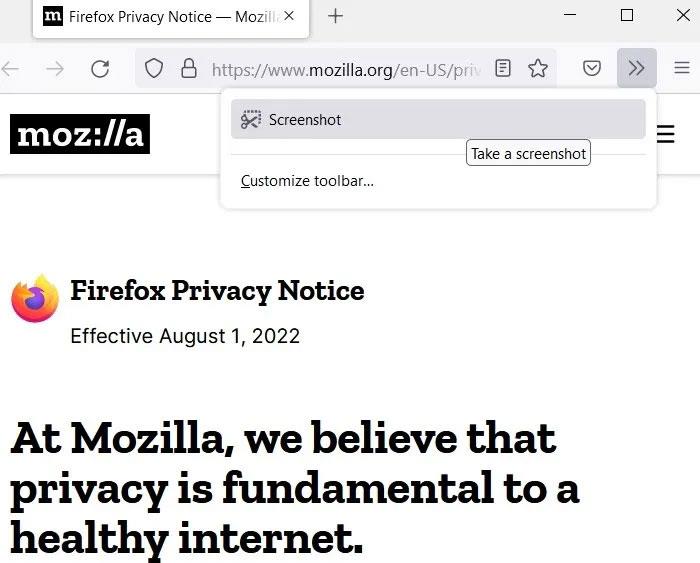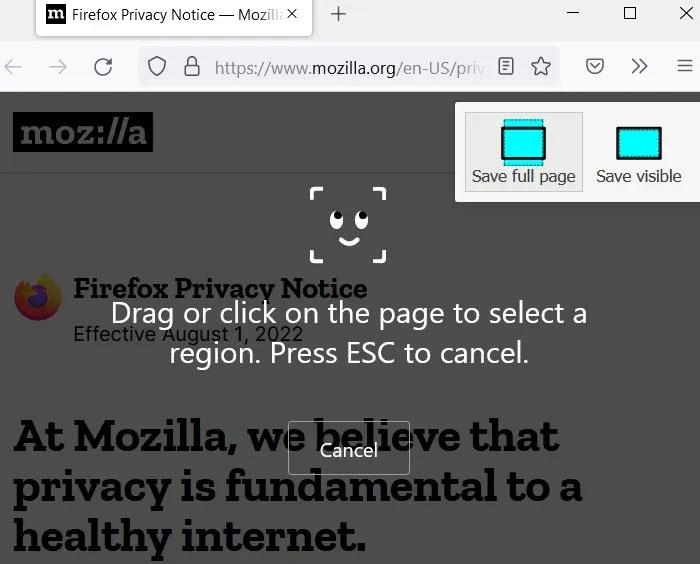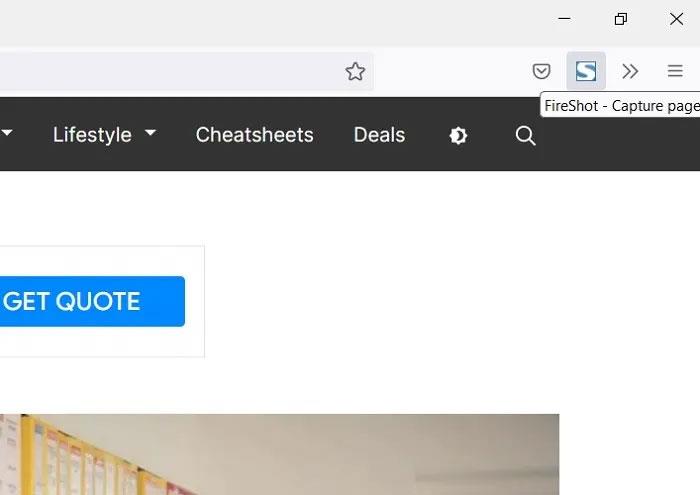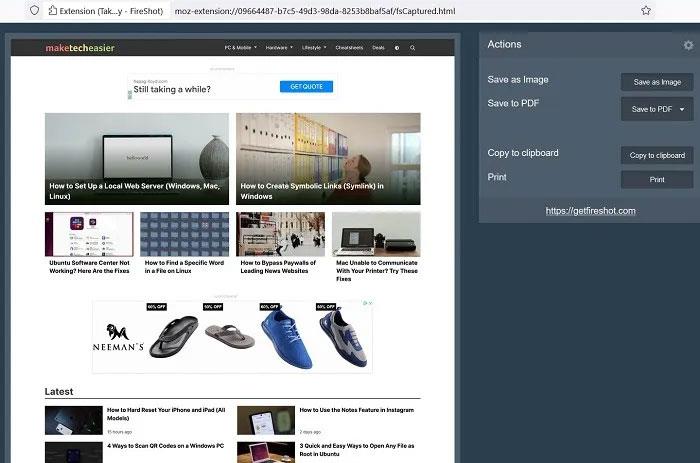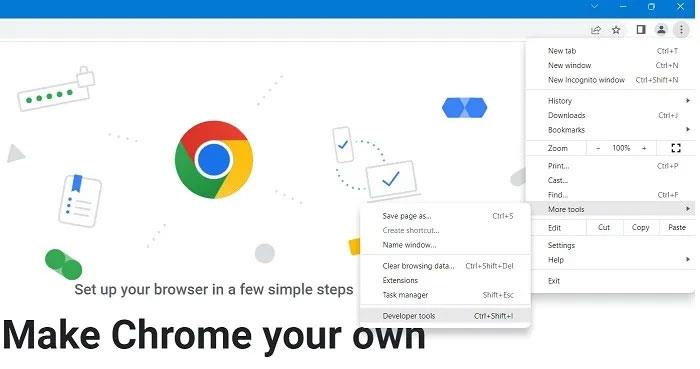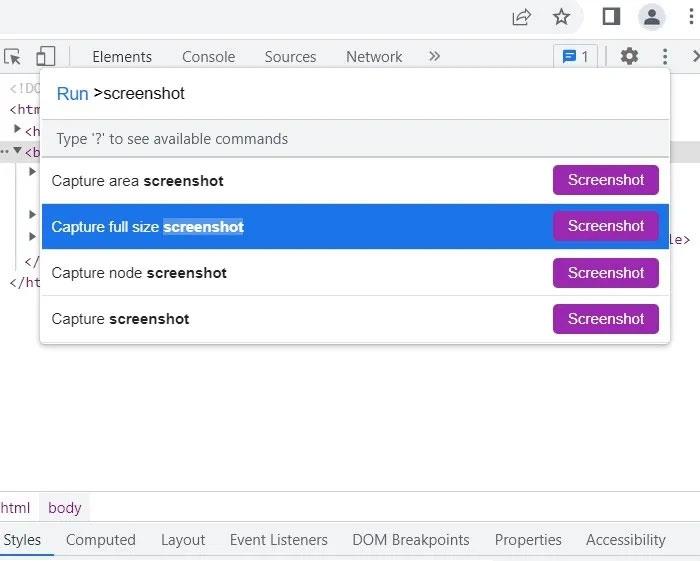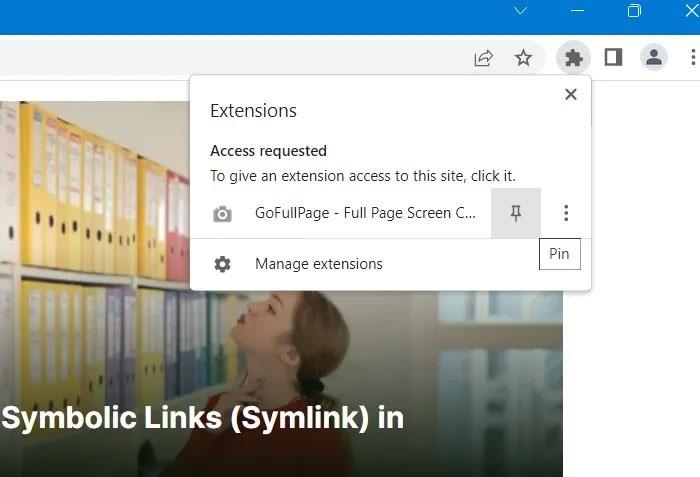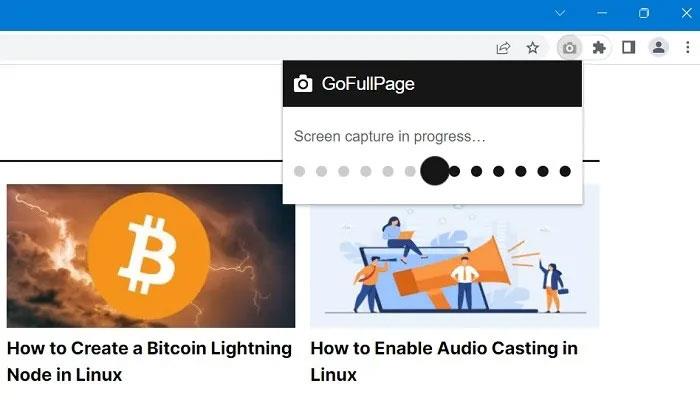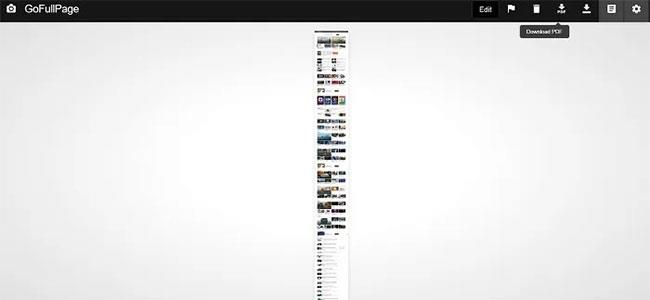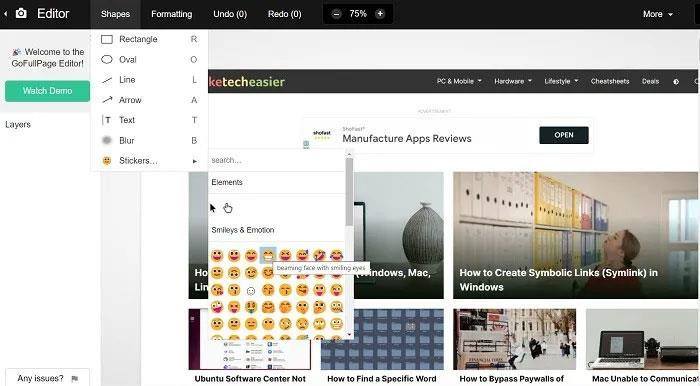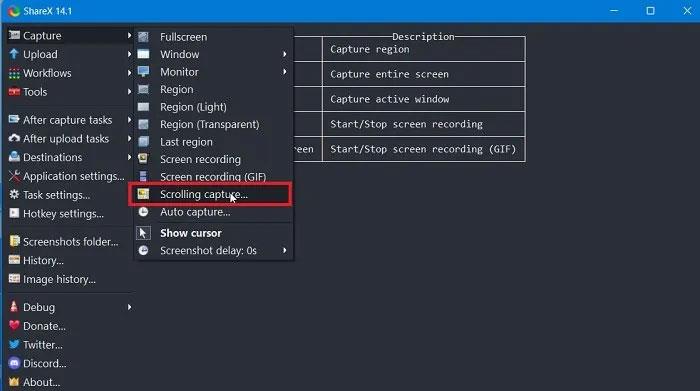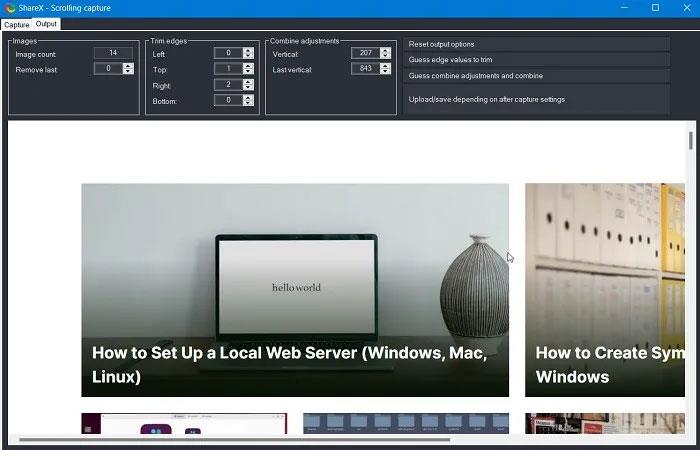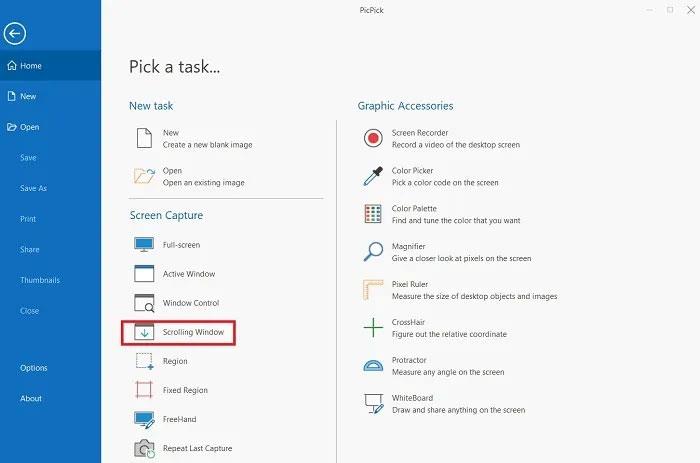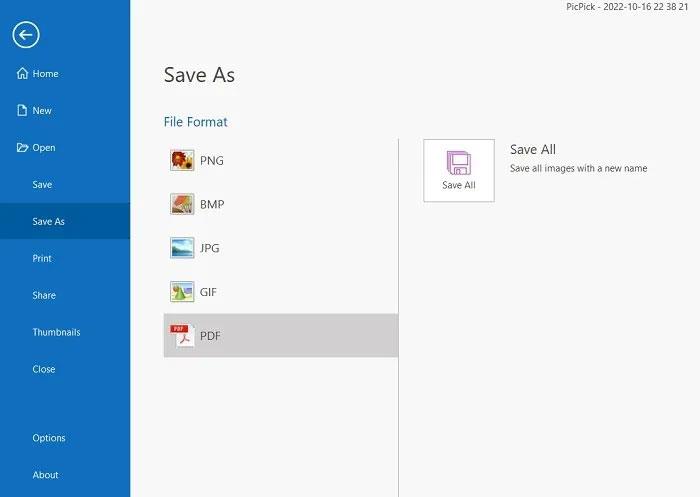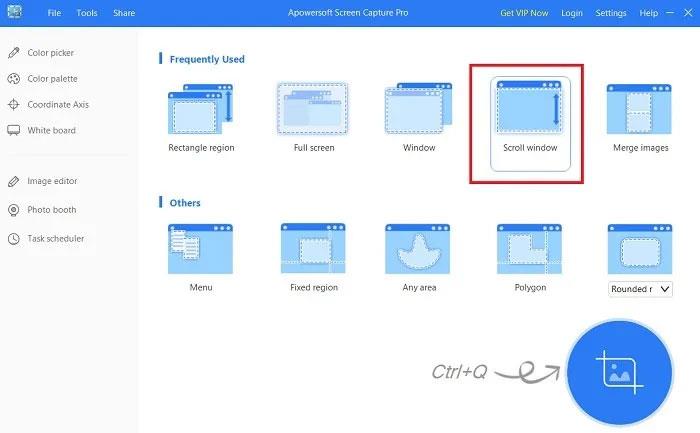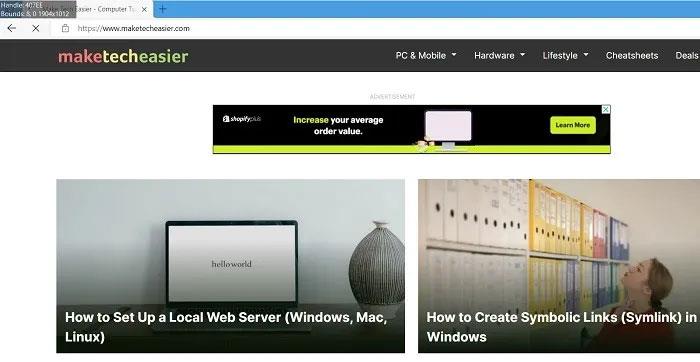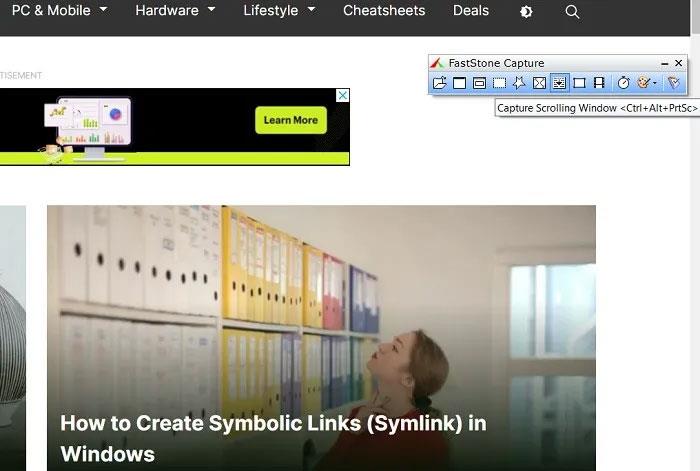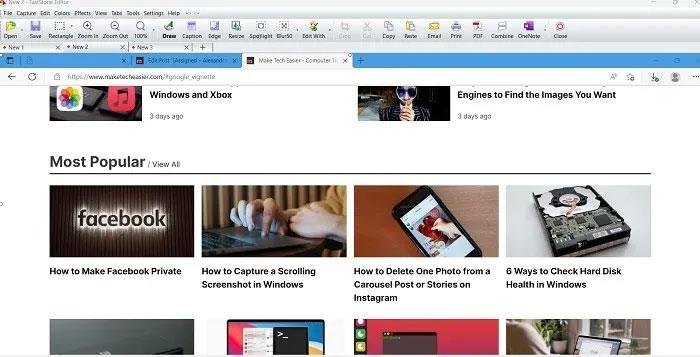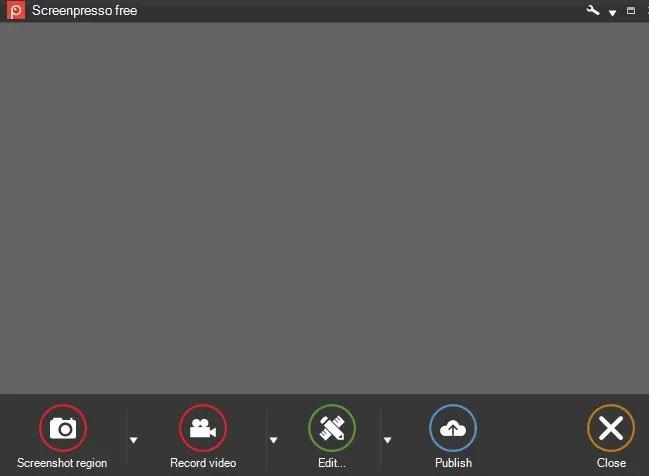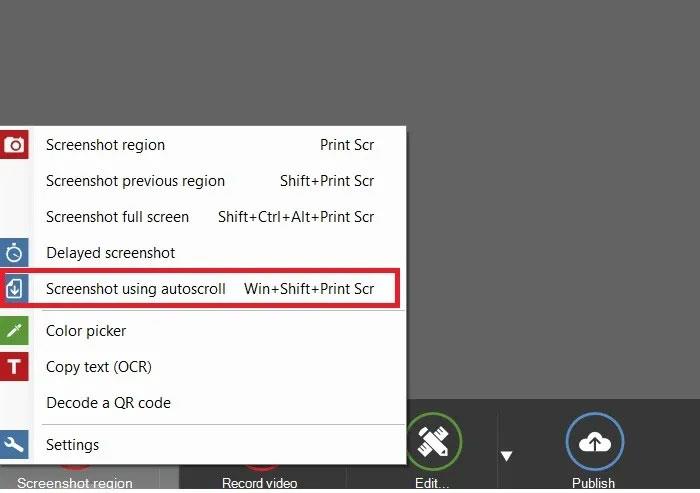Windows gir mange måter å ta grunnleggende eller rullende skjermbilder, for eksempel å trykke Win + PrtScn eller Fn + PrtScn for å legge til et skjermbilde umiddelbart. Det er til og med et innebygd verktøy kalt Snip & Sketch (Snipping Tool i Windows 11) som lar deg fange opp deler av vinduer og popup-menyer.
Men alle metoder lar deg bare fange innhold som er innenfor størrelsen på nettleserens visningsområde. Hva om du vil ta et skjermbilde av et rullevindu på en nettside, et dokument eller annet innhold som er utenfor det synlige området?
Denne guiden viser de beste verktøyene for å ta lange, rullende skjermbilder i Windows 11 og Windows 10.
Hvordan ta rullende skjermbilder i nettleseren
For å ta rullende skjermbilder på en hvilken som helst Windows-nettleser, trenger du nettleserspesifikke alternativer eller en støttet nettbutikkutvidelse.
1. Microsoft Edge
Windows sin opprinnelige nettleser, Microsoft Edge, har mange kule ting, inkludert en innebygd funksjon som lar deg fange hele nettsider som rullende skjermbilder. Se: Slik tar du et skjermbilde av hele nettstedets innhold på Microsoft Edge for detaljer om hvordan du gjør det.
2. Mozilla Firefox
Siden Firefox Quantum ble lansert, har det vært en innebygd metode for å ta rullende skjermbilder i nettleseren, noe som gjør den til den eneste nettleseren utenom Edge som tilbyr denne funksjonen uten å kreve en utvidelse. Slik tar du et rullende skjermbilde:
1. Klikk på menyikonet med tre streker øverst til høyre, og klikk deretter på Flere verktøy > Tilpass verktøylinje .
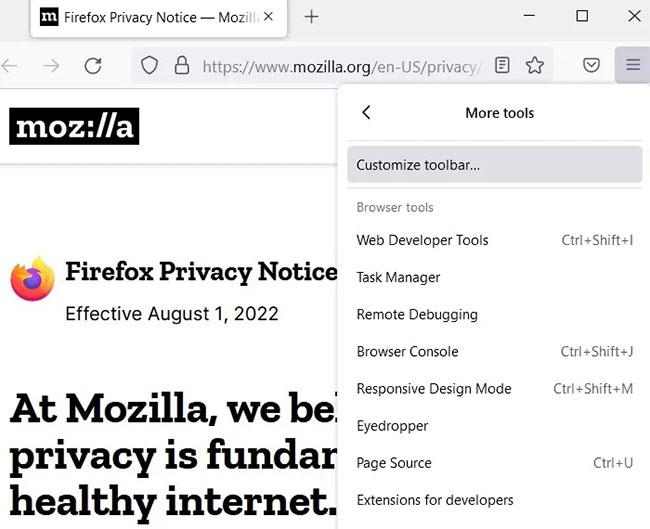
Tilpass verktøylinjen
2. Søk etter ikonene som er oppført for «Skjermbilde» og dra det til Firefox-verktøylinjen eller, hvis du ikke vil at ikonet skal rote verktøylinjen, gå til «Overflow-meny» til høyre .
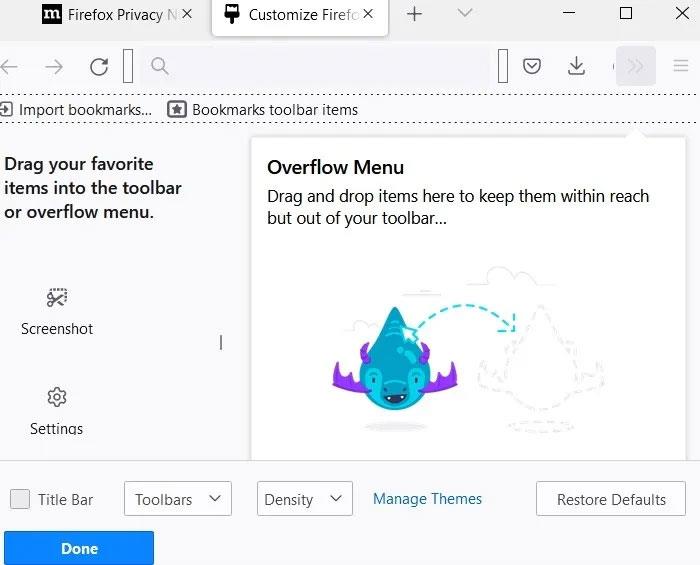
Dra favorittene til høyre
3. Klikk på Ferdig for å gå ut av tilpasningsvinduet.
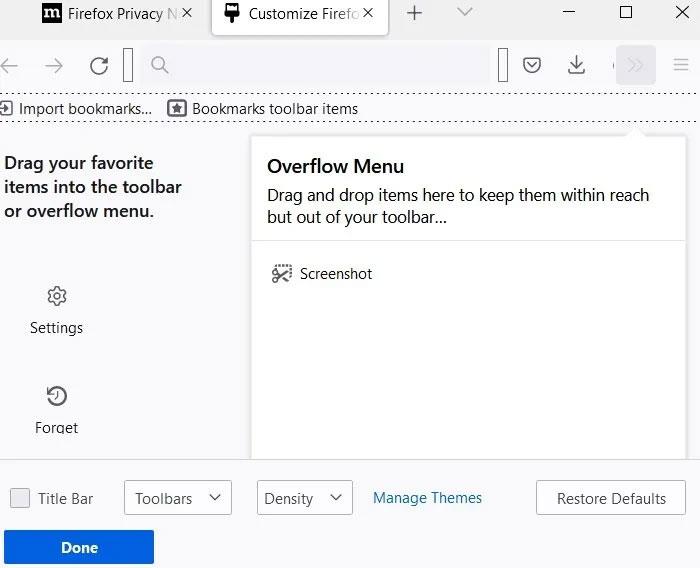
Skjermbilde i overløpsmeny
4. Du kan nå bruke Skjermbilde- knappen på verktøylinjen for å fange en hvilken som helst skjerm i Firefox-nettleservinduet.
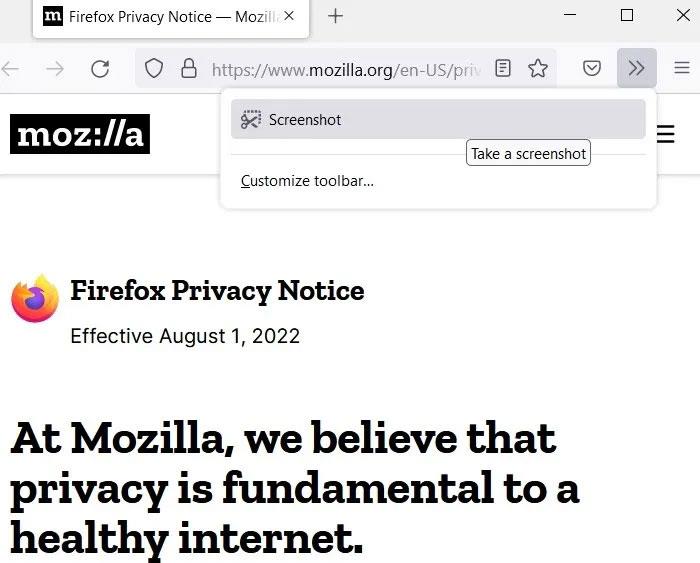
Ta skjermbilder
5. Naviger til siden du vil fange, klikk på det nye skjermbildeikonet på verktøylinjen, og klikk deretter på "Lagre helside" . (Hvis du la til knappen i Overflow- menyen , klikk på ">>"- knappen for å vise Skjermbilde- knappen ).
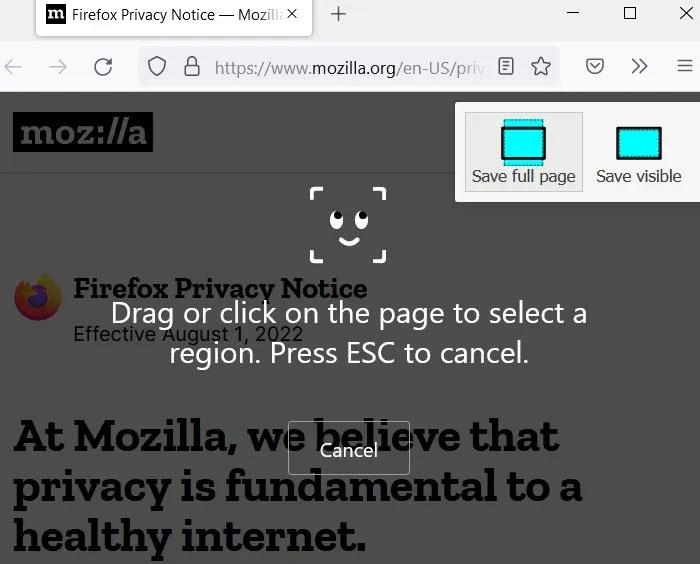
Lagre alternativer
6. Et fullskjermbilde vises, som du kan lagre på PC-en.

Last ned skjermbilder
Bruk utvidelser
Firefox sitt innebygde skjermbilde er tilstrekkelig for de fleste formål. Hvis du trenger mer avanserte alternativer, kan du laste ned en utvidelse kalt FireShot .
1. Etter å ha lagt til FireShot-utvidelsen, klikker du på verktøylinjeikonet når du trenger å fange en visningsport i et nettleservindu i Firefox.
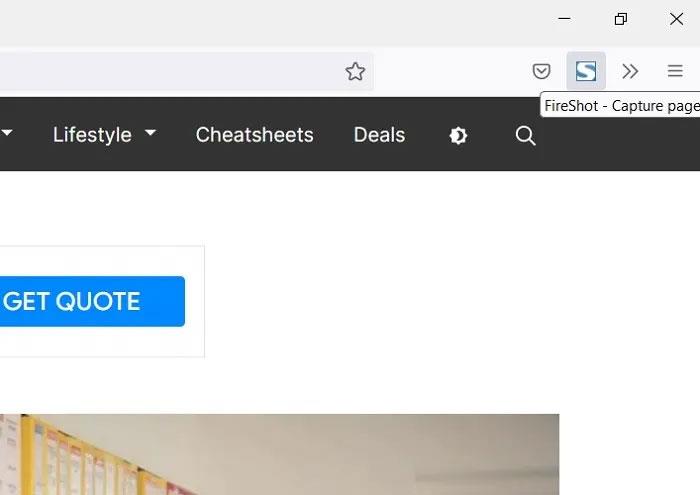
Klikk på Fireshot
2. Velg "Ta opp hele siden" fra listen over skjermopptaksalternativer.
Fang hele siden
3. Du kan lagre bildet som en JPEG-fil eller et annet alternativ, for eksempel "Lagre til PDFF" .
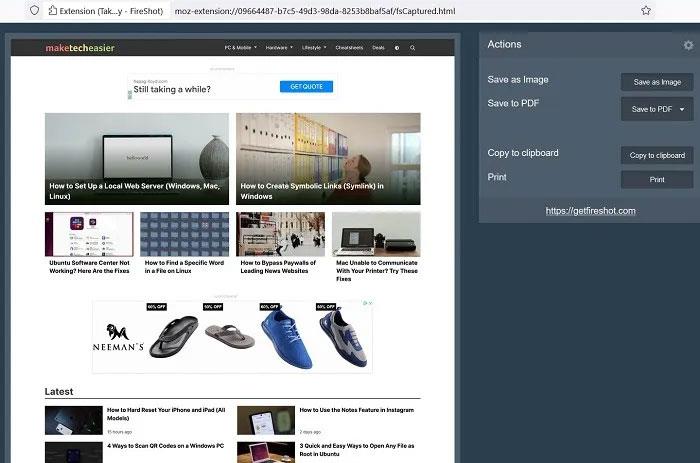
Lagre skjermbildet
3. Google Chrome
Det er en enkel metode ved å bruke "Utviklerverktøy" i Chrome for raskt å fange en hel nettside med et rullende skjermbilde.
1. Klikk på menyen med tre prikker, etterfulgt av Flere verktøy > Utviklerverktøy .
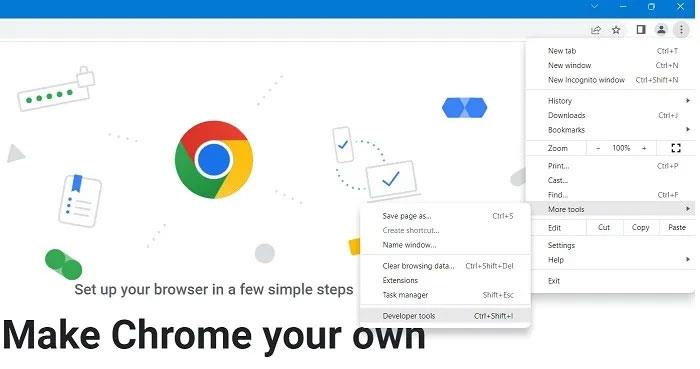
Utviklerverktøy
2. Inne i kontrollpanelet, klikk på de tre prikkene ved siden av Innstillinger (tannhjul)-ikonet, og velg deretter "Kjør kommando" i rullegardinlisten.

Velg Kjør kommando
3. Skriv inn "skjermbilde" ved siden av Kjør-kommandoen for å vise en liste over skjermbildekommandoer i nettleseren.
4. For å ta et skjermbilde i full størrelse av hele nettleservinduet, velg "Ta skjermbilde i full størrelse" .
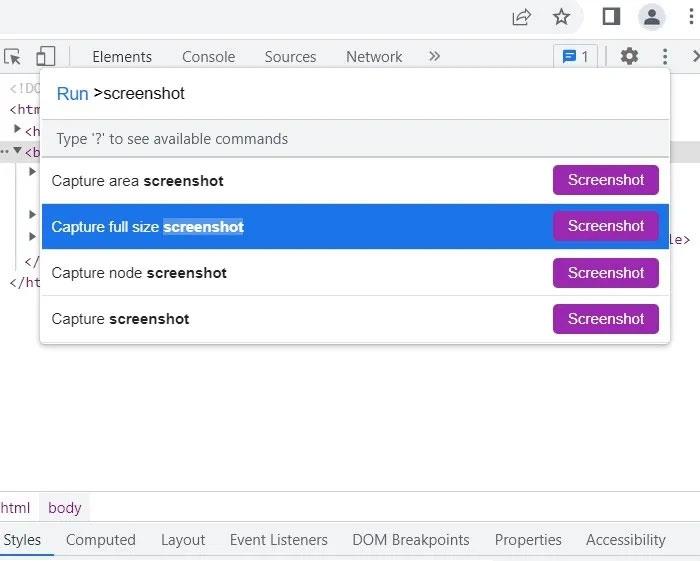
Ta et skjermbilde i full størrelse
5. Et JPEG-bilde av hele rullevinduet i Chrome lagres i Nedlastingsmappen .
Lagret rulleskjermbilde
Bruk utvidelser
Hvis du ønsker å ta rullende skjermbilder på Chrome eller Edge (som lar deg installere Chromium-utvidelser som Chrome), vil en utvidelse, for eksempel GoFullPage, gjøre jobben.
1. Installer GoFullPage og klikk på ikonet i øvre høyre hjørne av nettleseren. (Hvis den ikke er der med en gang, klikk på puslespillbrikkeikonet og klikk deretter på GoFullPage fra listen over utvidelser).
2. Klikk på Pin- ikonet ved siden av utvidelsesnavnet slik at det vises permanent i nettleserlinjen.
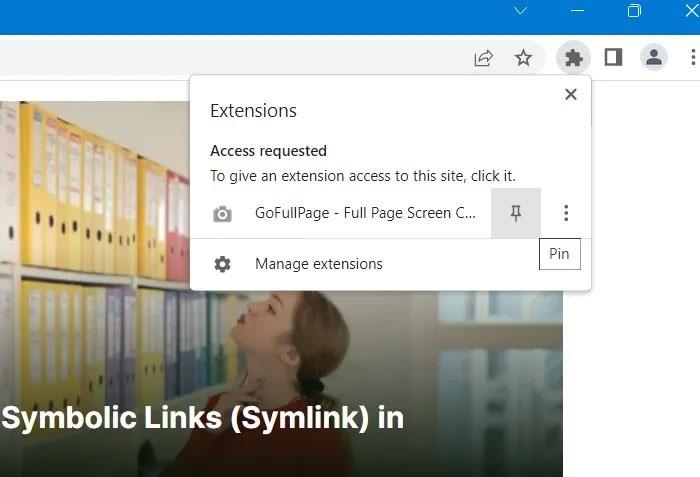
Fest utvidelsen
3. Når du vil ta opp rulling i et nettleservindu, vil GoFullPage ha full tilgang til det nettstedet.
Besøk hele siden
4. Når du har klikket på GoFullPage, vil den skanne hele nettstedet du besøker, og vise statusen "Skjermfangst pågår" .
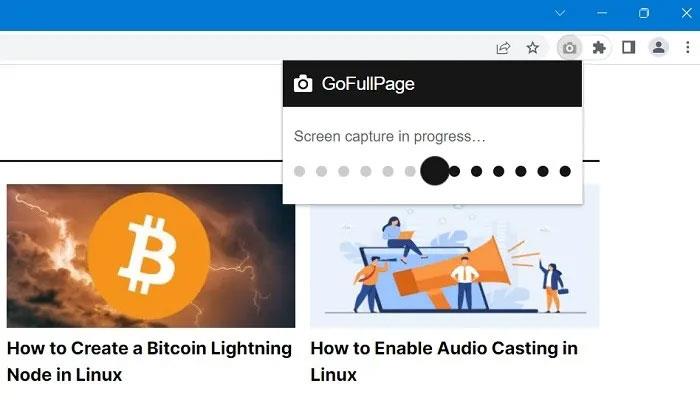
Skjermopptak pågår
5. Som du kan se på skjermbildet nedenfor, er bildet som er tatt ganske langt.
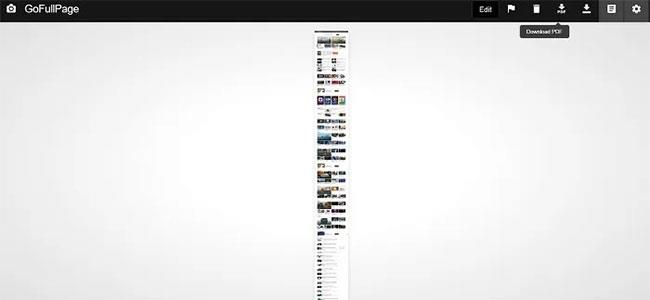
Skjermbilde lagret
6. Herfra kan du redigere, kommentere og laste ned skjermbilder, som PDF- eller PNG -filer .
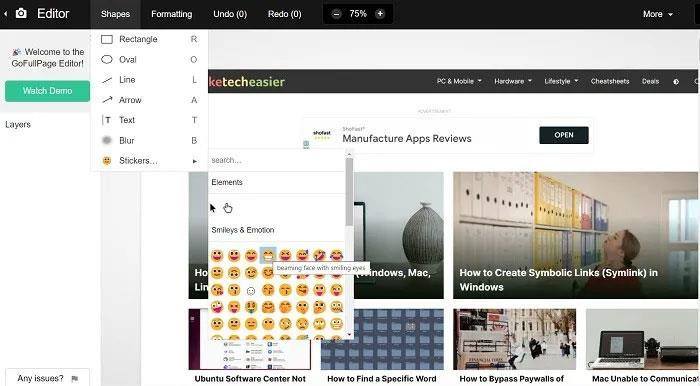
Rediger skjermbilder
Et annet utvidelsesalternativ for rullende skjermbilde for Chrome og Edge er Full Screenshot .
Hvordan ta rullende skjermbilder ved hjelp av programvare
De nettleserbaserte metodene ovenfor kan bare fange rullende skjermbilder i nettleservinduet. Men hva om du vil fange i en app eller et spill? I et slikt tilfelle må du laste ned og installere applikasjonen for din Windows 11/10 bærbare eller PC.
1. ShareX
Tilgjengelig for kjøp på sin egen nettside og spillplattform Steam, og dens populære Discord-kanal, den gratis skjermbildeappen ShareX er validert av sin enorme popularitet i spillstrømmefellesskapet.
Denne åpen kildekode-applikasjonen er mye brukt av spillere takket være dens kraftige skjermbildealternativer. Blant de interessante funksjonene – som videoopptak, GIF-er, valg av fangstområde og arbeidsflyt, samt et stort antall filtre og effekter for å legge til bilder – er "skjermbilde"-alternativet du leter etter.
1. Last ned filen “.setup.exe” for å installere ShareX.
2. Når det er installert, åpner du ShareX og klikker på Capture > Scrolling Capture .
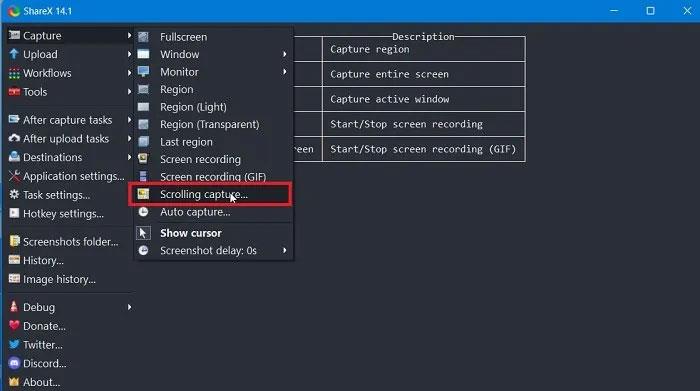
Klikk på Capture > Scrolling Capture
3. Du kan spesifisere hvilke vinduer du vil rulle, angi en forsinkelse før skjermbildet starter, og hvor mye rulling du vil fange.
4. Klikk Start scrolling capture for å begynne.
Klikk på Start å rulle fangst
5. ShareX-appen fanger opp innholdet du ønsker i et rullevindu.
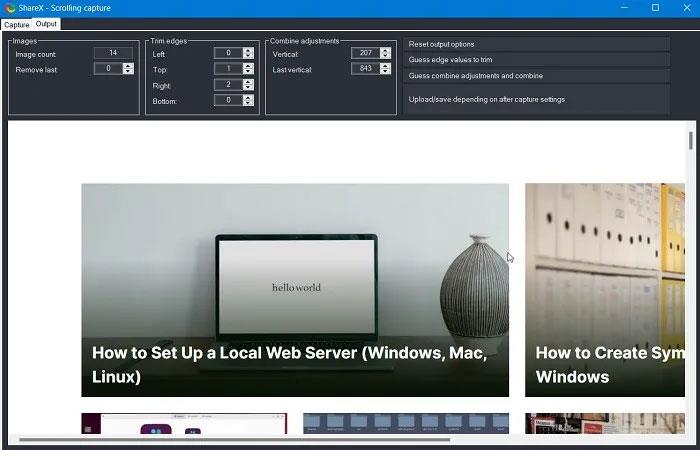
Innhold fanges opp
I motsetning til de andre alternativene på denne listen, er ShareX gratis og vedlikeholdt av et flittig fellesskap av åpen kildekode-utviklere. Foruten bare å rulle, fungerer den også som et alt-i-ett-skjermbildeverktøy, noe som er ganske imponerende gitt dens lille filstørrelse.
2. PicPick
PicPick er programvare for skjermfangst og bilderedigering utviklet og eid av NGWIN. Dette er favorittskjermbildeverktøyet til mange brukere. Det beste med PicPick er at det er gratis for personlig bruk og inneholder noen kule funksjoner som du ikke finner engang i betalte programmer.
For skjermfangst tilbyr PicPick 7 skjermfangstmoduser: fullskjerm, aktivt vindu, vinduskontroll, rullevindu, region, fast region og FreeHand . Hver av disse modusene passer for forskjellige situasjoner og kan hjelpe deg med å tilpasse skjermbildene dine. For eksempel kan Region- modus hjelpe deg med å isolere og fange dialog uten overflødige omkringliggende detaljer.
Fixed Region- modus lar deg angi ønsket skjermbildelengde og -bredde i piksler, noe som bidrar til å sikre at alle skjermbildene dine er konsistente. Verktøyet har også en rullevindu- modus som lar deg ta rullende skjermbilder av nettsider eller dokumenter med bare noen få klikk som vist nedenfor.
1. Åpne PicPick og velg Rullevindu.
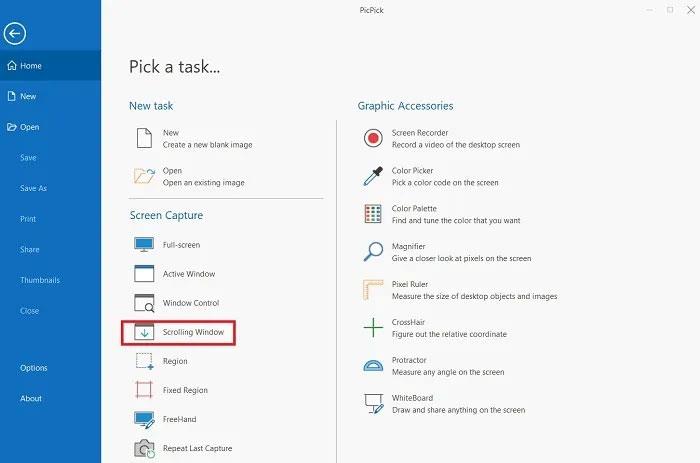
Velg Rullevindu
2. Du vil se en liten verktøylinje med flere skjermbildealternativer. Velg alternativet for rullevindu igjen.
Velg opptaksalternativet for rullevindu
3. Trykk og hold Ctrl + Alt samtidig, og trykk deretter PRTSC. En rektangulær boks uthevet i rødt vises.
4. Trykk og hold venstre museknapp. Slipp musen og automatisk rulling vil skje sakte. Hele vinduet ditt vil bli fanget på bare noen få sekunder.
5. Du kan lagre fangede rullebilder i ulike filformater, som JPG, BMP, PNG, GIF og PDF.
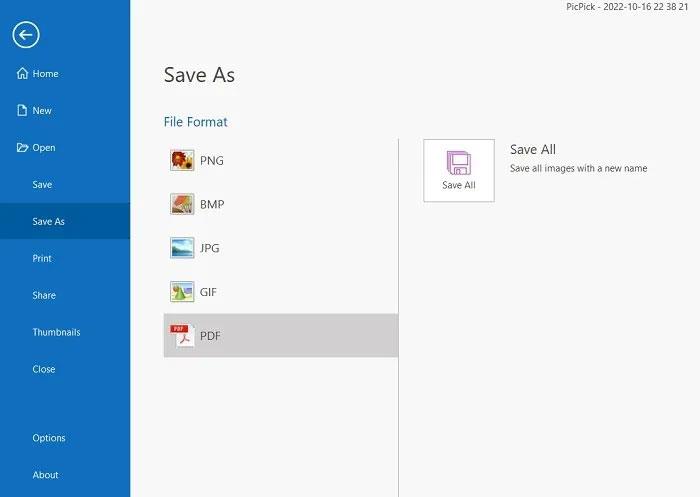
Velg lagringsformatet
PicPick kommer også med en piksellinjal som kan brukes til å måle bildestørrelsen på skjermen din, en virtuell tavle som lar brukere tegne på skjermen, og et trådkors for å finne den nøyaktige plasseringen av tilsvarende piksler.
3. Apowersoft Screen Capture Pro
Apowersoft Screen Capture Pro er et innovativt, svært tilpassbart verktøy for skjermfangst og bilderedigering. Programmet har ingen problemer med å ta skjermbilder, takket være 10 fangstmoduser, inkludert rullende skjermbilder, meny og frihånd .
Rullevindusopptaksmodus lar deg fange opp en hel nettside, et dokument eller en nettleser, inkludert innhold skjult. Den kommer også med en oppgaveplanlegger for å ta skjermbilder automatisk.
1. Last ned og installer Apowersoft Screen Capture Pro på PC.
2. Når du er inne, velg alternativet "Rull vindu" for å fortsette.
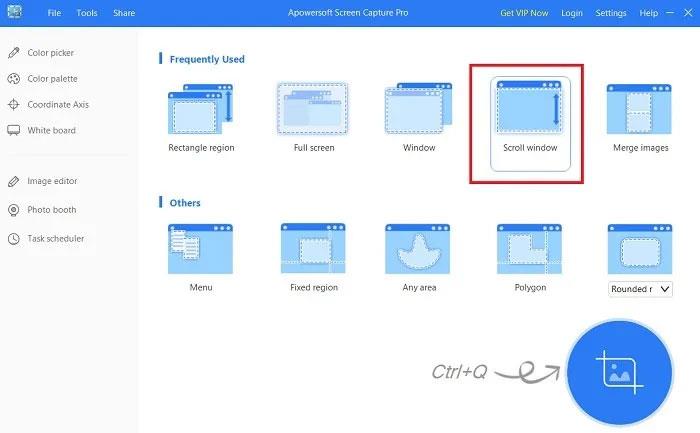
Velg alternativet "Rullvindu".
3. Et håndtak aktiveres øverst til venstre for å velge så mange skjermvinduer du ønsker.
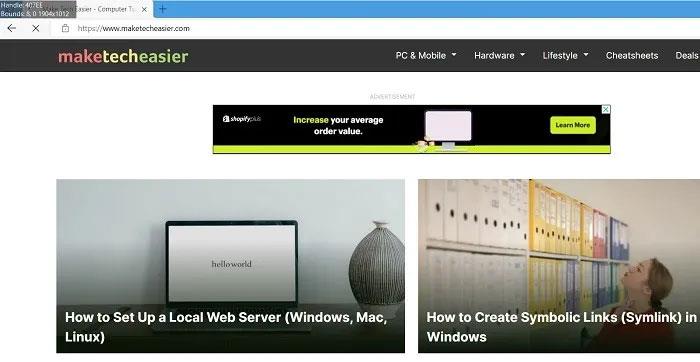
Velg fangstvindu
I tillegg til å ta skjermbilder, kommer Apowersoft Screen Capture Pro også med et kraftig bilderedigeringsprogram som gir deg mange alternativer for å redigere skjermbildene dine. Videre kan du også bruke dette verktøyet til å ta opp skjermen, laste opp og dele på nettet. Imidlertid er programmet ganske dyrt. En livstidslisens koster $79,95. Du kan også velge et månedlig abonnement som starter på $12,95/måned.
4. FastStone-fangst
FastStone Capture er en eldre programvare med mange skjermopptaksalternativer, inkludert rullende skjermbilder. Denne løsningen er kompatibel med eldre versjoner av Windows, som Windows 7, men fungerer også ganske bra med Windows 11.
1. Last ned og installer FastStone Capture på enheten din. Dette er en 30-dagers prøveversjonsprogramvare (ikke nødvendig med kredittkort).
2. Når miniverktøylinjen er startet, velg alternativet Capture Scrolling Window .
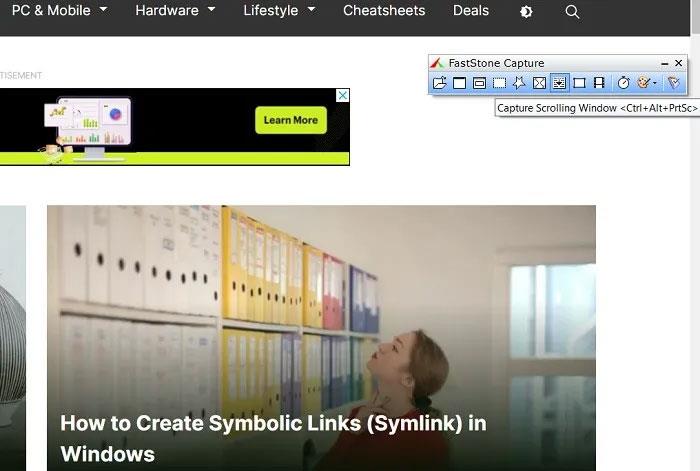
Velg alternativet Capture Scrolling Window
3. Det siste skjermbildet lagres i FastStone Capture-vinduet. Lagre utdatafiler i ulike formater, for eksempel JPEG, BMP, GIF, PCX, PNG, TGA, TIFF, FSC og PDF.
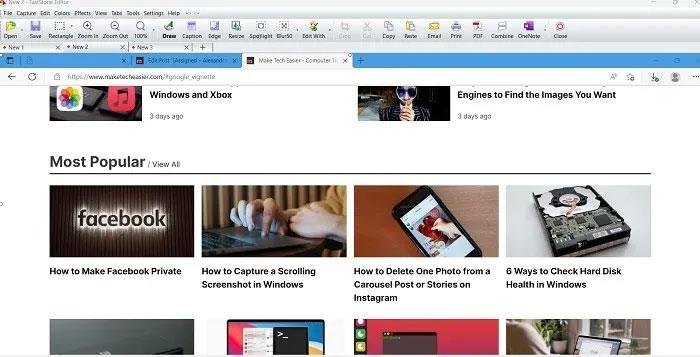
Velg lagringsformatet
5. Screenpresso
Screenpresso er et veldig avansert skjermopptaksverktøy for Windows. Lettvektsverktøy som ruller skjermbilder på et blunk og er gratis å bruke for ikke-forretningsbrukere.
1. Last ned og installer Screenpresso fra den offisielle lenken. Du må installere .NET 4.8 på din Windows-PC.
2. Start Screenpresso fra Windows Start-menyen eller systemstatusfeltet.
3. Naviger til menyikonet kalt "Skjermbilderegion" og klikk på det.
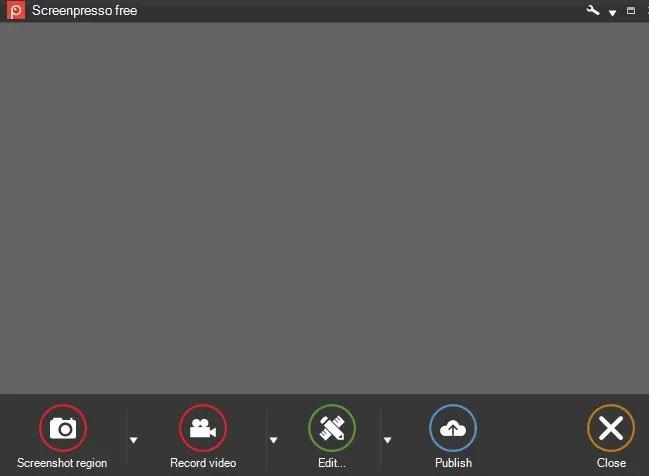
Klikk på "Skjermbilderegion"
4. For å lagre en bevegelig nettside eller app-skjermbilde, velg "Skjermbilde med autoscroll" .
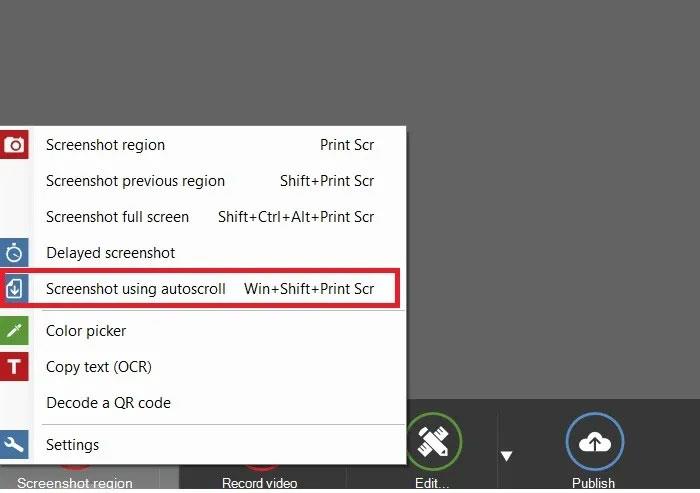
Velg "Skjermbilde med autoscroll"