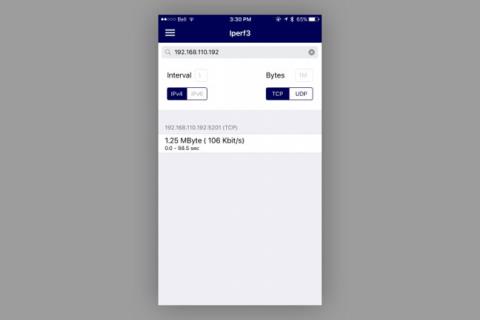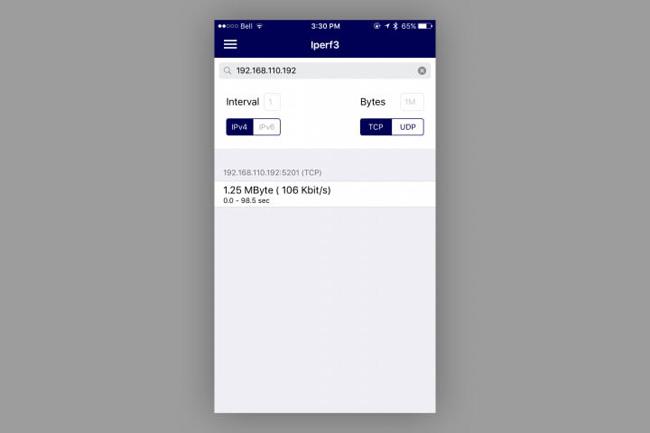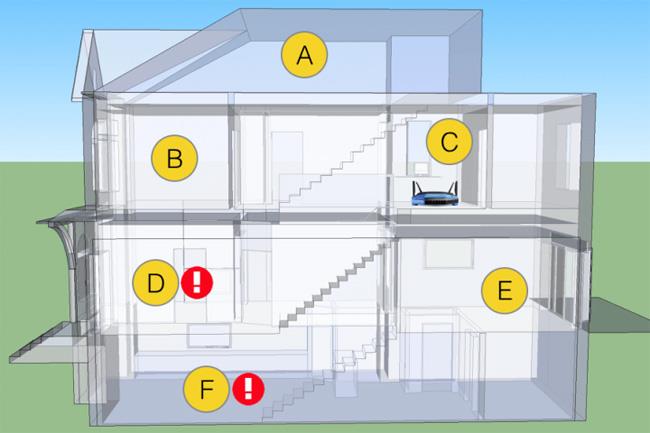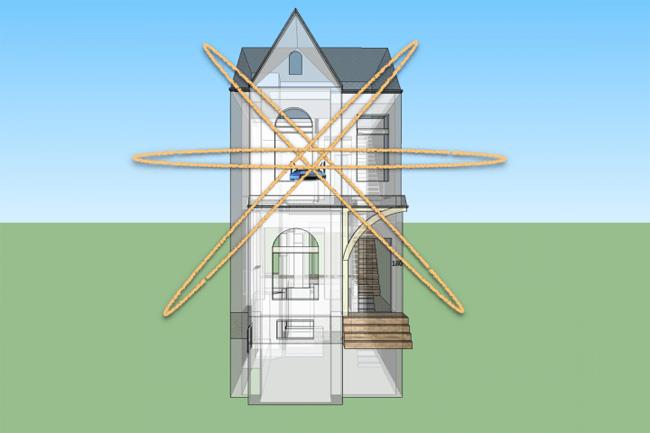Sikkert når du bruker Wi-Fi i hjemmet ditt, møter du ofte situasjoner der enkelte deler av huset kan motta Wi-Fi-signaler, men er veldig svake eller til og med ikke kan motta Wi-Fi. Jeg også, i huset mitt er det noen få Wi-Fi-døde punkter som kjelleren og stuen i første etasje. Jeg har prøvd 9 forskjellige rutere fra selskaper som Linksys, Buffalo, Apple og Netgear samt Wi-Fi-rekkeviddeforlengere som Belkin og TP-Link. Imidlertid ser de ikke ut til å være mye bedre.
Så hvordan forbedre ytelsen og øke Wi-Fi-dekningen i hjemmet ditt? Jeg prøvde en enkel og vellykket måte ved å flytte ruteren. Spesielt løftet jeg den med en pappeske og justerte antennen for å se forskjellen. La oss se instruksjonene nedenfor!
Det første trinnet er å sørge for at ruteren fungerer som den skal. Her bruker jeg den mest moderne ruteren fra Linksys og tredjeparts firmware - WRT 1900 ACS (priset til 220 USD). Den bruker en dual-band, a/b/g/n/ac-ruter med 4 eksterne antenner og en dual-core 1,6 Ghz prosessor.
For å finne det beste stedet for Wi-Fi-ytelse bruker jeg iPerf-programvare . Med iPerf setter du opp en enhet på nettverket ditt (fortrinnsvis en datamaskin med en ruters Ethernet-portinngang som min iMac) som en server, og deretter kjører du en iPerf-kompatibel applikasjon på enheten trådløst som en klient (jeg brukte gratis HE .NET for iOS som kjører på en iPhone 6). Klienten sender serveren ditt valg av protokoll (TCP eller UDP), pakkestørrelse og videresender ping-resultatene tilbake til klienten. Du vil se mengden data som ble sendt, hastigheten den var i stand til å nå og sendetiden.
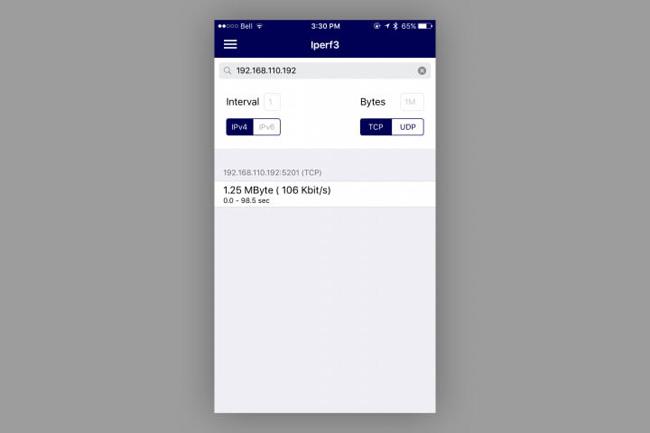
Grunnlinje: Før jeg installerte den nye WRT 1900 ACS, målte jeg med min nåværende ruter, Linksys WRT 1200 AC - dual-band ruter og 2 antenner.
1. Konfigurasjon 1 (utgangsposisjon): WRT 1900 ACS sitter direkte på toppen av et 2 fot-3-tommers bredt metallskap, omtrent 1 tomme fra veggen, samme posisjon som brukes for Baseline. De bakre antennene er i en 45-graders vinkel, de fremre antennene peker rett opp.

2. Konfigurasjon 2: Samme som (1), men plasser ruteren på pappesken, 4,5 tommer over overflaten av skapet.

3. Konfigurasjon 3: Ligner på (1), men ruteren er plassert på en pappeske plassert vertikalt omtrent 12,5 tommer fra skapoverflaten.

4. Konfigurasjon 4: Ligner på (3), men de fremre antennene er plassert i en ytre vinkel på 45 grader fra de bakre antennene.
5. Konfigurasjon 5: Ligner på (3), men frontantennene er plassert i en ytre 90 graders vinkel (parallell med gulvet).

6. Konfigurasjon 6: Fjern pappesken fra konfigurasjon 5, la resten være som den er.

Testområder
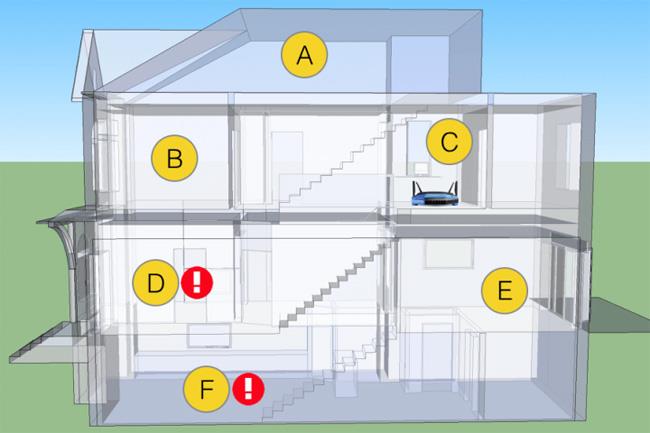
- Soverom i 3. etasje.
- Soverom 2. etasje.
- 2. etasje rom (hvor ruteren er plassert).
- Stue i første etasje (foran huset).
- Kjøkken i 1. etasje (baksiden av huset).
- Kjeller.
Resultat
| Konfigurasjon/Region |
Region A |
Region B |
Region C |
Region D |
Region E |
Region F |
| Grunnleggende konfigurasjon |
28,3 Mbit/s |
23,6 Mbit/s |
86,9 Mbit/s |
194 Kbit/s |
8,86 Mbit/s |
130 Kbit/s |
| først |
57,0 Mbit/s |
81,8 Mbit/s |
101 Mbit/s |
194 Kbit/s |
10,7 Mbit/s |
77,2 Kbit/s |
| 2 |
Ukjent |
Ukjent |
Ukjent |
290 Kbit/s |
Ukjent |
199 Kbit/s |
| 3 |
Ukjent |
Ukjent |
Ukjent |
457 Kbit/s |
Ukjent |
126 Kbit/s |
| 4 |
Ukjent |
Ukjent |
Ukjent |
1,34 Mbit/s |
Ukjent |
156 Kbit/s |
| 5 |
55,3 Mbit/s |
84,1 Mbit/s |
103 Mbit/s |
20 Mbit/s |
69,9 Mbit/s |
10,1 Mbit/s |
| 6 |
Ukjent |
Ukjent |
Ukjent |
266 Kbit/s |
Ukjent |
106 Kbit/s |
For den innledende grunnleggende konfigurasjonstesten av ruteren målte jeg alle 6 stedene i huset. Så endret jeg WRT 1200 AC til WRT 1900 ACS, hovedsakelig for å se hvilken effekt bruk av en ruter med 2 ekstra antenner ville ha på den generelle tilkoblingen.
Som du kan se har hastighetene i de "gode" sonene forbedret seg betydelig, med sone B som har det største hoppet. Problemområdene er D og F som ikke ser ut til å bli bedre i det hele tatt. Faktisk blir F-sonen verre.
Flytting av ruteren fra metalloverflaten (konfigurasjon 2) på skapet fungerte. Oppgradering av ruteren (konfigurasjon 3) økte Wi-Fi-ytelsen i sone D, men redusert tilgangshastighet i sone F.
Jeg vippet frontantennene ned til 90 graders posisjon (konfigurasjon 5) og hastigheten ble betydelig forbedret i sone D med opptil 2000 % og sone F med 64 000 % sammenlignet med forrige konfigurasjon.
For å finne ut hvorfor kombinasjonen av antennehøyde og vinkel fra konfigurasjon nummer 5 er så vellykket, sa Mr. Mathieu Whelan - Linksys produktsjef: "De fleste eksterne antenner utenfor er alle dipoler. Tenk deg en 3D rommodell, den ser ut som en sirkulær kake . Når du vipper antennen i en vinkel på 45 grader, se for deg at sirkelen vipper i samme vinkel ".
Når du ser på huset mitt, kan det visualiseres som en pai, vinkelen som starter fra konfigurasjon nummer 1 (45 grader bak og rett foran) skaper en serie sirkler som aldri har direkte kontakt med 2 døde flekker i huset .
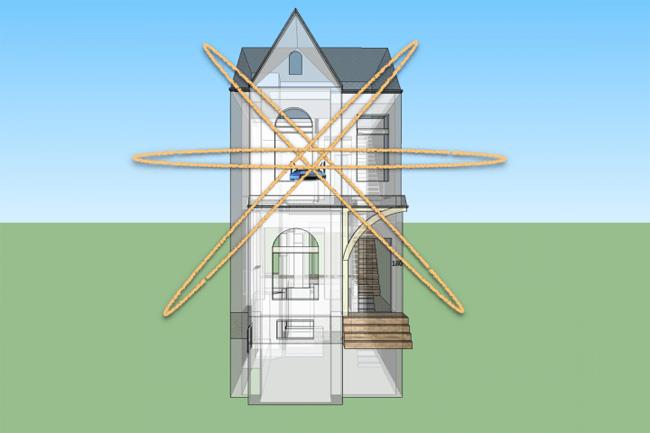
Dette forklarer hvorfor når du roterer frontantennene ned til en 90-graders vinkel, vil sirkelen også endre seg og gi bedre dekning.

Både frontrommet (sone D) og kjelleren (sone F) er i signalveien som skapes av frontantennene. Dette representerer imidlertid et optimalt arrangement, uten noen hindring for signalene når de sprer seg rundt i huset.
Dermed regnes endring av ruterposisjon og justering av antenneretningen som konfigurasjon 5 som det mest optimale. Hvis du støter på en lignende situasjon, prøv metoden ovenfor før du planlegger å bytte ut en annen Wi-Fi-ruter!