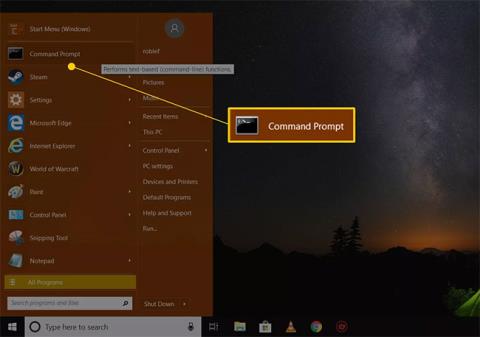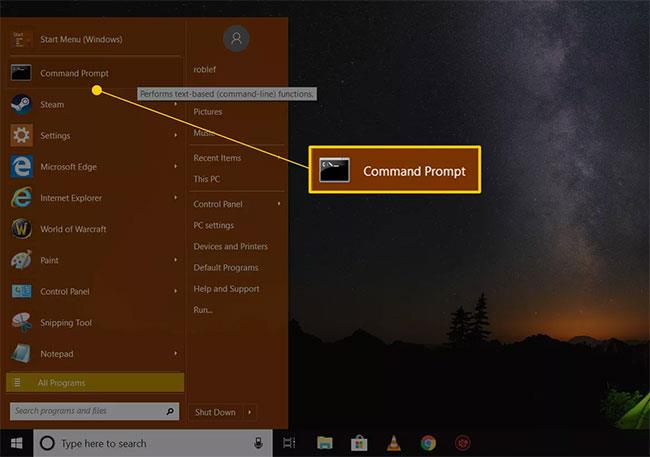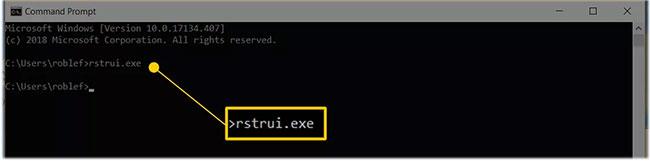Systemgjenoppretting er et flott verktøy som "gjenoppretter" Windows til en tidligere tilstand, og angrer alle systemendringer som kan ha forårsaket problemer.
Noen ganger forhindrer imidlertid et alvorlig problem at datamaskinen starter riktig, noe som betyr at du ikke kan kjøre Systemgjenoppretting fra Windows. Siden Systemgjenoppretting er et flott verktøy for å fikse problemer som dette, virker det som om du sitter fast.
Heldigvis, selv om alt du kan gjøre er å starte opp i sikkermodus og få tilgang til ledeteksten , kan du starte systemgjenopprettingsverktøyet ved å utføre en enkel kommando. Selv om du bare leter etter en rask måte å starte Systemgjenoppretting fra Kjør- dialogboksen , kan denne artikkelen være nyttig.
Merk : Systemgjenopprettingskommandoen er den samme i alle versjoner av Windows, så disse enkle instruksjonene gjelder likt for Windows 10, Windows 8, Windows 7, Windows Vista og Windows XP:
Hvordan starte systemgjenoppretting fra ledetekst
Det vil ta deg mindre enn 1 minutt å utføre systemgjenopprettingskommandoen og totalt mindre enn 30 minutter for hele prosessen å fullføre.
1. Åpne ledeteksten hvis den ikke allerede er åpen.
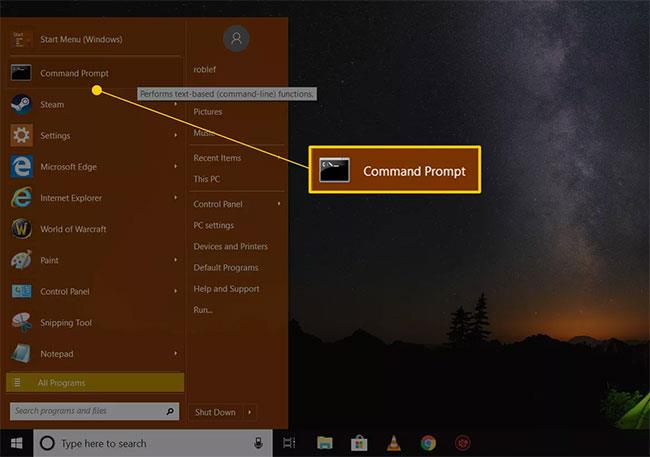
Åpne ledetekst
Merk : Som nevnt ovenfor, må du være villig til å bruke et annet kommandolinjeverktøy, som Kjør-boksen, for å utføre kommandoen Systemgjenoppretting. I Windows 10 og Windows 8 åpner du Kjør fra Start-menyen eller Power User Menu. I Windows 7 og Windows Vista velger du Start-knappen. I Windows XP og tidligere, velg Kjør fra Start-menyen.
2. Skriv inn følgende kommando i tekstboksen eller ledetekstvinduet:
rstrui.exe
... trykk Entereller velg deretter OK- knappen , avhengig av hvor du utførte kommandoen Systemgjenoppretting.
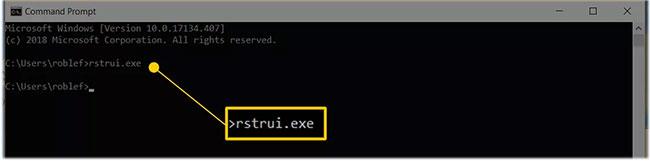
Skriv inn kommandoen rstrui.exe
Merk: I det minste i noen versjoner av Windows trenger du ikke å legge til .EXE- suffikset på slutten av kommandoen.
3. Systemgjenopprettingsveiviseren åpnes umiddelbart. Følg instruksjonene på skjermen for å fullføre systemgjenopprettingsprosessen.
Tips : Hvis du trenger hjelp, se Quantrimang.coms veiledning om hvordan du bruker Systemgjenoppretting i Windows .
Vær forsiktig med falske rstrui.exe-filer!
Som artikkelen nevnte, heter systemgjenopprettingsverktøyet rstrui.exe. Dette verktøyet er inkludert i Windows-installasjonen og ligger i denne mappen:
C:\Windows\System32\rstrui.exe
Hvis du finner en annen fil på datamaskinen din som heter rstrui.exe, er det sannsynligvis et ondsinnet program som prøver å lure deg til å tro at det er systemgjenopprettingsverktøyet levert av Windows. En slik situasjon kan skje hvis datamaskinen har et virus.
Ikke bruk noe program som utgir seg for å være systemgjenoppretting. Selv om det ser ekte ut, vil det sannsynligvis be deg om å betale for å gjenopprette filene dine eller vise deg et tilbud om å kjøpe noe annet for å åpne programmet.
Hvis du søker i mapper på datamaskinen etter Systemgjenopprettingsprogrammet og ender opp med å se mer enn én rstrui.exe-fil, bruk alltid filen på System32 -plasseringen nevnt ovenfor.

Filen rstrui.exe er alltid på plassering System32
Legg også merke til filnavnet. Falske systemgjenopprettingsprogrammer kan bruke mindre skrivefeil for å lure deg til å tro at de er ekte. Et eksempel kan være å erstatte bokstaven i med en liten L , som rstrul.exe, eller legge til/fjerne en bokstav (f.eks. restrui.exe eller rstri.exe ).
Siden tilfeldige filer med navn som ligner på rstrui.exe ikke skal få lov til å maskere seg som et systemgjenopprettingsverktøy, må du sørge for at antivirusprogramvaren er oppdatert. Vurder også disse gratis on-demand virusskannere, hvis du leter etter en rask måte å skanne på.
Igjen, du bør faktisk ikke vandre rundt i mapper og lete etter systemgjenopprettingsverktøyet, da du kan åpne det normalt og raskt via rstrui.exe-kommandoen, Kontrollpanel eller Start-menyen, avhengig av hvilken versjon av Windows du har.