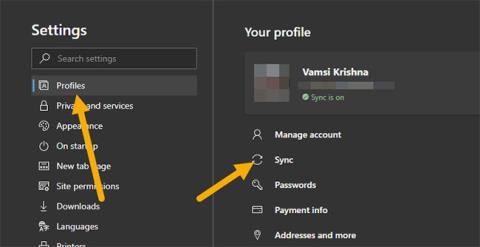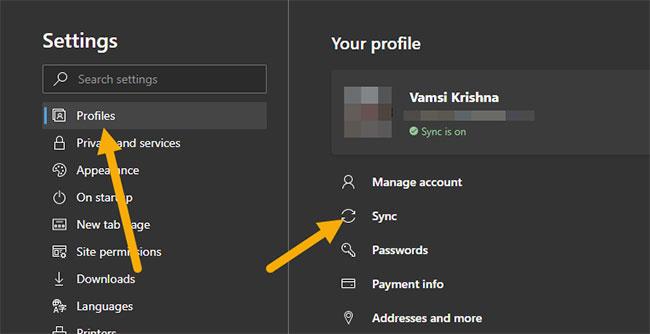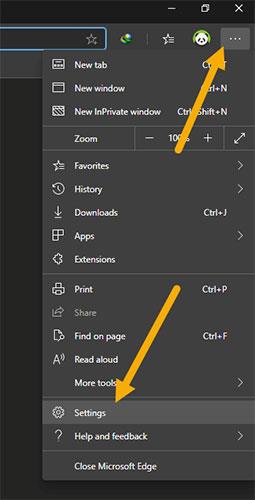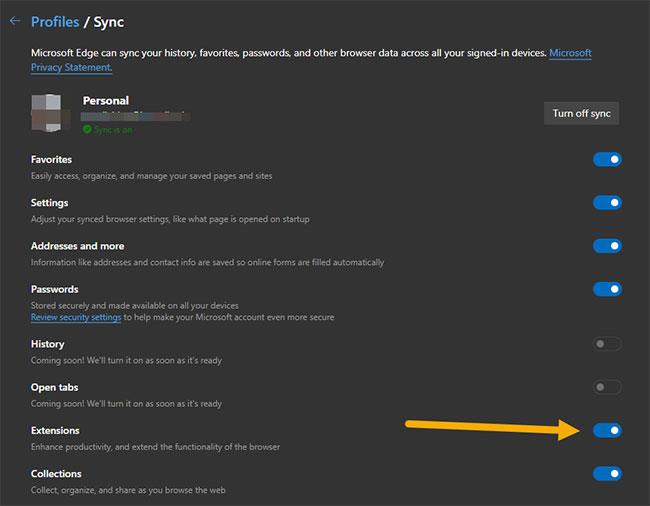Microsoft har endelig brakt utvidelsessynkroniseringsfunksjonen til Edge Chromium-nettleseren. Følg trinnene nedenfor for å aktivere Edge Chromium-utvidelsessynkronisering.
Utvidelsessynkronisering har kommet til Edge Chromium
Til slutt har Microsoft inkludert den etterlengtede og sårt tiltrengte utvidelsessynkroniseringsfunksjonen i Edge Chromium-nettleseren. Både Chrome-utvidelser og Microsoft Store vil bli synkronisert. Dette er utrolig. Som de fleste av dere vet, for å forbedre og utvide standardfunksjonaliteten til en moderne nettleser som Chrome, Edge eller Firefox, må brukere installere utvidelser.
Imidlertid er det ikke en hyggelig oppgave å installere flere utvidelser manuelt hver gang du installerer Edge-nettleseren på hver enhet. Det er en av grunnene til at mange brukere er så begeistret for utvidelsessynkroniseringsfunksjonen i den nye Edge Chromium-nettleseren.
Uten videre, følg trinnene nedenfor for å aktivere utvidelsessynkroniseringsfunksjonen i Edge Chromium-nettleseren.
Merk : Utvidelsessynkronisering er aktivert som standard. Trinnene nedenfor gjelder bare hvis du eller en annen utvidelse deaktiverer denne funksjonen. I tillegg, når dette skrives, er utvidelsessynkronisering kun tilgjengelig i Edge Chromium Dev-bygg. Det kan ta 1 eller 2 måneder før denne funksjonen kjører i beta- og stabilversjoner.
Trinn for å aktivere synkronisering av Chromium-utvidelsen
Som standard aktiveres utvidelsessynkronisering automatisk så snart du kobler Microsoft-kontoen din til Edge Chromium-nettleseren . Men hvis den er deaktivert av en eller annen grunn, følg trinnene nedenfor for å aktivere den igjen.
1. Først åpner du Edge Chromium- nettleseren hvis den ikke allerede er åpen.
2. Etter å ha åpnet nettleseren, klikk på menyikonet (tre vannrette prikker) som vises i øvre høyre hjørne. Fra menyen klikker du på alternativet Innstillinger .
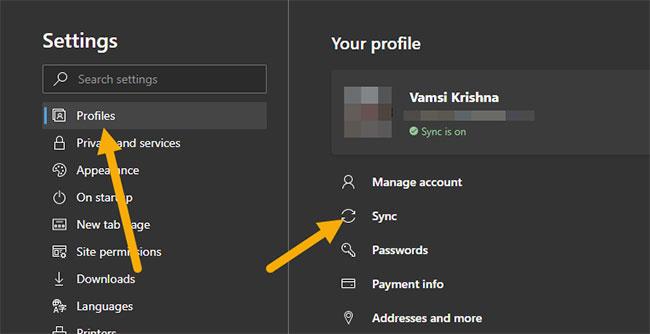
Klikk på alternativet Innstillinger
3. På innstillingssiden velger du Profiler i venstre panel. Klikk på alternativet Synkroniser på høyre panel .
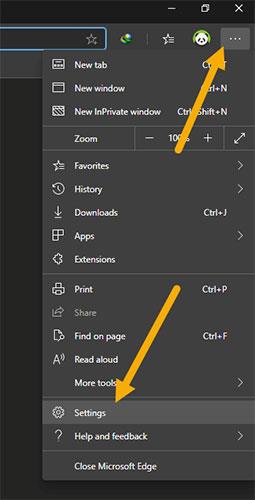
Klikk på Sync-alternativet
4. På denne siden finner du utvidelsesalternativet og dreier bryteren ved siden av til På-posisjonen .
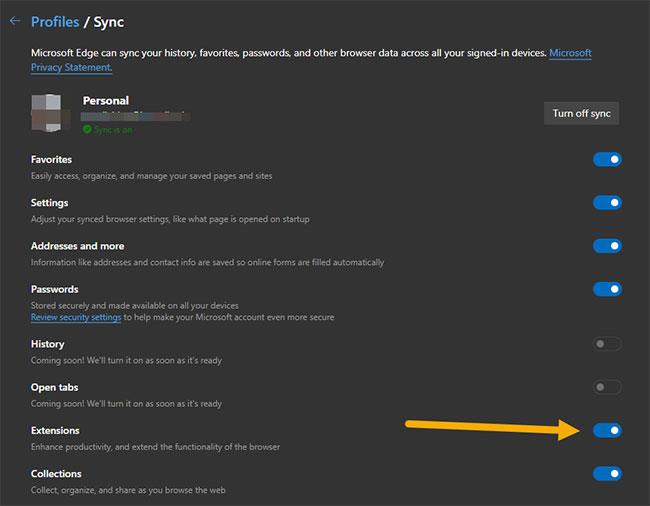
Finn utvidelsesalternativet og vri bryteren ved siden av det til På-posisjon
Fra nå av vil Edge Chromium-nettleseren automatisk synkronisere alle utvidelser mellom enheter. Selvfølgelig, når du installerer nettleseren på nytt, vil utvidelsen bli installert automatisk.