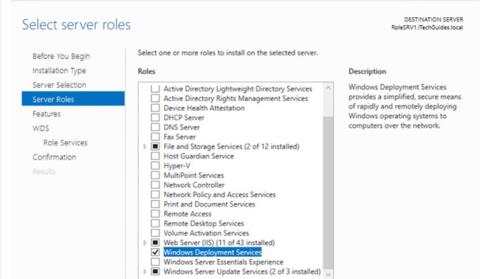WDS (Windows Deployment Services) er en serverrolle som gir en enkel og sikker måte å fjerndistribuere Microsoft-operativsystemet til datamaskiner over et nettverk. Denne veiledningen introduserer hvordan du setter opp WDS Server 2016.
For at WDS skal installere et operativsystem på en ekstern datamaskin, må datamaskinen ha PEE aktivert.
Instruksjoner for å sette opp WDS på Windows Server 2016
Konfigurer WDS Server 2016 (installasjonsalternativer)
WDS kan installeres som en transport- eller distribusjonsserver eller begge deler. Disse alternativene er tilgjengelige når du installerer roller ved hjelp av Server Manager.
Transport server
Dette alternativet gir et undersett av WDS-funksjonalitet. Den inneholder bare hovednettverksseksjonene som du kan bruke til å overføre data på en frittstående server. Transportserver bruker Multicasting-teknologi for å overføre data.
Du kan også bruke en transportserver hvis du vil ha en PXE-server som lar klienter utføre PXE-oppstart og laste ned din egen tilpassede oppsettapplikasjon. Du bør bruke dette alternativet hvis du havner i en av disse situasjonene, men ikke ønsker å kombinere alle WDS-komponentene.
Implementeringsserver
Dette alternativet gir full funksjonalitet til Windows Deployment Services, og gir alle alternativene for å konfigurere og installere Windows-operativsystemet eksternt. Distribusjonsserveren avhenger av kjernedelene til Transport Server.
Du kan installere WDS-serverrollen gjennom Server Manager eller ved å bruke Windows PowerShell . Etter at Windows Deployment Services-rollen er installert, må serveren konfigureres før den kan brukes til automatisk distribusjon av Windows-operativsystem.
WDS kan konfigureres som en frittstående server eller med Active Directory- integrasjon . Denne veiledningen introduserer hvordan du setter opp WDS Server 2016 som en Active Directory-integrert WDS-server.
WDS Server 2016-oppsett kreves
- Deployment Server krever DNS- og DHCP-servere på nettverket.
- Både distribusjons- og transportserver krever NTFS-partisjoner for fillagring.
- Etter installasjonen må du konfigurere WDS ved å bruke WDSUtil.exe eller kjøre konfigurasjonsveiviseren for Windows Deployment Services.
- Du må legge til minst ett oppstartsbilde og ett installasjonsbilde til bildelageret.
Oppstartsbildet gir det opprinnelige miljøet du starter datamaskinen i, mens installasjonsbildet er operativsystembildet.
Denne veiledningen dekker ikke DNS- og/eller DHCP-oppsett.
Slik at PXE-klienter kan leie IP-adresser, konfigurer DHCP-omfang for både DHCP og BOOTP.
Trinn for å konfigurere WDS Server 2016
Det er tre hovedtrinn for å konfigurere WDS Server 2016:
1. Installer Windows Deployment Services-rolle (WDS Server 2016)

Installer Windows Deployment Services-rolle (WDS Server 2016)
Det første trinnet for å sette opp WDS Server 2016 er å installere WDS-serverrollen.
Her er fremgangsmåten:
- Logg på serveren og åpne Server Manager (skal starte som standard).
- Fra Server Manager klikker du på Administrer og velger deretter Legg til roller og funksjoner .
- På Før du begynner -skjermbildet klikker du på Neste.
- Velg deretter Rollebasert eller funksjonsbasert installasjon og klikk Neste.
- Velg deretter serveren du vil sette opp WDS Server 2016 på, på siden Velg destinasjonsserver .
- På siden Serverrolle merker du av i boksen ved siden av Windows Deployment Services. En side vil lastes opp som ber deg bekrefte flere funksjoner som skal installeres. Klikk på Legg til funksjoner . Klikk deretter på Neste.
- På siden Velg rolletjenester velger du både Deployment Server og Transport Server. Merk at hvis du velger Deployment Server, må du også velge Transport Server. Du kan imidlertid velge Transport Server uten å velge Deployment Server.
- Når du kommer til bekreftelsessiden , se gjennom alternativene og klikk deretter på Installer.
For å installere Windows Deployment Services-rollen med Windows PowerShell, kjør kommandoen nedenfor:
Install-WindowsFeature –Name WDS –IncludeManagementTools
2. Konfigurer WDS Server 2016 (konfigurer Windows Deployment Services)

Konfigurer WDS Server 2016 (Windows Deployment Services-konfigurasjon)
Etter å ha installert rollen, er neste trinn for å konfigurere WDS Server 2016 å konfigurere rollen.
Her er fremgangsmåten:
- Åpne Server Manager. Klikk deretter Verktøy og velg Windows Deployment Services . WDS-administrasjonskonsollen åpnes.
- Utvid servere. Høyreklikk deretter WDS-serveren og velg Konfigurer server. Konfigurasjonsveiviseren åpnes.
- Les kravene på Før du begynner- siden, og klikk deretter på Neste.
- Velg alternativet Integrer med Active Directory . Klikk Neste.
- Skriv inn en bane for den eksterne installasjonskatalogen eller godta standardalternativet.
Viktig tips:
I et produksjonsmiljø bør du ha den eksterne installasjonsmappen i en annen stasjon enn C.
- Legg merke til informasjonen på Proxy DHCP Server-siden, og klikk deretter på Neste.
- Konfigurer innstillinger for PXE-server.
- Vent til slutt til veiviseren fullfører konfigurasjonen. Klikk Fullfør.
- Start Windows Deployment Services (WDS)-tjenesten: Høyreklikk serveren, pek på Alle oppgaver og klikk Start.
Oppgaven ovenfor kan også utføres ved å kjøre følgende kommando:
WDSUtil.exe /Initialize-Server /Server:RolesSRV1 /REMINST:"D:\RemoteInstall"
For å tilbakestille endringer gjort under serverkonfigurasjon eller initialisering, kjør kommandoen:
WDSUtil.exe /UnInitialize-Server /Server:RolesSRV1
3. Konfigurer og administrer boot, install, discover image

Konfigurer og administrer oppstart, installer, oppdag bilder
Etter å ha konfigurert Windows Deployment Services-serveren, er det siste trinnet for å konfigurere WDS Server 2016 fullstendig å legge til de nødvendige bildefilene.
Følgende bilder kreves:
- Boot Image: Boot Image er Windows PE-bildet som du starter opp klientdatamaskinen for å installere operativsystemet. I de fleste tilfeller bør du bruke Boot.wim-filen fra installasjonsmediet for operativsystemet.
- Install Image: Install Image er operativsystemavbildningen du distribuerer til klientdatamaskinen. Du kan også bruke Install.wim-filen fra installasjonsmediet for operativsystemet.
- Discover Image: I noen tilfeller kan det hende at datamaskinen ikke har et nettverkskort som støtter PXE. I denne situasjonen kan et oppdagelsesbilde opprettes og brukes til å installere operativsystemet på disse datamaskinene.
Discover-bildet kan lagres på media (CD, DVD eller USB) og deretter kan klientdatamaskinen startes opp med mediet. Oppdag bildet på enheten for å finne Windows Deployment Services-serveren og distribusjonsserveren installerer bildet på datamaskinen.
Discover-bilder er ikke nødvendig for å bruke Windows Deployment Services.
Forbered deg på å starte opp og installere image for Windows Deployment Services
Kopier boot.wim fra Windows 10 DVD (hvis du har en Windows 10 ISO, monter den. Boot.wim er i kildemappen.
For å lage install.wim fra Windows 10 DVD, følg trinnene nedenfor:
dism /Get-WimInfo /WimFile:D:\sources\install.esd
Nedenfor er resultatet av kommandoen. Legg merke til indeksnummeret til versjonen du vil lage install.wim for. Eksemplet er å lage en install.wim-fil for Windows 10 Pro. Indeksnummeret er 6.

Legg merke til indeksnummeret til versjonen du vil lage install.wim for
For å lage install.win for Windows 10 Pro, kjør kommandoen nedenfor:
dism /Export-Image /SourceImageFile:D:\sources\install.esd /SourceIndex:6 /DestinationImageFile:C:\WimFiles\install.wim /Compress:Max /CheckIntegrity
Eksporten vil begynne. Se bildet nedenfor. Når den når 100 %, er wim-filen klar.

Når den når 100 %, er wim-filen klar
Legg til oppstarts- og installeringsbilde til Windows Deployment Services (WDS)
For å legge til et installasjonsbilde, følg trinnene nedenfor:
- Åpne Windows Deployment Services fra Server Manager . Utvid servernoden. Utvid deretter WDS-servernavnet.
- Høyreklikk på Installer bilder , og velg deretter Legg til installasjonsbilde .
- Skriv inn et navn i bildegruppevinduet , og klikk deretter på Neste .
- Skriv inn banen til install.wim, og klikk deretter på Neste.
- Velg Operativsystembilde , og klikk deretter på Neste.
- På sammendragssiden klikker du på Neste. Vent til bildet legges til.
Installer Windows 10-bilde er nå tilgjengelig i Windows Deployment Services!
Du kan legge til flere Install.wim-bilder. Du kan for eksempel ha et bilde for forskjellige versjoner av samme operativsystem. I tillegg kan du legge til bilder for forskjellige operativsystemer.
Trinnene nedenfor vil veilede deg om hvordan du legger til et oppstartsbilde.
- Fra WDS-konsollen høyreklikker du på Boot Images og velger Add Boot Image .
- Skriv inn banen til boot.wim-filen. Klikk Neste.
- Gi nytt navn til oppstartsbildet til et mer vennlig navn. Bildenavnet vil vises for valg mens du utfører PXE-oppstart.
- På sammendragssiden klikker du på Neste. Vent deretter på at bildet skal importeres.
Oppstartsbilder er nå tilgjengelige.
Lag oppdagelsesbilder
For å lage et oppdagelsesbilde, følg trinnene nedenfor:
- Høyreklikk på oppstartsbildet du opprettet tidligere og velg Create Discover Image .
- På siden Metadata og plassering skriver du inn all informasjonen. For navnet på Windows Deployment Services-serveren klikker du på Bla gjennom , og bruker deretter Active Directory-søkeverktøyet til å søke etter serveren. Når du er ferdig, klikker du på Neste.